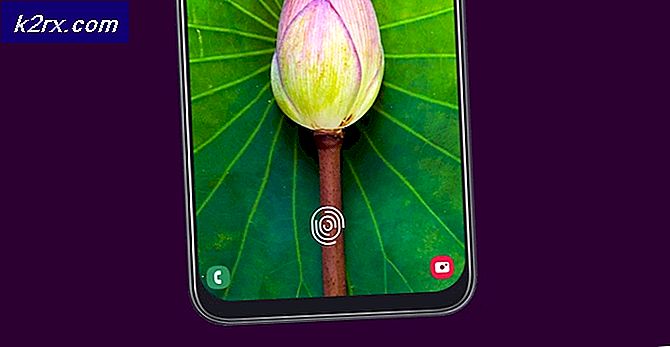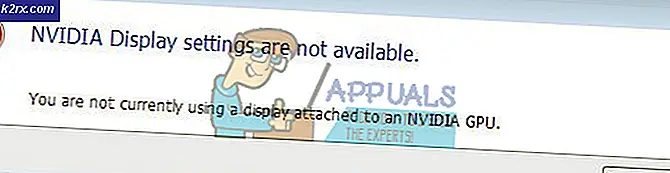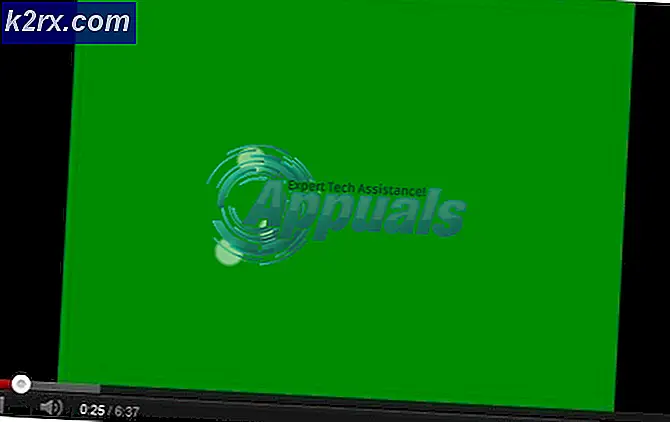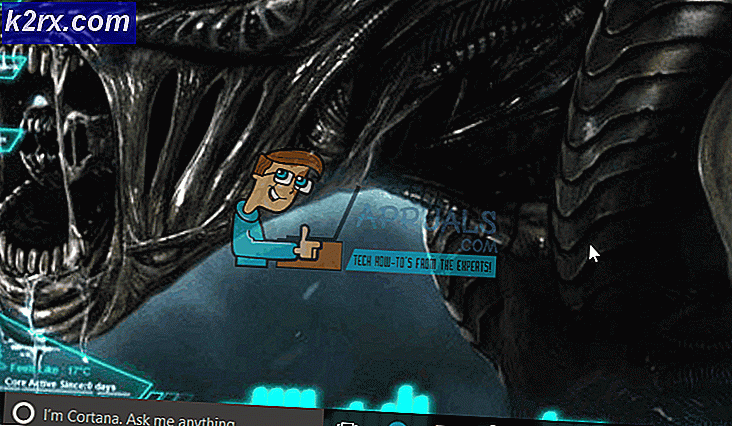Fix: Server Execution Failed Error 0x80080005
Als u probeert een back-up te maken van alle gegevens die op uw computer zijn opgeslagen met behulp van de back-up- en herstelfunctionaliteit van Windows of als u probeert een systeemherstelpunt te maken en een foutmelding met foutcode 0x80080005 te zien, ondervindt u een zeldzaam Windows-probleem. Het probleem in kwestie maakt betrokken gebruikers niet in staat een back-up te maken van de gegevens die zijn opgeslagen op hun computers of systeemherstelpunten te maken, en geeft een foutmelding weer met foutcode 0x80080005 telkens wanneer ze dit proberen te doen. Het back-up- en herstelprogramma van het Windows-besturingssysteem en de mogelijkheid om systeemherstelpunten te maken en op de opdracht van de gebruiker terug te zetten, zijn uiterst handige en instrumentele functies. Daarom is het niet erg belangrijk om beide te gebruiken.
In de dagen van Windows 7 kwam dit probleem voor het eerst aan het licht, maar het is erin geslaagd om zichzelf over te dragen naar elke versie van het Windows-besturingssysteem dat sindsdien is uitgegeven, en dat is waarom het ook van invloed is op Windows 10-gebruikers. De foutmeldingen die gebruikers ondervinden van dit probleem komen in de status dat de back-uptoepassing niet kon worden gestart of dat een systeemherstelpunt niet kon worden gemaakt vanwege een interne fout. In dit geval wijst dit soort foutmeldingen op een soort probleem met de bestanden en / of mappen die het Windows-besturingssysteem gebruikt om back-ups en / of systeemherstelpunten te maken.
PRO TIP: Als het probleem zich voordoet met uw computer of een laptop / notebook, kunt u proberen de Reimage Plus-software te gebruiken die de opslagplaatsen kan scannen en corrupte en ontbrekende bestanden kan vervangen. Dit werkt in de meeste gevallen, waar het probleem is ontstaan door een systeembeschadiging. U kunt Reimage Plus downloaden door hier te klikkenIn bijna alle gevallen wordt dit probleem veroorzaakt doordat de getroffen computer om welke reden dan ook geen volledige controle heeft over de map Systeemvolume-informatie . Omdat we de oorzaak van dit probleem kennen, weten we ook dat als een getroffen computer volledige controle krijgt over de map Systeemvolumegegevens de situatie wordt verholpen en het probleem wordt opgelost. Om dit te doen, moet u:
- Als u Windows 7 gebruikt, opent u het menu Start, zoekt u naar cmd, klikt u met de rechtermuisknop op het zoekresultaat met de naam cmd en klikt u op Als administrator uitvoeren . Als u Windows 8, 8.1 of 10 gebruikt, drukt u op de Windows-logotoets + X om het WinX-menu te openen en klikt u op Command Prompt (Admin) in het WinX-menu .
- Typ het volgende in de verhoogde opdrachtprompt en vervang X in beide gevallen door de letter die overeenkomt met de partitie of de vaste schijf van de computer waarop Windows is geïnstalleerd (voor de meeste mensen is dit C:) en druk op Enter .
- Wacht tot de opdracht volledig is uitgevoerd en sluit de verhoogde opdrachtprompt zodra deze is uitgevoerd.
- Start de computer opnieuw op en probeer na het opstarten een back-up en / of een systeemherstelpunt te maken en kijk of het probleem is verholpen.
PRO TIP: Als het probleem zich voordoet met uw computer of een laptop / notebook, kunt u proberen de Reimage Plus-software te gebruiken die de opslagplaatsen kan scannen en corrupte en ontbrekende bestanden kan vervangen. Dit werkt in de meeste gevallen, waar het probleem is ontstaan door een systeembeschadiging. U kunt Reimage Plus downloaden door hier te klikken