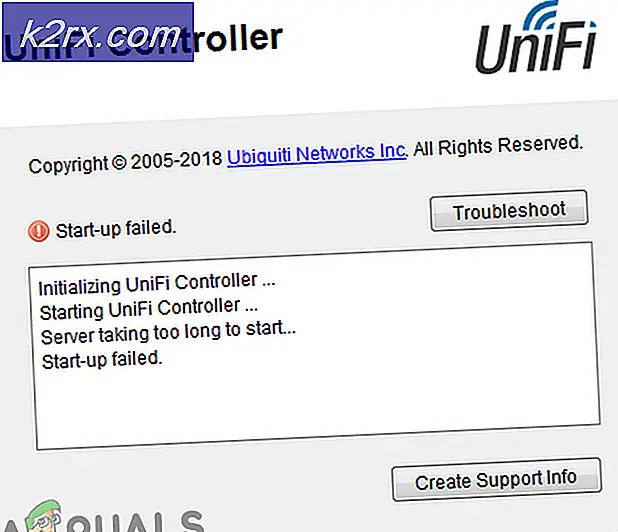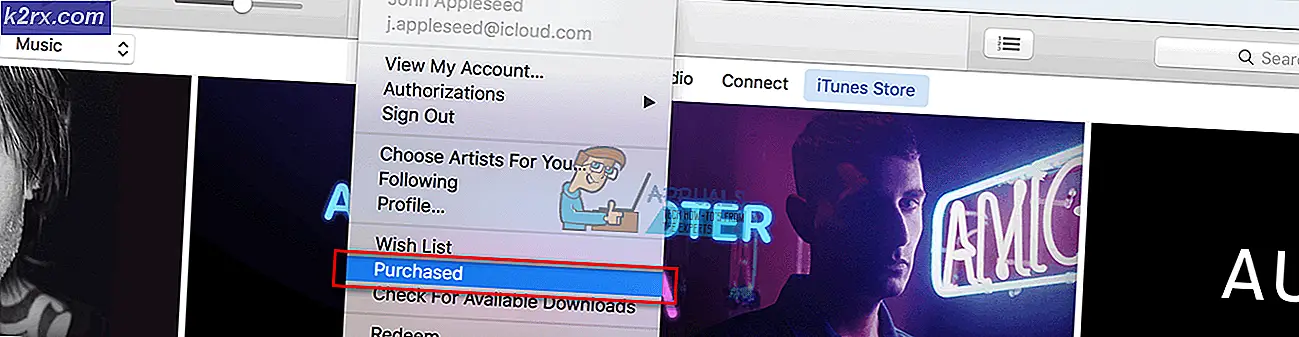Oplossing: u gebruikt momenteel geen scherm dat is aangesloten op een NVIDIA GPU
Nieuwere laptops verhogen de sportspecifieke grafische verwerkingseenheden (GPU) naast de geïntegreerde GPU. Gebruikers van desktopcomputers zijn ook verliefd geworden op NVidia GPU's en gebruiken deze voor grafisch intensieve taken zoals gaming, animatie en videobewerking. Het is echter niet allemaal soepel zeilen. Het opzetten van een NVidia GPU kan een nachtmerrie zijn als u niet zeker weet wat er aan de hand is. Het hier genoemde probleem heeft met name veel gebruikers gefrustreerd.
Veel gebruikers hebben geklaagd dat wanneer ze toegang proberen te krijgen tot het NVidia-bedieningspaneel, ze een bericht krijgen met de melding 'U gebruikt momenteel geen beeldscherm dat is aangesloten op een NVidia GPU' met de kop 'NVidia-weergave-instellingen zijn niet beschikbaar'. Dit berooft de gebruikers van het vermogen om hun NVidia GPU te tweaken om onder meer de prestaties, resolutie of snelheid te verbeteren. Het probleem doet zich zowel voor op desktop als op dedicated NVidia GPU-laptops. Ondanks deze boodschap geven veel gebruikers met een speciale NVidia-laptop (er is meestal een geïntegreerde Intel GPU) aan dat de NVidia GPU online lijkt te komen wanneer grafische intensieve taken worden uitgevoerd. Voor anderen schakelt het uitschakelen van de geïntegreerde GPU in Apparaatbeheer het scherm uit en start een herstart in een VGA-scherm (800X600). Vreemd genoeg rapporteren veel gebruikers dat wanneer ze zijn aangesloten op de HDMI in plaats van een VGA-poort, dit bericht niet verschijnt en ze toegang hebben tot de NVidia-instellingen. Waarom gebeurt dit en hoe kan dit worden opgelost? Dit artikel behandelt dit probleem en biedt u de oplossingen daarvoor.
Waarom u geen toegang kunt krijgen tot uw NVidia GPU-instellingen
Laptops die met NVidia dedicated grafische kaart draaien, besparen meestal stroom door terug te keren naar de Intel GPU wanneer ze afbeeldingen weergeven die niet veel GPU-verwerkingskracht nodig hebben. Dit staat meestal bekend als de NVidia Optimus. Wanneer u een game of Photoshop start, of animatiesoftware of andere apps die veel GPU-kracht vereisen, start de NVidia. Meestal ziet u een lampje dat zich aan de bovenkant of zijkant van uw laptop bevindt. Met eerdere laptops kun je tussen de GPU's schakelen door op een knop te drukken. Aan de andere kant zetten desktopgebruikers altijd de NVidia GPU in via een uitbreidbaar slot aan de achterkant.
Zoals de foutmelding zegt, zal uw NVidia niet werken omdat het systeem het niet kan detecteren als de GPU die momenteel uw scherm weergeeft. Dit betekent eenvoudig dat voor uw desktopcomputer uw monitor achteraan op de verkeerde poort is aangesloten; daarom is uw NVidia GPU niet actief / online. Daarom zeggen sommige gebruikers dat het probleem is opgelost wanneer ze op de HDMI-poort worden aangesloten, maar waarschijnlijk worden ze op de juiste NVidia GPU-poort aangesloten. Ook in de meeste laptops stuurt de NVidia GPU de HDMI- en andere externe monitorpoorten aan.
Voor laptops; bij een laag energieverbruik gebruikt uw computer de geïntegreerde Intel GPU. Wanneer u het NVidia GPU-configuratiescherm opent, moet het in staat zijn om te schakelen en de specifieke NVidia GPU online te brengen en u toegang te geven tot de instellingen van de GPU. Als u echter de verkeerde stuurprogramma's hebt, maakt het niet uit hoe up-to-date de geïnstalleerde stuurprogramma's zijn, dan kan uw laptop deze overstap niet maken. Dit is de reden waarom alle gebruikers die dit probleem hebben erop aandringen dat het bijwerken van de stuurprogramma's het probleem niet oplost. De reden is dat ze generieke stuurprogramma's installeren van de Intel-website of van de NVidia-website. Uw laptopfabrikant voegt altijd enkele elementen toe aan deze generieke stuurprogramma's om uw pc te laten weten wanneer er moet worden geschakeld tussen de twee GPU's. Deze stuurprogramma's staan bekend als de OEM-stuurprogramma's en dit probleem is een van de redenen waarom fabrikanten aandringen op het installeren van OEM-stuurprogramma's (Original Equipment Manufacturer) die bij uw computer-cd worden geleverd of die op hun website worden gevonden met behulp van uw servicetag.
Methode 1: Sluit uw monitor aan op de NVidia GPU-poort
Als u een desktopcomputer hebt, is de kans groot dat u op de verkeerde poort aan de achterkant van uw pc bent aangesloten. U moet worden aangesloten op de NVidia GPU-poort en niet op de poort die is geïntegreerd in uw moederbord. De NVidia GPU is aangesloten op de uitbreidingsslots gemarkeerd als 8 in de onderstaande afbeelding. Uw NVidia GPU moet eruit zien als de NVU gemarkeerd als 9.
Het is gemakkelijk om deze poort te missen, omdat deze meestal is afgesloten met stofbeschermers en noppen. Wrik eenvoudigweg de stofkappen los en sluit uw HDMI- of DVI-kabel aan die op uw monitor wordt aangesloten en het NVidia-bedieningspaneel zou nu moeten werken.
Methode 2: verwijder uw stuurprogramma's en installeer de OEM-stuurprogramma's voor uw Intel en NVidia GPU's
Notebooks en laptops gebruiken NVidia Optimus die schakelt tussen de Intel- en NVidia-GPU's, afhankelijk van de grafische vereisten. Het weet wanneer de NVidia GPU moet starten en wanneer terug te keren naar de Intel GPU met laag vermogen. Alleen de drivers van de laptopfabrikant kunnen dit echter implementeren en niet de generieke stuurprogramma's van Intel of NVidia. Om OEM-stuurprogramma's te installeren:
Stap 1: grafische stuurprogramma's verwijderen
- Druk op Windows-toets + R om Run te openen
- Typ devmgmt.msc en druk op enter om apparaatbeheer te openen
- Vouw het gedeelte 'Display-adapters' uit
- Klik met de rechtermuisknop op uw Nvidia Graphics-stuurprogramma's en selecteer 'Apparaat de-installeren'
- Klik in het bevestigingsbericht dat verschijnt, op Ja / Installatie ongedaan maken om uw stuurprogramma's te verwijderen.
- Klik met de rechtermuisknop op uw Intel Graphics-stuurprogramma's en selecteer 'Apparaat de-installeren'
- Klik in het bevestigingsbericht dat verschijnt, op Ja / Installatie ongedaan maken om uw stuurprogramma's te verwijderen. Uw scherm heeft hierna een zeer lage resolutie. Maak je geen zorgen, dat hoort te gebeuren.
- Start je pc opnieuw op
Stap 2: Download en installeer de juiste stuurprogramma's
- Ga naar de website van uw laptopfabrikant. Dell-gebruikers kunnen hier naartoe gaan, hp-gebruikers kunnen hier naartoe gaan, Toshiba-gebruikers kunnen hier naartoe gaan, Acer-gebruikers kunnen hier terecht, terwijl Lenovo-gebruikers hierheen kunnen gaan.
- U wordt waarschijnlijk om uw servicetag of serienummer gevraagd. Je vindt dit op een sticker onderaan je laptop. Als de sticker is beschadigd, kunt u het serviceplaatje vinden met behulp van cmdlets die uw BIOS lezen. Klik op start> typ PowerShell> PowerShell openen> Type Get-WmiObject win32_bios (zonder de aanhalingstekens) en druk op Enter. U krijgt uw serienummer / servicetag te zien.
- Typ uw servicetag in en verzend deze. Uw fabrikant vindt uw laptopmodel voor u en geeft u de updates en stuurprogramma's. U kunt er ook voor kiezen om handmatig naar uw laptop te zoeken of een automatische detectieservice te gebruiken.
- Zoek naar uw grafische stuurprogramma's die zijn bedoeld voor uw besturingssysteem (Windows 10, 8, 7 64 bit of 32 bit) en download beide (NVidia en Intel). Deze stuurprogramma's zijn misschien ouder dan wat u op de GeForce- of Intel-website zult vinden, maar ze zullen werken. Download ook geen BETA-stuurprogramma's omdat deze niet stabiel zijn.
- Installeer eerst de gedownloade Intel grafische stuurprogramma's
- Installeer de NVidia-stuurprogramma's door het gedownloade bestand te openen. Zorg ervoor dat u een schone installatie uitvoert door 'Voer schone installatie uitvoeren' aan te vinken in het NVidia-installatievenster.
- Start je pc opnieuw op
Stap 3: Hopelijk werkt Windows 10 uw stuurprogramma's niet bij naar verkeerde stuurprogramma's. Als u dit probleem opmerkt, voorkomt u dat automaten stuurprogramma's bijwerken door:
PRO TIP: Als het probleem zich voordoet met uw computer of een laptop / notebook, kunt u proberen de Reimage Plus-software te gebruiken die de opslagplaatsen kan scannen en corrupte en ontbrekende bestanden kan vervangen. Dit werkt in de meeste gevallen, waar het probleem is ontstaan door een systeembeschadiging. U kunt Reimage Plus downloaden door hier te klikken- Druk op Windows-toets + R om Run te openen
- Typ 'Configuratiescherm' en druk op enter om het configuratiescherm te openen
- Klik op 'Systeem en beveiliging'
- Klik op Systeem
- Klik op 'Geavanceerde systeeminstellingen' in de linkerzijbalk.
- Klik op het tabblad Hardware en klik op de knop Installatie-instellingen apparaat.
- Selecteer in de pop-up 'Nee (uw apparaat werkt mogelijk niet zoals verwacht)' en klik vervolgens op 'Wijzigingen opslaan'
- Mogelijk moet u uw pc opnieuw opstarten om het effect te laten plaatsvinden
Methode 3: Werk uw GeForce / NVidia-stuurprogramma's bij
Voor desktopgebruikers is de NVidia GPU onafhankelijk van de Intel GPU. Als uw stuurprogramma's defect zijn, kunt u de juiste stuurprogramma's downloaden van GeForce.
- Ga hier naar het downloadcentrum van het GeForce-stuurprogramma
- U kunt uw stuurprogramma's zoeken door er handmatig naar te zoeken of door de GPU-functie 'Automatisch detecteren' of de GeForce-ervaringssoftware te gebruiken om uw GPU-stuurprogramma's te detecteren en bij te werken.
- Wanneer u handmatig zoekt, vergeet dan niet uw besturingssysteem, bijvoorbeeld Windows 10 64 bit, te selecteren en filter uw zoekopdracht om alleen 'Aanbevolen / Gecertificeerde' stuurprogramma's op te nemen, omdat bètastuurprogramma's meestal defect zijn.
- Download de nieuwste driver (die bovenaan de lijst)
- Voer het uit om het te installeren. Zorg ervoor dat u een schone installatie uitvoert door 'Voer schone installatie uitvoeren' aan te vinken in het NVidia-installatievenster.
Methode 4: verwijder de stuurprogramma's en installeer deze opnieuw
Als uw computer eerder met bekende stuurprogramma's werkte, is de kans groot dat uw stuurprogramma's beschadigd zijn en moet u ze verwijderen en opnieuw installeren. U kunt hier DDU (Display Driver Uninstaller) gebruiken of:
- Druk op Windows-toets + R om Run te openen
- Typ devmgmt.msc en druk op enter om apparaatbeheer te openen
- Vouw het gedeelte 'Display-adapters' uit
- Klik met de rechtermuisknop op uw NVidia Graphics-stuurprogramma's en selecteer 'Installatieprogramma verwijderen'
- Klik in het bevestigingsbericht dat verschijnt, op Ja / Installatie ongedaan maken om uw stuurprogramma's te verwijderen. Uw scherm heeft hierna een zeer lage resolutie. Maak je geen zorgen, dat hoort te gebeuren.
- Installeer nu de stuurprogramma's opnieuw. Als u de stuurprogramma's niet bij u hebt, gebruikt u methode 2: stap 2 hierboven om de stuurprogramma's voor uw laptop te vinden, of methode 3 om de stuurprogramma's voor uw desktopcomputer te vinden.
PRO TIP: Als het probleem zich voordoet met uw computer of een laptop / notebook, kunt u proberen de Reimage Plus-software te gebruiken die de opslagplaatsen kan scannen en corrupte en ontbrekende bestanden kan vervangen. Dit werkt in de meeste gevallen, waar het probleem is ontstaan door een systeembeschadiging. U kunt Reimage Plus downloaden door hier te klikken