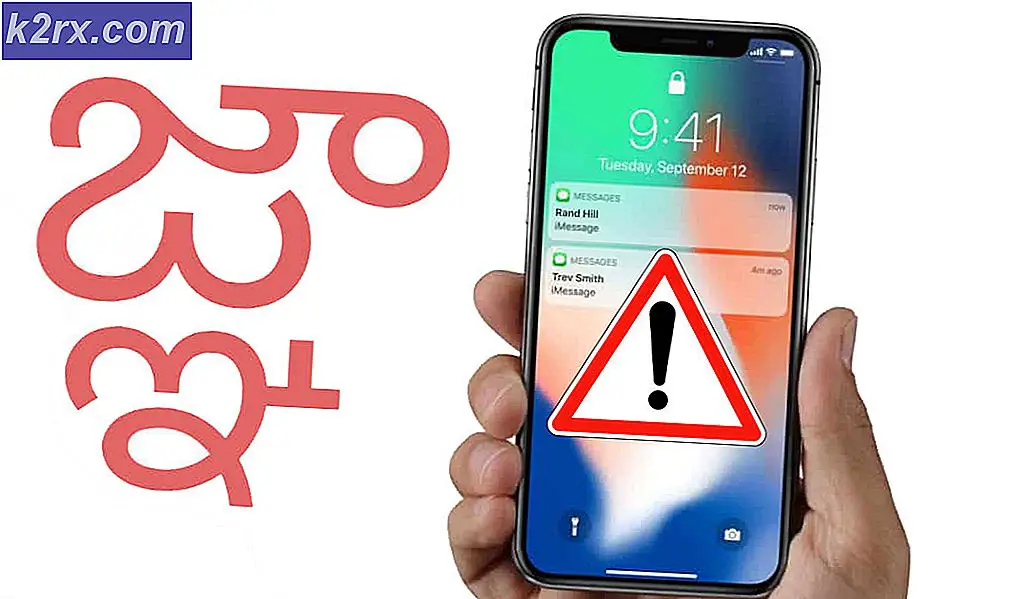Oplossing: Skype Audio werkt niet
Audio is essentieel in bijna alle programma's en applicaties. Ze geven ons waarschuwingen, meldingen, richtlijnen, maken teleconferenties mogelijk en voegen het entertainment toe aan video's, games en films. Er is echter een heel bijzonder probleem met pc-gebruikers die Skype gebruiken voor teleconferenties of telecommunicatie. Gebruikers hebben gemeld dat hun computer geen geluid afspeelt op de luidsprekers aan boord of via de koptelefoon die is aangesloten. Vreemd genoeg lijkt het geluid wanneer ze Skype openen, terug te gaan en stelt het hen in staat om te communiceren. De Skype-meldingsgeluiden lijken ook te werken zoals verwacht. Het uitvoeren van de ingebouwde geluidstest op de luidsprekers lijkt ook te werken. Dit heeft veel gebruikers verbijsterd, maar dit artikel zal dit probleem verklaren en werkoplossingen geven.
Waarom u alleen audio van Skype ontvangt
Skype is een telecommunicatie-applicatie; en net als alle telecommunicatiesoftware bevat de installatie onder meer het selecteren van een afspeelapparaat en een opnameapparaat. Uw ingebouwde luidsprekers en microfoons worden meestal ingesteld als standaardapparaten voor Skype. Dit is echter mogelijk niet uw standaardsysteem afspeelapparaat. Als u meer dan één geluidskaart of een tweede grafische kaart hebt, is er een mogelijkheid dat een van deze is ingesteld om voorrang te krijgen op de andere. Als u een HDMI-monitor of tv gebruikt, is het waarschijnlijk dat uw geluid via HDMI is gericht, omdat de HDMI-audio het standaardapparaat is boven de luidsprekers aan boord. Als uw monitor geen luidsprekers heeft, kunt u geen enkel geluid horen.
De kans bestaat dat uw luidsprekers op andere manieren verkeerd zijn geconfigureerd en daarom moeten worden opgelost en de diagnose moet worden gesteld. Slechte of verouderde audiodrivers kunnen ook het probleem zijn. Grafische kaarten met HDMI- en audio-uitvoer veroorzaken dit probleem ook als de stuurprogramma's verouderd of onjuist zijn. Hier zijn de methoden die u kunt gebruiken om dit probleem op te lossen.
Methode 1: Stel luidsprekers in als het standaard afspeel- en communicatieapparaat
Als u uw luidsprekers als het standaard afspeelapparaat instelt, kan er geluid doorheen worden afgespeeld. U moet het instellen als het standaardcommunicatieapparaat en toepassingen niet toestaan exclusieve controle te nemen zodat Skype andere geluiden die via dit apparaat worden afgespeeld niet kan stoppen / pauzeren. Volg de onderstaande stappen zonder iets los te maken.
- Druk op Windows-toets + R om Run te openen
- Type mmsys.cpl en druk op Enter om het geluidsinstellingen- en eigenschappenvenster te openen.
- Klik op Luidsprekers / Koptelefoons om het te selecteren
- Klik onderin het venster op de pijl omlaag met de mededeling 'Standaard instellen' en stel de luidsprekers / hoofdtelefoon in als standaardapparaat.
- Doe dit opnieuw en stel het in als standaard communicatie-apparaat. Klik op toepassen
- Klik rechts luidsprekers / hoofdtelefoons en selecteer eigenschappen
- Ga naar het tabblad Geavanceerd en schakel het toestaan van toepassingen uit om exclusieve controle over dit apparaat te nemen en klik vervolgens op toepassen. Dit betekent dat u andere geluiden handmatig moet stoppen / onderbreken wanneer u een Skype-oproep ontvangt.
- Open Skype, ga naar tools en opties,
- Klik op de audio-instellingen en stel de luidsprekers in op Luidsprekers / Koptelefoons
Methode 2: Problemen met uw geluid oplossen
Door je geluid op te lossen, kunnen windows een diagnose stellen van elk probleem dat het afspelen van geluid verhindert en proberen ze het probleem op te lossen.
PRO TIP: Als het probleem zich voordoet met uw computer of een laptop / notebook, kunt u proberen de Reimage Plus-software te gebruiken die de opslagplaatsen kan scannen en corrupte en ontbrekende bestanden kan vervangen. Dit werkt in de meeste gevallen, waar het probleem is ontstaan door een systeembeschadiging. U kunt Reimage Plus downloaden door hier te klikken- Ga hier naar de Microsoft easy fix-ondersteuningspagina en download 'vind en los problemen met het afspelen van geluid'
- Dubbelklik op het gedownloade bestand om de diagnose uit te voeren / te openen
- Klik op Volgende om met de diagnose te beginnen
- Problemen worden automatisch opgelost. Als er extra fouten optreden, klikt u op Alles herstellen om een oplossing te proberen
- Nadat de fix is voltooid, klikt u op 'Sluiten' om het diagnosetool te sluiten
- Mogelijk moet u uw pc opnieuw opstarten. U kunt ook de ingebouwde probleemoplosser in Windows 10 uitvoeren (Instellingen> Update en beveiliging> Problemen oplossen> Audio afspelen> De probleemoplosser uitvoeren)
Methode 3: werk de stuurprogramma's voor uw audio- en grafische kaart bij
De beste manier om uw stuurprogramma's te verkrijgen, is naar de fabrikant van uw computer of audio- / grafische kaart te gaan en de stuurprogramma's te downloaden die compatibel zijn met uw besturingssysteem en uw computer of audio- / grafische kaarten. De meeste secundaire grafische kaarten hebben nu een geïntegreerde geluidskaart die audio via HDMI afspeelt.
We raden u aan om uw stuurprogramma's te laten ophalen bij uw computerfabrikant of bij uw moederbordfabrikant, bijvoorbeeld Dell of HP, omdat deze fabrikanten gewoonlijk enkele functies toevoegen en ondersteunen die de generieke stuurprogramma's mogelijk niet hebben. Dell-gebruikers kunnen hier naartoe gaan, hp-gebruikers kunnen hier naartoe gaan, terwijl Lenovo-gebruikers hier naartoe kunnen gaan.
Voor uw NVidia-stuurprogramma's kunt u hun downloadpagina hier bezoeken, Intel-gebruikers kunnen hier hun stuurprogramma's vinden, terwijl ATI (AMD, Radeon enz.) Gebruikers hier drivers kunnen downloaden. U kunt hier ook de officiële Intel Graphics-stuurprogramma's van Intel downloaden. We raden u aan om DDU (Display Graphics Uninstaller van hier) te gebruiken om eerst de oude stuurprogramma's te verwijderen en de installatie van nieuwe stuurprogramma's op te schonen. Windows biedt ook updates via apparaatbeheer.
- Druk op Windows-toets + R om Run te openen
- Typ devmgmt.msc en druk op enter om apparaatbeheer te openen
- Vouw het gedeelte 'Beeldschermadapters' uit
- Klik met de rechtermuisknop op uw grafische apparaat en selecteer 'stuurprogramma-update bijwerken'. Een internetverbinding zorgt voor betere resultaten.
- Klik in het volgende venster automatisch op Zoeken naar bijgewerkte stuurprogramma's
- Apparaatbeheer zal online naar stuurprogramma's zoeken en deze installeren.
- Ga vanaf stap 3 naar 'Geluid, video en gamecontrollers' en werk ook uw audiostuurprogramma's bij.
Je kunt ook je Direct X vanaf hier bijwerken voor een betere ervaring.
Methode 4: Vervang luidsprekers aan boord
Dit probleem is ook eerder opgelost door de luidsprekers te vervangen. Het is heel vreemd dat Skype geluid kon afspelen op defecte luidsprekers waar niets anders kon. Misschien maakt het besturen van een sterker signaal via een losse draad het verschil voor Skype. Dit kan uw oplossing zijn als al het andere faalt.
PRO TIP: Als het probleem zich voordoet met uw computer of een laptop / notebook, kunt u proberen de Reimage Plus-software te gebruiken die de opslagplaatsen kan scannen en corrupte en ontbrekende bestanden kan vervangen. Dit werkt in de meeste gevallen, waar het probleem is ontstaan door een systeembeschadiging. U kunt Reimage Plus downloaden door hier te klikken