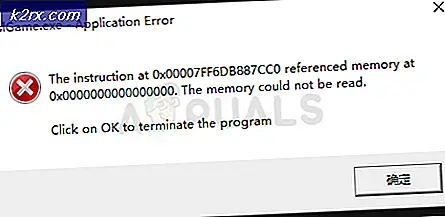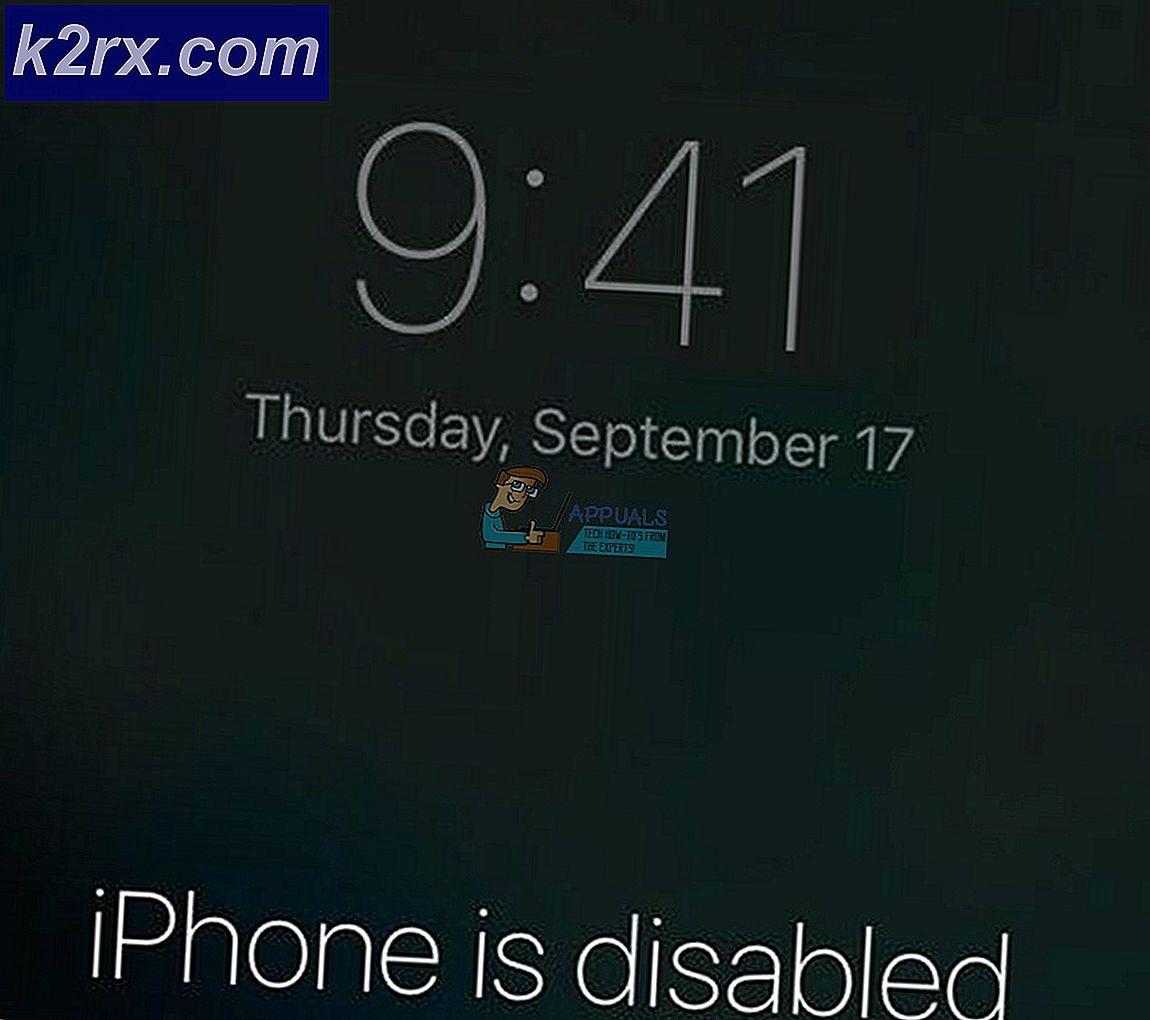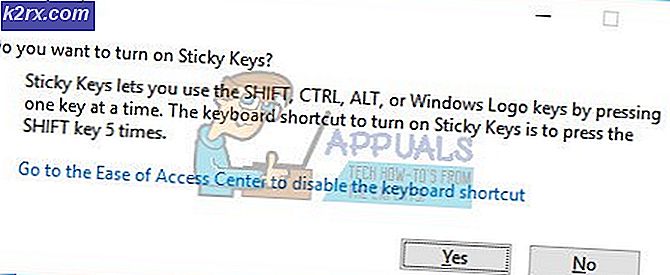Hoe CDA-bestanden naar MP3-formaat te converteren
Sommige gebruikers hebben ons bereikt met vragen over het converteren van een audiobestand van CDA naar MP3 . Sommigen hebben gemeld dat nadat ze een upgrade naar Windows 10 hebben uitgevoerd, sommige audiobestanden automatisch zijn geconverteerd van .mp3 naar .cda.
Wat zijn CDA en MP3?
CDA is een extensie van het type snelkoppelingsformaat dat staat voor een CD Audio-snelkoppeling. Zoals het type-formaat impliceert, bevat een CDA-bestand eigenlijk geen audio, maar is het gewoon een snelkoppeling naar de tracks op een audiodisk. CDA-bestanden worden gemaakt door het CD-stuurprogramma van de computer met als doel een permanente registratie van de locatie van het nummer te bewaren.
MP3 is een type bestandstype dat efficiënte compressie gebruikt om veel schijfruimte te besparen. In tegenstelling tot een CDA-bestand is een MP3-bestand veel kleiner en dient het niet als een snelkoppeling (het bevat eigenlijk audiogegevens).
Hoe een CDA-bestand naar MP3 te converteren
Als je momenteel moeite hebt om een CDA-bestand naar MP3 te converteren, heb je geluk. Of je dit probleem nu hebt ontdekt nadat je een upgrade naar Windows 10 hebt uitgevoerd of als je gewoon enkele audiobestanden naar MP3 wilt converteren, we hebben een paar mogelijke oplossingen. Volg alle onderstaande methoden in volgorde totdat u erin slaagt om uw audiobestand van CDA naar MP3 te converteren.
Methode 1: Wijzig de extensienaam in .mp3
Als dit het gevolg is van een Windows 10-upgrade-bug, kun je de eenvoudigste oplossing kiezen. Sommige gebruikers zijn erin geslaagd het probleem op te lossen door simpelweg de extensie te veranderen van .cda naar .mp3 . Deze methode is effectief als u de foutmelding Geen bestanden gevonden krijgt wanneer u dubbelklikt op het CDA-bestand.
Opmerking: houd er rekening mee dat deze methode alleen werkt als u ontdekt dat sommige mp3-bestanden automatisch werden omgezet in CDA-bestanden nadat u een upgrade had uitgevoerd van Windows 7 of Windows 8.1 naar Windows 10 . Als het bestand in kwestie altijd van het CDA-bestandstype was, gaat u rechtstreeks naar methode 2.
Hier is een korte handleiding voor het wijzigen van de extensie van CDA naar MP3:
- Druk op de Windows-toets + R om een venster Uitvoeren te openen. Typ de map control.exe en druk op Enter om de opties van de bestandsverkenner te openen .
- Selecteer het tabblad Weergave en blader in de lijst met geavanceerde instellingen om het selectievakje Extensies verbergen voor bekende bestandstypen uit te schakelen. Tik vervolgens op Toepassen om uw wijzigingen op te slaan.
- Gebruik Verkenner om naar de locatie van het CDA-bestand te gaan. Klik met de rechtermuisknop op het CDA-bestand en kies Naam wijzigen. Pas daarna eenvoudigweg de extensie aan . van cda naar mp3 en druk op Enter om op te slaan.
- Dubbelklik vervolgens op het bestand waarvan u de extensie hebt gewijzigd en kijk of het audiobestand wordt afgespeeld. Als het geconverteerde mp3-bestand normaal wordt afgespeeld, is het je gelukt om je probleem op te lossen. In dit geval kunt u de procedure herhalen met elk audiobestand dat is gewijzigd tijdens het upgradeproces van Windows.
In het geval dat u een foutmelding krijgt bij het openen van het bestand, wijzigt u de extensie terug naar .cda en gaat u naar methode 2.
Methode 2: De CDA-bestanden rippen met Windows Media Player
Windows Media Player maakt een goede tool goed als u CDA-bestanden naar MP3-bestanden wilt converteren. Het vereist echter dat u wat aanpassingen uitvoert in het optiemenu om het in te stellen.
In dit geval is de therm rip een andere variant van de term kopie. Om meer specifiek te zijn, maakt Windows Media Player een kopie van de audiotracks die aanwezig zijn in het CDA-bestand en converteert deze vervolgens naar geripte tracks met een indeling die eerder was opgegeven. Hier is een korte handleiding over hoe dit te doen:
- Druk op de Windows-toets + R om een venster Uitvoeren te openen. Typ wmplayer en druk op Enter om Windows Media Player te openen .
- Klik in Windows Media Player op Organiseren om het vervolgkeuzemenu te sluiten en klik vervolgens op Opties .
- Selecteer het tabblad Muziek rippen in het menu Opties van Windows Media Player . Gebruik eerst de knop Wijzigen onder Muziek rippen naar deze locatie om de locatie in te stellen waarin de geconverteerde MP3-bestanden worden afgeleverd. Nadat de locatie is ingesteld, klikt u op de vervolgkeuzelijst Indeling (onder Instellingen voor rippen ) en stelt u deze in op MP3. Klik ten slotte op de knop Toepassen om uw wijzigingen op te slaan.
Opmerking: op dit punt kunt u de schuifregelaar Audio-kwaliteit gebruiken om de audiokwaliteit aan te passen aan de grootte. - Open het CDA- bestand met Windows Media Player ( dubbelklik of klik met de rechtermuisknop> Openen met Windows Media Player ) en klik op CD rippen (in de lintbalk).
- U ziet dan de prompt Rip Options . Als u uw geconverteerde MP3-bestanden op meerdere computers afspeelbaar wilt maken, selecteert u Geen kopieerbeveiliging toevoegen aan uw muziek en vinkt u het selectievakje hieronder aan. Druk op Ok om het conversieproces een kickstart te geven.
- Zodra het proces is voltooid, vindt u de geconverteerde Mp3-bestanden in de map die eerder in stap 3 is opgegeven (via de knop Wijzigen ).
Als om welke reden dan ook de MP3-bestanden niet kunnen worden afgespeeld of als u Windows Media Player niet kunt gebruiken om uw CMA-bestanden naar MP3 te converteren, gaat u verder met methode 3.
PRO TIP: Als het probleem zich voordoet met uw computer of een laptop / notebook, kunt u proberen de Reimage Plus-software te gebruiken die de opslagplaatsen kan scannen en corrupte en ontbrekende bestanden kan vervangen. Dit werkt in de meeste gevallen, waar het probleem is ontstaan door een systeembeschadiging. U kunt Reimage Plus downloaden door hier te klikkenMethode 3: Converteer een CDA-bestand naar Mp3 met iTunes
Apple's iTunes is ook in staat CDA-bestanden naar MP3 te converteren. Maar houd er rekening mee dat Apple deze Mp3-conversiefunctie standaard heeft verborgen in iTunes op de nieuwste iTunes-versies. Als u de nieuwste iTunes-versie beschikbaar hebt, moet u mogelijk extra stappen uitvoeren voordat u een CDA-bestand kunt converteren naar een Mp3-bestand met deze software.
Hier is een korte handleiding voor het gebruik van iTunes om een CMA-bestand naar MP3 te converteren:
- Plaats de CD die uiteindelijk de audiobestanden bevat die zich in het CMA-bestand bevinden.
- Open iTunes, klik op het tabblad Bestand en kies Converteren> MP3-versie maken .
Opmerking: Als het maken van MP3-versie standaard zichtbaar is, ga dan direct naar stap 5. Als de MP3-versie maken standaard niet zichtbaar is, gaat u als volgt verder met de volgende stappen. - Gebruik het lint om toegang te krijgen tot het tabblad Bewerken en kies Voorkeuren. Ga vervolgens naar het tabblad Algemeen en klik op Instellingen importeren .
- Stel in het venster Importinstellingen het vervolgkeuzemenu in dat is gekoppeld aan Importeren met MP3 Encoder. Druk vervolgens op OK om uw wijzigingen op te slaan.
Opmerking: Nu moet de optie MP3-versie maken onder Conversie zichtbaar worden. Zodra deze stap is voltooid, zou u stap 2 moeten kunnen volgen . - Wacht tot de CMA-bestanden worden geconverteerd. U kunt de nieuw geconverteerde MP3-bestanden bekijken op het tabblad Recent toegevoegd . U kunt dan met de rechtermuisknop op een van deze klikken en Show in File Explorer ( Show in Finder op Mac) kiezen om hun locatie te bekijken.
Als u iTunes niet hebt of deze methode niet van toepassing was, gaat u naar de laatste methode.
Methode 4: Een andere externe converter van derden gebruiken
Als de bovenstaande methoden om wat voor reden dan ook niet van toepassing zijn op uw situatie, kunt u het CDA-bestand ook converteren naar MP3 via een externe converter. Er zijn veel populaire opties die je kunt gebruiken, maar we vonden dat Any Audio Converter de eenvoudigste methode is.
Hier is een korte handleiding voor het gebruik van Any Audio Converter om een CDA-bestand naar MP3 te converteren:
- Bezoek deze webpagina (hier) en download het Any Audio Converted- installatieprogramma dat is gekoppeld aan uw besturingssysteem (Windows of Mac).
- Open het installatieprogramma en volg de aanwijzingen op het scherm om de software op uw systeem te installeren. Als u de meegeleverde software wilt vermijden, kiest u Customize Install en schakelt u de aanvullende software uit om te voorkomen dat ze worden geïnstalleerd.
- Nadat de installatie is voltooid, opent u de software en plaatst u de CD die bij het CDA-bestand hoort. Gebruik vervolgens het bovenste lint om CD-schijf toevoegen te selecteren . Dan, selecteer het dvd / cd-station waarin u de audiomedia hebt geplaatst. Klik ten slotte op OK om de lijst te vullen.
- Gebruik vervolgens het vervolgkeuzemenu naast de optie Nu converteren! knop, klik op Common Audio Formats en selecteer MP3 Audio (* .mp3) in de lijst.
- Zodra u klaar bent, klikt u op de knop Nu converteren en wacht u tot het proces is voltooid. Zodra de software de conversie heeft voltooid, ziet u automatisch een bestandsverkenner verschijnen met de locatie van de geconverteerde bestanden.
PRO TIP: Als het probleem zich voordoet met uw computer of een laptop / notebook, kunt u proberen de Reimage Plus-software te gebruiken die de opslagplaatsen kan scannen en corrupte en ontbrekende bestanden kan vervangen. Dit werkt in de meeste gevallen, waar het probleem is ontstaan door een systeembeschadiging. U kunt Reimage Plus downloaden door hier te klikken