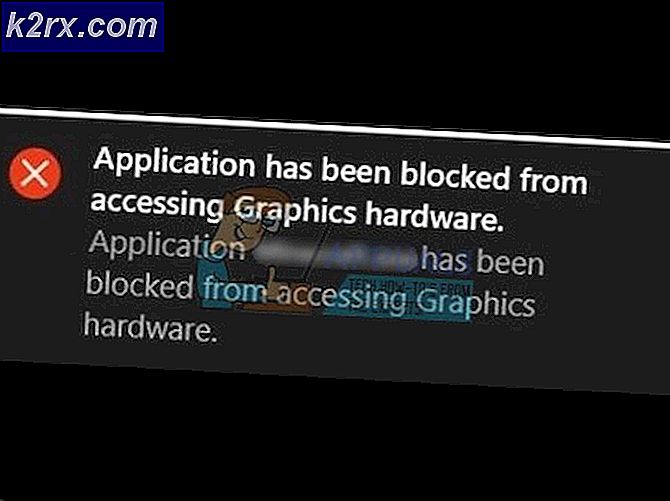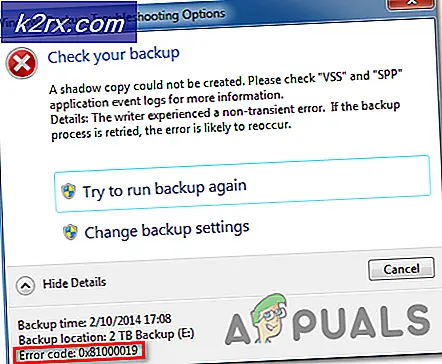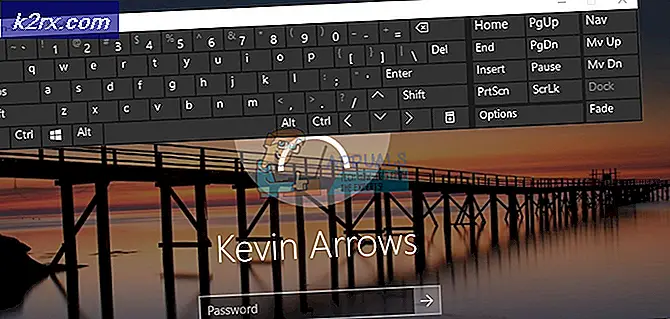Hoe u de IP-adressen op uw netwerk kunt volgen en beheren met IP Address Manager
We weten dat computernetwerken steeds populairder worden door de snelle groei van online handel of e-commerce. Ook al is het maar het verstrekken van informatie over iets, het monitoren van het verkeer op uw netwerk is belangrijk. Elk apparaat heeft een specifiek IP-adres toegewezen gekregen. Dit helpt u bij het bijhouden van de gebruikerservaring en activiteiten, de apparaten die momenteel zijn verbonden met uw netwerk en, belangrijker nog, het stelt u in staat om de beveiliging van uw website te verbeteren. Vroeger was dit een beproeving, maar nu, dankzij de moderne tools, kan het met een paar klikken worden gedaan.
In dit artikel laten we u zien hoe u de IP-adressen op uw netwerk kunt volgen en beheren met behulp van een tool genaamd IP-adresbeheer. De tool is ontwikkeld door Solarwinds Inc, een Amerikaans bedrijf dat netwerk- en systeembeheerdiensten levert en precies de juiste tools ontwikkelt die door zijn gebruikers kunnen worden gedaan. Dus laten we beginnen.
Installatie
Allereerst moet u de tool downloaden van de website van Solarwinds. U kunt dit doen door op te klikken hier en dan op de ‘Download gratis proefversie’Knop. U kunt de tool 30 dagen gratis uitproberen en naar behoefte gebruiken. IP Address Manager is een premium tool die u kunt gebruiken om de IP-adressen op uw netwerk te volgen, de apparaten te beheren die op uw netwerk zijn aangesloten en om te voorkomen dat fouten uw netwerk verstoren. Volg de onderstaande stappen om de tool te installeren:
- Download de tool via de gegeven link.
- Ga naar het gedownloade bestand en voer het uit. Nadat u het hebt uitgevoerd, wacht u tot het de vereiste bestanden heeft uitgepakt en start u de installatiewizard.
- Zodra de installatie is geladen, kiest u bij de eerste prompt Lichtgewicht installatie. U kunt de installatiemap ook wijzigen door op te klikken Bladeren.
- Op de Selecteer product pagina, zorg ervoor dat de IP-adresbeheer is geselecteerd en klik De volgende.
- Accepteer de licentievoorwaarden en klik op De volgende opnieuw.
- Orion Installer begint met het installeren van de tool, wacht tot deze klaar is.
- Zodra de installatie is voltooid, wordt het Configuratiewizard gaat automatisch open.
- Wacht tot het klaar is. Dit kan even duren, dus wees geduldig.
- Zodra de configuratiewizard is voltooid, klikt u op Af hebben.
Netwerkapparaten ontdekken
Nu u het installatieproces van IP Address Manager met succes hebt voltooid, wordt het tijd dat we in het echte leven gaan en onze netwerkapparaten gaan ontdekken. Solarwinds heeft een webgebruikersinterface die bekend staat als Orion Web Console en waarmee u kunt communiceren met IPAM en uw netwerk kunt beheren. Zodra u op de knop Voltooien in de configuratiewizard klikt, wordt de Orion-webconsole automatisch geopend in uw browser. Als dit niet het geval is, kunt u gewoon openen door YourIPAddress: Port of Hostname: Port te typen. De poort is standaard 8787. Of u kunt gewoon localhost: 8787 typen en u krijgt toegang tot de webconsole.
- Zodra u de webconsole opent, wordt u gevraagd om een wachtwoord voor het beheerdersaccount te maken. Geef een wachtwoord op en klik op Opslaan en inloggen.
- Nu wordt u automatisch naar de ontdekkingspagina geleid. Als u niet wordt gevraagd naar het Netwerksonar-detectie pagina, kunt u deze openen door naar te gaan Instellingen> Netwerkdetectie. Klik Begin.
- Er zijn vier manieren waarop u uw netwerk kunt ontdekken: door een IP-bereik, het verstrekken van een subnet, het verstrekken van IP-adressen of met behulp van de Active Directory-controller. Klik gewoon op Toevoegen en geef de vereiste velden op.
- Op de Agent pagina, klik op de ‘Controleer bestaande knooppunten die door een agent zijn ondervraagd op knooppuntwijzigingen en updates’Optie en klik De volgende.
- Nu, op de SNMP pagina, klik op de ‘Voeg nieuwe inloggegevens toe’Optie als uw netwerkapparaten andere community-strings gebruiken dan openbaar of privé. U kunt ook SNMPv3 gebruiken door de vereiste informatie op te geven. Klik De volgende.
- Als u op de Windows-pagina Windows-apparaten wilt ontdekken die SNMP niet ondersteunen, klikt u op Voeg nieuwe inloggegevens toe en geef de vereiste velden op. Klik De volgende.
- Aan Monitoring-instellingen, Kiezen WMI als polling-methode als u Windows-apparaten ontdekt. Kiezen WMI betekent niet SNMP wordt niet gebruikt, zal de tool alleen prioriteiten stellen WMI eerst en dan SNMP. Laten staan 'Handmatig monitoring instellen nadat apparaten zijn gedetecteerd’ geselecteerd en klik op De volgende.
- Wanneer daarom wordt gevraagd naar het Ontdekkingsinstellingen pagina, gebruik gewoon de standaardwaarden en klik op De volgende.
- U kunt de detectiefrequentie selecteren op het Ontdekkingsplanning bladzijde.
- Klik ten slotte op Ontdek. Wacht tot het klaar is.
Gevonden apparaten toevoegen
Zodra het zoeken is voltooid, is het tijd om de gevonden apparaten toe te voegen aan de IP-adresbeheerder. Hier is hoe het te doen:
- Zodra de ontdekking is voltooid, wordt u naar het Wizard voor netwerksonarresultaten. Selecteer de apparaten die u wilt importeren en klik op De volgende.
- Selecteer de Volume typen naar importeren.
- Bekijk daarna een voorbeeld van de apparaten die u wilt importeren. Als u tevreden bent, klikt u op Importeren.
- Het begint met importeren, wacht tot het klaar is en klik op Af hebben op de Resultaten bladzijde.
IP-adressen importeren uit een spreadsheet
U kunt ook IP-adressen in de tool importeren met behulp van een Excel-spreadsheet. Hier is hoe:
- Ga naar Mijn dashboard > IP-adressen > Subnetten en IP-adressen beheren.
- Klik op Importeren> Spreadsheet importeren.
- Lees de 'Voorbereiden om een spreadsheet te importeren’ pagina en klik vervolgens op De volgende.
- Selecteer het bestand door op te klikken Bladeren. Als u klaar bent, klikt u op De volgende.
- IP Address Manager detecteert de kolommen in uw spreadsheetbestand en vraagt u vervolgens of u aanvullende informatie wilt importeren. Alleen de velden in IPAM, indien aanwezig in uw spreadsheet, worden gedetecteerd. Als u klaar bent, klikt u op De volgende.
- Nu kunt u ook Subnet-kolommen toevoegen aan het Subnet-overeenkomst bladzijde. U moet IPAM vertellen wat u moet doen door een van de aangeboden opties te kiezen. Klik De volgende.
- De spreadsheet wordt nu weergegeven, als er problemen zijn, worden deze in rode kleur weergegeven. U moet ze corrigeren en vervolgens opnieuw importeren. Als u een aangepaste kolom wilt toevoegen, klikt u op de Aangepaste eigenschap toevoegen knop. Selecteer het type en druk vervolgens op Sparen.
- Klik De volgende en vervolgens op Importeren.
Volg en beheer de IP-adressen
Nu u klaar bent met het ontdekken van netwerken en het toevoegen van IP-adressen of subnetten uit een spreadsheet, wordt het tijd om uw IP-adressen bij te houden en te beheren. Ga hiervoor naar Mijn dashboard> IPAM-samenvatting. De netwerken en IP-adressen worden daar weergegeven.