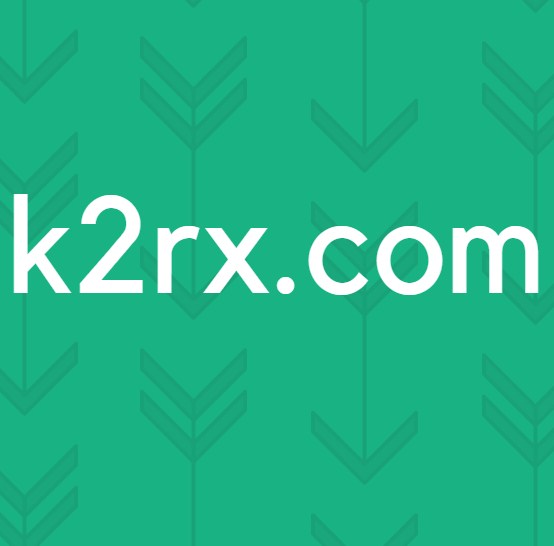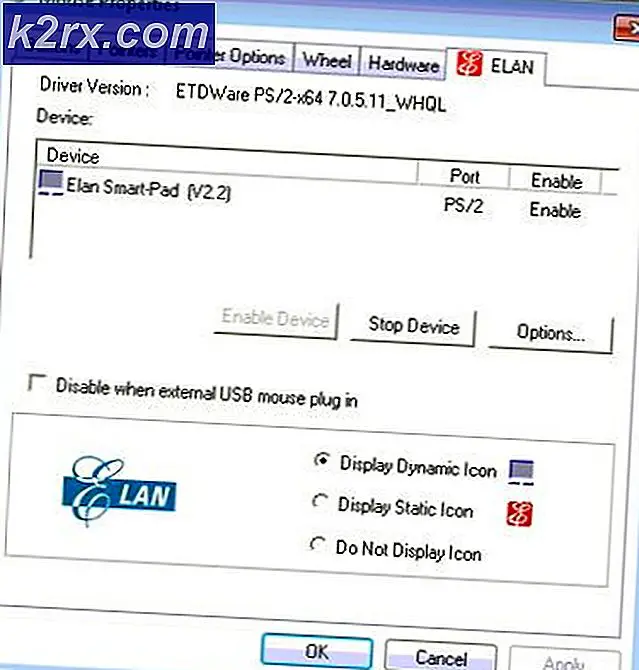Fix: Apps synchroniseren foutcode 0x80070032 niet
Windows 10 heeft enorm veel publiek getrokken vanwege de prominente functies en verbazingwekkende GUI. Hoewel er geen twijfel bestaat over de populariteit, maar het is ook geen perfecte versie van Windows. Het heeft een aantal tekortkomingen die de moeite waard zijn om door Microsoft te worden opgemerkt. Volgens de beweringen van Microsoft wordt Windows 10 een revolutie in de wereld van besturingssystemen, maar een meerderheid van de gebruikers kan dit niet accepteren. Het is omdat deze gebruikers op de een of andere manier problemen met Windows 10 ondervinden.
Een van die problemen die prominent zijn in Windows 10 is; Apps worden niet gesynchroniseerd in Windows 10 . Het komt ook met een foutcode 0x80070032 samen met een bericht vermeld omdat we niet kunnen synchroniseren op dit moment. Maar u kunt mogelijk meer informatie over deze foutcode vinden op www.windowsphone.com . Windows 10 Mail-app is degene die wordt beïnvloed door deze fout. Volgens gebruikersrapporten kunnen ze hun e-mailaccounts niet synchroniseren met de Mail-app. In dit opzicht wordt de Mail-app niet operationeel. In deze handleiding probeer ik dit probleem op te lossen met de Mail-app.
Reden achter de foutcode 0x80070032:
Het is bekend dat de servers van Microsoft de belangrijkste reden zijn om dit probleem op te lossen met de Mail-app. In dit opzicht worden de accounts van gebruikers niet correct gesynchroniseerd met de servers.
Oplossingen om de foutcode 0x80070032 te repareren:
Hier zijn enkele oplossingen die kunnen helpen bij het oplossen van het probleem met de Mail-app op uw Windows 10.
Methode # 1: overschakelen van lokaal naar Microsoft-account
Het is bekend dat deze oplossing de remedie is voor de foutcode 0x80070032. Volg de instructies om het voor elkaar te krijgen.
In eerste instantie zou u moeten overschakelen van een Microsoft-account naar een lokaal account. Open hiervoor Instellingen door ernaar te zoeken met Cortana. Klik binnen Instellingen op Accounts om de instellingen te openen die betrekking hebben op uw gebruikersaccounts.
Nu moet u in plaats daarvan op Aanmelden met een lokaal account klikken in het rechterdeelvenster van het venster Accounts en uw wachtwoord voor het huidige Microsoft-account invoeren. Klik op Volgende om een nieuw lokaal account te maken.
PRO TIP: Als het probleem zich voordoet met uw computer of een laptop / notebook, kunt u proberen de Reimage Plus-software te gebruiken die de opslagplaatsen kan scannen en corrupte en ontbrekende bestanden kan vervangen. Dit werkt in de meeste gevallen, waar het probleem is ontstaan door een systeembeschadiging. U kunt Reimage Plus downloaden door hier te klikkenVoer de details in van uw nieuwe lokale account inclusief gebruikersnaam en wachtwoord en klik nogmaals op de knop Volgende . In het volgende venster ziet u een knop met het label Afmelden en voltooien . Klik op deze knop om uit te loggen bij uw Microsoft-account.
Nu moet je dezelfde stap doen. Navigeer naar uw instellingen> Accounts en klik op Aanmelden met een Microsoft-account . Voer het wachtwoord in voor uw lokale account en typ in het volgende venster de gebruikersnaam en het wachtwoord van uw Microsoft-account om u opnieuw aan te melden.
Controleer de Mail-app door uw account te synchroniseren.
Methode 2: De Mail-app opnieuw installeren
Als de eerste methode geen oplossing biedt voor uw probleem, kunt u de Mail-app opnieuw installeren om het probleem met de synchronisatie op te lossen. Volg gewoon de onderstaande stappen.
Open PowerShell door ernaar te zoeken via Nadat het in de zoekresultaten is weergegeven, klik er met de rechtermuisknop op en selecteer Uitvoeren als beheerder .
Opmerking: het is belangrijk om het als beheerder te openen; anders krijg je mogelijk een foutmelding.
Binnenin de PowerShell, typ / plak de volgende opdracht zoals hieronder beschreven. Druk daarna op Enter om het te laten uitvoeren.
Get-appxprospectedpackage -online | where-object {$ _. packagename -like * windowscommunicationsapps *} | remove-appxprovisionedpackage -online
Nadat de opdracht is uitgevoerd, sluit u de PowerShell en installeert u de Mail-app opnieuw vanuit de Windows Store.
Nadat de app is geïnstalleerd, voert u deze opnieuw uit om te zien of de fout is hersteld of niet.
PRO TIP: Als het probleem zich voordoet met uw computer of een laptop / notebook, kunt u proberen de Reimage Plus-software te gebruiken die de opslagplaatsen kan scannen en corrupte en ontbrekende bestanden kan vervangen. Dit werkt in de meeste gevallen, waar het probleem is ontstaan door een systeembeschadiging. U kunt Reimage Plus downloaden door hier te klikken