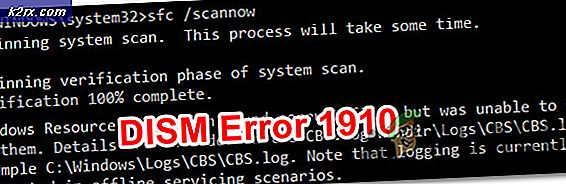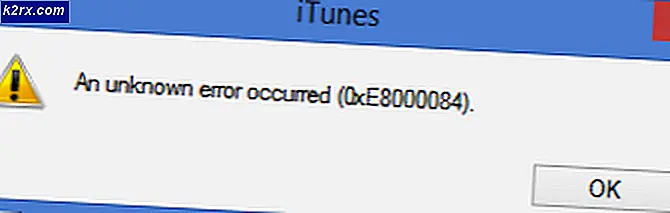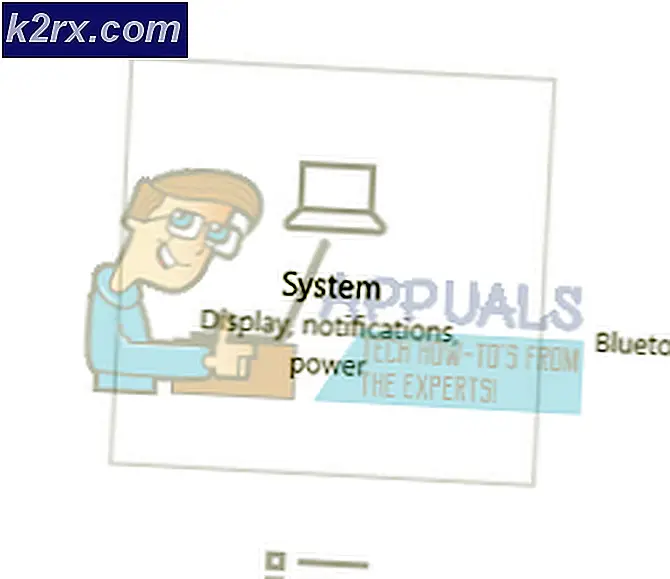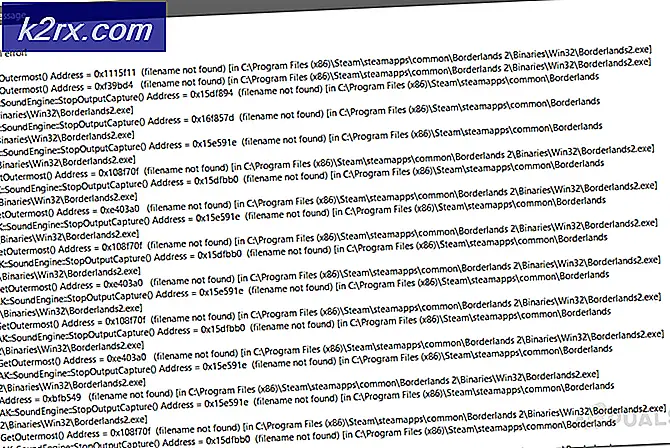Oplossing: netwerkkabel losgekoppeld
De fout 'Netwerkkabel losgekoppeld' betekent dat uw computer de Ethernet-verbinding niet correct detecteert en daarom de fout veroorzaakt. Deze fout treedt meestal op wanneer u een upgrade van uw Windows uitvoert of een mogelijke upgrade installeert. Deze fout is erg en de redenen kunnen verschillen van computer tot computer omdat elk zijn eigen unieke configuratie heeft.
Deze fout kan optreden als gevolg van verouderde stuurprogramma's, de computer die met de snelheid van de verbinding in conflict is, andere conflicterende toepassingen, enz. We hebben een aantal verschillende tijdelijke oplossingen genoemd die beschikbaar zijn om dit probleem op te lossen. Begin met de eerste en werk je naar beneden.
Oplossing 1: hardware controleren
Voordat we doorgaan met het oplossen van problemen, moet u ervoor zorgen dat er geen fout is met de hardware van uw computer. Probeer de Ethernet-kabel op een andere computer aan te sluiten en controleer of het signaal correct wordt verzonden. Controleer ook of de uiteinden van de kabel niet kapot zijn en u hoort een klikgeluid wanneer u de kabel in uw computer steekt. Nadat de diagnose van de kabel op uw computer is uitgevoerd, diagnosticeert u de kabel aan de kant van de router. Zorg ervoor dat u de stekker in de juiste sleuf hebt gestoken en dat de einden van de router correct zijn aangesloten. Probeer de stekker van de computer in de router te steken en omgekeerd. Zodra u absoluut zeker weet dat dit geen hardwareprobleem is, gaat u verder.
Oplossing 2: Duplexinstellingen wijzigen
Duplex is een complex systeem dat op alle computers wordt geïmplementeerd voor het beheren van de richtingen van uw netwerkcommunicatie. De waarde van deze instelling is standaard automatisch; Windows bepaalt de beste instellingen en past het toe. Na het oplossen van problemen op verschillende computers, hebben we afgeleid dat deze instelling deze foutmelding veroorzaakte bij de meeste computers. We kunnen proberen deze instelling te wijzigen en te controleren of dit in ons geval enig verschil oplevert. Aarzel niet om de wijzigingen ongedaan te maken als dit niet werkt.
- Druk op Windows + R, typ devmgmt. msc en druk op Enter.
- Vouw ' Netwerkadapters' uit, zoek uw Ethernet-adapter op, klik er met de rechtermuisknop op en selecteer Eigenschappen .
- Navigeer naar het tabblad ' Geavanceerd '. Navigeer door alle vermeldingen totdat u Snelheid en Duplex vindt . Klik erop en wijzig de instelling van Auto negotiation in 100 Mbps Half Duplex . Druk op Toepassen om de wijzigingen op te slaan en af te sluiten.
- Start uw computer opnieuw op, sluit uw Ethernet-verbinding weer aan en controleer of het probleem bij de hand is opgelost.
Opmerking: als 100 Mbps Half Duplex niet werkt, probeer dan andere beschikbare opties. De instellingen voor dubbelzijdig afdrukken kunnen van computer tot computer verschillen, omdat elk van hen verschillende specificaties heeft.
Oplossing 3: Hard Reboot uitvoeren
Als de bovenstaande oplossingen niet voor u werken, kunnen we proberen uw computer correct opnieuw op te starten. Als het een pc is, moet u de hoofdvoedingskabel loskoppelen om de computer volledig uit te schakelen. Als u een laptop bezit, moet u mogelijk de batterij verwijderen zodat alle condensators leeg zijn. Dit zal ervoor zorgen dat alle oneigenlijke configuraties (indien aanwezig) weg zijn en er is een nieuwe start wanneer we de computer weer inschakelen.
- Klik met de rechtermuisknop op de netwerkadapter die aanwezig is op uw taakbalk en selecteer Netwerkcentrum openen .
- Klik op Adapter-instellingen wijzigen die zich linksboven in het venster bevinden.
- Klik met de rechtermuisknop op uw Ethernet-verbinding en selecteer Uitschakelen in de lijst met opties.
- Ontkoppel de bekabelde verbinding en sluit uw computer af. Neem de master-kabel (als het een pc is ) of haal de batterij eruit (in het geval van een laptop ).
- Wacht ongeveer 10 minuten . Plug-in en zet uw computer aan. Sluit de Ethernet-verbinding nog niet aan.
- Schakel nu de adapter in op dezelfde manier waarop we deze hebben uitgeschakeld. Sluit nu de Ethernet-verbinding aan en controleer of het probleem is opgelost.
Oplossing 4: teruggaan naar standaard stuurprogramma's
De mogelijkheid dat u onjuiste stuurprogramma's hebt geïnstalleerd, wordt bijna genegeerd wanneer deze fout optreedt. Windows update automatisch alle stuurprogramma-updates met behulp van Windows Update. Het is mogelijk dat het huidige stuurprogramma dat op uw computer is geïnstalleerd niet compatibel is of geschikt is voor uw Ethernet-hardware. We kunnen proberen stuurprogramma's terug te draaien en controleren of dit het probleem oplost.
- Druk op Windows + R, typ devmgmt. msc en druk op Enter.
- Eens in de apparaatmanager, breidt u netwerkadapters uit en zoekt u uw Ethernet-hardware . Klik er met de rechtermuisknop op en selecteer Installatie ongedaan maken .
- Windows verschijnt mogelijk een UAC die uw acties bevestigt. Druk op Ja en ga verder. Nadat u het stuurprogramma hebt verwijderd, klikt u met de rechtermuisknop op een lege ruimte en selecteert u Zoeken naar hardwarewijzigingen . Windows detecteert nu automatisch uw hardware en installeert de standaard stuurprogramma's. Start uw computer opnieuw op en controleer of het probleem is opgelost.
Als het terugdraaien van stuurprogramma's niet helpt, kunnen we proberen de nieuwste stuurprogramma's te installeren. Ga naar de website van uw fabrikant en download de nieuwste stuurprogramma's naar een toegankelijke locatie. Zorg ervoor dat u de stuurprogramma's downloadt volgens uw systeemspecificaties.
- Open Apparaatbeheer, klik met de rechtermuisknop op uw Ethernet-hardware en selecteer Stuurprogramma bijwerken .
- Selecteer de tweede opties Blader op mijn computer naar stuurprogramma's . Blader naar het stuurprogramma dat u hebt gedownload en installeer het dienovereenkomstig. Start uw computer opnieuw op en controleer of de Ethernet-kabel wordt gedetecteerd.
PRO TIP: Als het probleem zich voordoet met uw computer of een laptop / notebook, kunt u proberen de Reimage Plus-software te gebruiken die de opslagplaatsen kan scannen en corrupte en ontbrekende bestanden kan vervangen. Dit werkt in de meeste gevallen, waar het probleem is ontstaan door een systeembeschadiging. U kunt Reimage Plus downloaden door hier te klikken