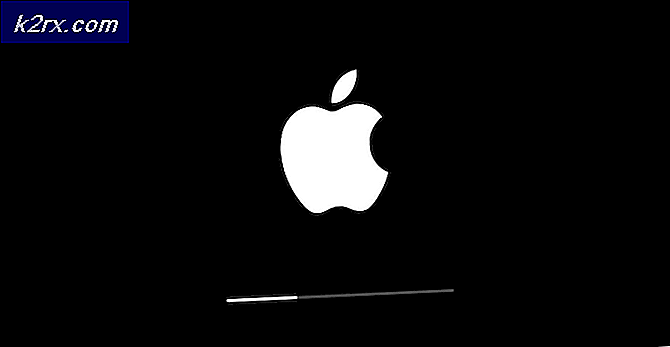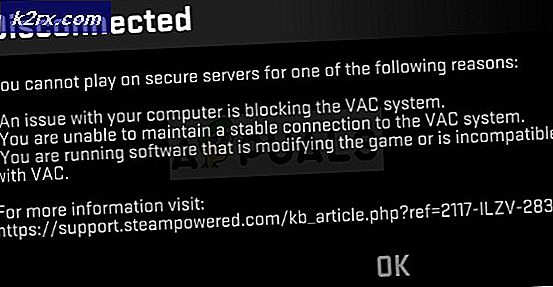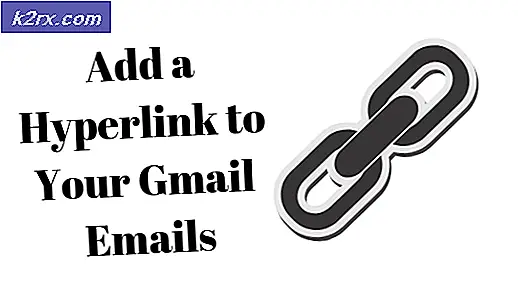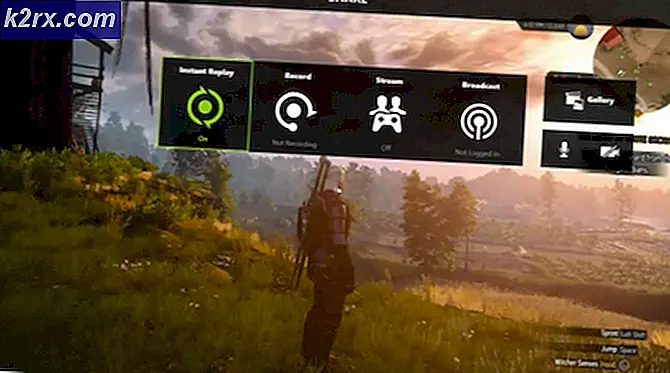Specifieke of geselecteerde Excel-kolommen opslaan als een CSV-bestand
In Microsoft Excel kunnen gebruikers gegevens exporteren naar een CSV-bestand. Dit is een eenvoudige bestandsindeling die wordt gebruikt om spreadsheets en databases op te slaan en die kan worden geopend in een veelvoud van besturingssystemen en programma's. Dit eenvoudige bestandsformaat scheidt waarden met komma's (vandaar de door komma's gescheiden waarden ).
Wanneer u een CSV-bestand op Microsoft Excel maakt, zou een gebruiker mogelijk alleen de gegevens uit specifieke kolommen willen selecteren. Een poster van superuser.com uitgelegd:
Ik wil een specifiek aantal kolommen exporteren vanuit Excel naar .csv-bestand. Ik heb ongeveer 10 kolommen zoals lname, fname, telefoon, adres, e-mail enzovoort. Wat moet ik doen om alleen bepaalde kolommen zoals lnam, e-mail enzovoort te exporteren?
Het is mogelijk om de enige kolommen te selecteren die u wilt exporteren en maak er een CSV-bestand van met behulp van de volgende methode.
Methode 1: een nieuwe werkmap maken
De eenvoudigste methode om uw .csv-bestand te maken, is om te beginnen met het selecteren van de eerste kolom die u wilt exporteren. U kunt dit doen door op de letter te drukken die de kolom boven aan de pagina vertegenwoordigt. Als een gebruiker bijvoorbeeld de F-, G- en L- kolommen wil exporteren, moet deze beginnen door bovenaan op de kolom F te klikken.
De gebruiker moet vervolgens de Ctrl- toets op het toetsenbord ingedrukt houden en G en L selecteren . Hiermee kunt u meerdere kolommen selecteren. U zou de markeerstift rond elke volledige kolom met gegevens moeten zien verschijnen. Druk vervolgens op Ctrl en C en druk vervolgens op Ctrl en N.
PRO TIP: Als het probleem zich voordoet met uw computer of een laptop / notebook, kunt u proberen de Reimage Plus-software te gebruiken die de opslagplaatsen kan scannen en corrupte en ontbrekende bestanden kan vervangen. Dit werkt in de meeste gevallen, waar het probleem is ontstaan door een systeembeschadiging. U kunt Reimage Plus downloaden door hier te klikkenDe eerste toetsenbordopdracht kopieert alle kolommen die u hebt gemarkeerd en de tweede opdracht opent een nieuwe werkmap. Zodra een nieuwe werkmap is geopend. Druk op een willekeurige cel in het blad en druk vervolgens op Ctrl en V, waarmee de gegevens die u hebt gekopieerd in het eerste boekje worden geplakt.
Druk vervolgens op Ctrl en S op uw toetsenbord en kies in het veld onder aan het venster dat wordt geopend een naam voor uw bestand in het dialoogvenster met de naam Bestandsnaam . Onder het dialoogvenster naam is er een vak met de naam Opslaan als type. Klik op dit vervolgkeuzemenu en kies .csv. Druk vervolgens op Opslaan.
Methode 2: Gebruik de CSV geëxporteerde VBA
- Klik ( hier ) en download de VBA
- En installeer het. Vervolgens laadt u het formulier door tegelijkertijd op CTRL + SHIFT + C te drukken
- Markeer vervolgens het bereik dat u wilt exporteren
- Selecteer vervolgens de map waar u de export wilt opslaan als CSV
- Noem het bestand, het formaat en specificeer de seperator.
- En klik op Exporteren.
PRO TIP: Als het probleem zich voordoet met uw computer of een laptop / notebook, kunt u proberen de Reimage Plus-software te gebruiken die de opslagplaatsen kan scannen en corrupte en ontbrekende bestanden kan vervangen. Dit werkt in de meeste gevallen, waar het probleem is ontstaan door een systeembeschadiging. U kunt Reimage Plus downloaden door hier te klikken