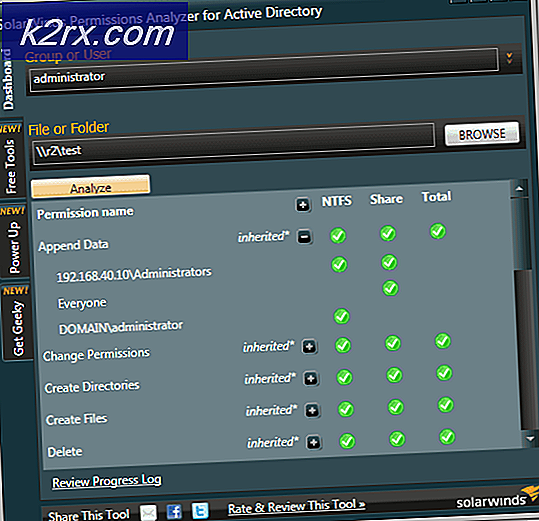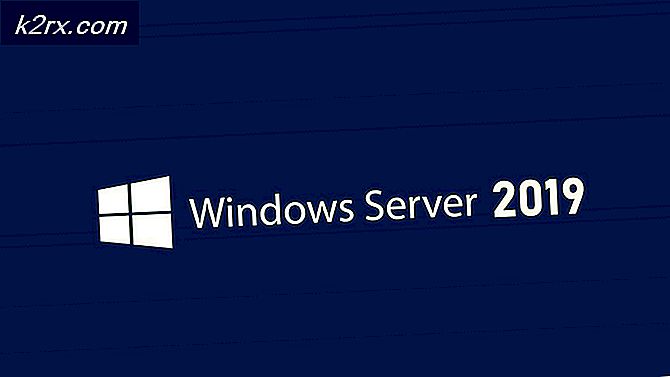BIOS-update uitvoeren op Lenovo
BIOS staat voor Basic Input Output System. Het is een code die zich op een chip op het moederbord van jouw systeem bevindt. Wanneer een computer opstart, zoekt het in de chip naar BIOS naar instructies over waar het besturingssysteem te vinden is en tussen vele andere zaken vergemakkelijkt BIOS ook de communicatie tussen het besturingssysteem en de hardware.
Net als stuurprogramma's en software worden er ook updates voor BIOS af en toe uitgebracht, maar je zou een goede reden moeten hebben om je BIOS aan te passen, ook wel het flashen van je BIOS genoemd. Tenzij u een specifiek probleem als compatibiliteit ondervindt tijdens het installeren van nieuwe hardware die kan worden herleid via BIOS-update, moet u alleen uw BIOS bijwerken.
Eerst moet je de versie van het huidige BIOS kennen die op je systeem is geïnstalleerd. Als u uw BIOS op uw Lenovo-computer / laptop wilt bijwerken, moet u eerst controleren welke versie van BIOS momenteel op uw systeem wordt uitgevoerd.
Houd de Windows-toets + R ingedrukt . Typ msinfo32 in het uitvoeringsvenster en druk op Enter . Het venster Systeeminformatie wordt geopend. Controleer in het venster of Systeemoverzicht is geselecteerd in het linkerdeelvenster. Zoek in het rechterdeelvenster de BIOS-versie / -datum . De waarde ertegen zal uw BIOS-versie zijn. Noteer het.
Waarde tegen OS zal uw besturingssysteem zijn . De waarde van het systeemtype is zijn bitheid . Als het x64 is, hebt u 64- bits vensters . Als de x86, heb je een 32- bits venster . De waarde van de systeemmodus zal uw exacte systeemmodel zijn. Let op dit alles, je hebt het nodig in verdere stappen.
Methode 1: BIOS bijwerken via Windows
Ga naar support.lenovo.com. Klik op Mijn product detecteren. Er verschijnt een overeenkomst, klik op Ik ga akkoord. Lenovo Service Bridge begint met downloaden. Installeer het gedownloade bestand. U krijgt een waarschuwing over het installeren van de applicatie. Klik op Installeren. Het zal beginnen met downloaden en automatisch worden geïnstalleerd. De webpagina zal automatisch doorverwijzen naar uw productenpagina.
Als je om de een of andere reden de bovenstaande methode niet kunt gebruiken, typ je het model van je laptop of desktop gewoon onder Zoekproducten. Zoekresultaten verschijnen in een vervolgkeuzelijst hieronder. Selecteer nu uw exacte systeemmodel in de resultaten.
Ondersteuningspagina voor uw model wordt geopend. Scroll een beetje naar beneden.
Onder Zoeken naar stuurprogramma's of software voor uw machine? Kies een onderdeel hieronder om te beginnen. Selecteer UEFI / BIOS in het vervolgkeuzemenu met Component. Selecteer uw besturingssysteem dat u eerder tegen het besturingssysteem hebt genoteerd.
In de onderstaande zoekresultaten zijn uitvoerbare en / of opstartbare cd (niet beschikbaar voor alle modellen) van de nieuwste BIOS beschikbaar.
Als de versie en de datum van BIOS beschikbaar voor download nieuwer zijn dan degene die u momenteel hebt, klik dan op het downloadpictogram naast het BIOS-updateprogramma.
Voer het gedownloade bestand uit. Volg de instructies op het scherm. Klik op Ja voor alle waarschuwingen voor gebruikersaccounts die vanaf nu verschijnen totdat u klaar bent met deze handleiding. Zorg er na de extractie voor dat de cheque voor het BIOS-installatieprogramma nu wordt geplaatst. keuze. Klik op Voltooien.
Het updateprogramma begint nu. Selecteer BIOS bijwerken en klik op volgende.
Volg de instructies op het scherm. Schakel uw computer of laptop in geen geval uit tijdens het updateproces. Zorg er bij een laptop voor dat de batterij in de laptop aanwezig is en dat de wisselstroomadapter er de hele tijd mee verbonden is .
Voer uw serienummer in en klik op Go.
Klik hieronder in Downloadopties op Stuurprogramma's, software en firmware ophalen.
PRO TIP: Als het probleem zich voordoet met uw computer of een laptop / notebook, kunt u proberen de Reimage Plus-software te gebruiken die de opslagplaatsen kan scannen en corrupte en ontbrekende bestanden kan vervangen. Dit werkt in de meeste gevallen, waar het probleem is ontstaan door een systeembeschadiging. U kunt Reimage Plus downloaden door hier te klikkenMethode 2: Grondige opstartbare USB
Als je om een of andere reden niet kunt opstarten in Windows en toch je systeem wilt updaten, maak je dan geen zorgen, want je kunt het doen door op te starten vanaf de USB.
Als u de versie van BIOS wilt controleren, schakelt u het doelsysteem in en tikt u herhaaldelijk op F1 of F2 voor sommige modellen om naar de BIOS-instellingen te gaan. Als u eenmaal in de BIOS-setup bent, zoekt u naar BIOS Revision en waarde daar tegenover zou uw BIOS-versie zijn. Als u een moderne laptop heeft, moet u op de Lenovo-toets drukken om toegang te krijgen tot het BIOS-menu terwijl uw laptop is uitgeschakeld, meestal naast de aan / uit-knop aan de voorzijde. Er wordt een menu geopend en daaruit BIOS-instellingen geselecteerd
Gebruik de bovenstaande methode in methode 1 om te controleren of er nieuwere versies van het BIOS beschikbaar zijn. Als u in de resultaten BIOS Update Bootable CD ziet, waarvan de BIOS-versie nieuwer is dan u die al hebt gedownload, downloadt u deze. Als dat niet het geval is, download dan gewoon BIOS Update Utility voor Windows.
Sluit de USB aan die u opstartbaar maakt op een ander systeem waartoe u toegang hebt. Houd Windows-toets + E ingedrukt om Windows verkenner te openen. Maak een back-up van de gegevens als deze afkomstig zijn van de USB.
Download Rufus via deze link. We zullen het gebruiken om het USB opstartbaar te maken. Open het gedownloade bestand.
Selecteer uw USB onder Apparaat .
Als u BIOS Update Bootable CD iso hebt gedownload, selecteert u FAT32 in het vervolgkeuzemenu onder Bestandssysteem en selecteert u ISO Image naast Een opstartbare schijf maken met . Klik op het CD-pictogram om te bladeren en het gedownloade bestand te selecteren . Klik op Start . Bevestig een bericht dat verschijnt. Klik op Sluiten wanneer het proces is voltooid.
Verbind de USB met het doelsysteem, schakel het in en blijf tikken op F12 tot je het Boot-menu ziet . Als F12 niet werkt, kan het voor uw model anders zijn, u moet de manier controleren om vanaf USB op te starten vanaf de website van Lenovo. Als u een moderne laptop heeft, moet u op de Lenovo-toets drukken om toegang te krijgen tot het BIOS-menu terwijl uw laptop is uitgeschakeld, meestal naast de aan / uit-knop aan de voorzijde. Er wordt een menu geopend en er wordt een opstartmenu van geselecteerd.
Selecteer uw USB in de lijst en volg de instructies op het scherm.
Als u een eenvoudig hulpprogramma voor BIOS-update voor Windows hebt gedownload, maakt u naast Een opstartbare schijf maken met FreeDOS selecteren . Klik op Start .
Klik op Sluiten wanneer het proces is voltooid.
Voer het BIOS Update Utility voor het gedownloade bestand voor Windows uit. Volg de instructies op het scherm. Kopieer het bestandspad dat het lijkt op C: \ Drivers \ Flash \ j9uj22ww . Na de extractie schakelt u Nu BIOS-hulpprogramma installeren uit. keuze. Druk nu op Windows + E. Plak het eerder gekopieerde bestandspad bovenin in de adresbalk . Kopieer alles vanuit de geopende map naar de USB die je net opstartbaar hebt gemaakt.
Verbind de USB met het doelsysteem, schakel het in en blijf tikken op F12 tot je het Boot-menu ziet. Als F12 niet werkt, kan het voor uw model anders zijn, u moet dit controleren op de website van Lenovo. Als u een moderne laptop heeft, moet u op de Lenovo-toets drukken om toegang te krijgen tot het BIOS-menu terwijl uw laptop is uitgeschakeld, meestal naast de aan / uit-knop aan de voorzijde. Er wordt een menu geopend en er wordt een opstartmenu van geselecteerd
Selecteer uw USB in de lijst.
Er verschijnt een opdrachtpromptvenster. Type C: en druk op Enter .
Typ dir om de bestanden op de flashdrive weer te geven.
Typ nu WINUPTP -s en druk op Enter .
Volg de instructies op het scherm. Schakel uw computer of laptop in geen geval uit tijdens het updateproces. Zorg er bij een laptop voor dat de batterij in de laptop aanwezig is en dat de wisselstroomadapter er de hele tijd mee verbonden is .
Als deze handleiding niet geschikt is voor uw model, laat het ons dan weten en wij zullen u begeleiden voor uw specifieke model.
PRO TIP: Als het probleem zich voordoet met uw computer of een laptop / notebook, kunt u proberen de Reimage Plus-software te gebruiken die de opslagplaatsen kan scannen en corrupte en ontbrekende bestanden kan vervangen. Dit werkt in de meeste gevallen, waar het probleem is ontstaan door een systeembeschadiging. U kunt Reimage Plus downloaden door hier te klikken