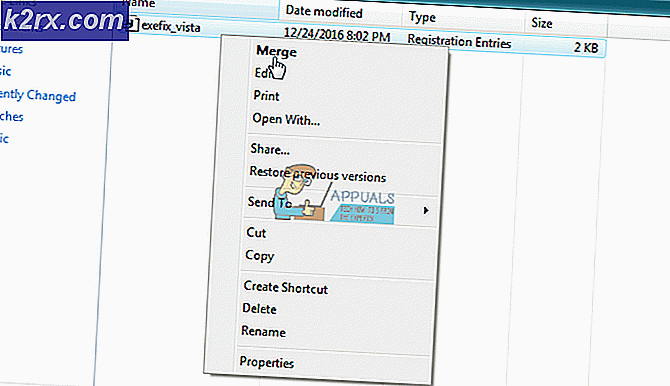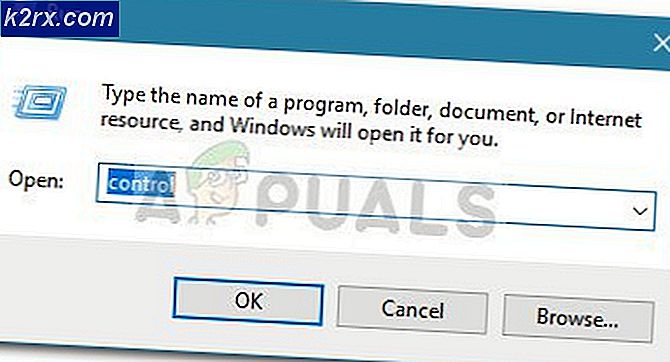Installatieproblemen met Microsoft Teams oplossen
Microsoft Teams is de vervanger van Microsoft voor Skype for Business. Het toonaangevende communicatie- en samenwerkingsplatform voor bedrijven en organisaties zal op 31 juli 2021 worden gelegd en Teams zal zijn plaats innemen. Organisaties die afhankelijk zijn van Skype for Business zijn al begonnen over te schakelen naar Teams voordat Microsoft de stekker uit Skype4B trekt.
Hoewel upgraden naar Microsoft Teams een zeer eenvoudige en gebruiksvriendelijke procedure is, lijkt het erop dat het verwijderen van Teams dat niet is. Gebruikers melden dat Microsoft Teams, net als zijn voorganger, een nachtmerrie is om van een werkstation te verwijderen en, wanneer het wordt verwijderd met behulp van conventionele methoden, zichzelf gewoon opnieuw installeert telkens wanneer een getroffen gebruiker inlogt op zijn computer.
- De optie De Teams-app op de achtergrond downloaden voor Skype voor Bedrijven-gebruikers is ingeschakeld in het Microsoft Teams-beheercentrum: Zolang deze optie is ingeschakeld, zal elke computer op het netwerk waarvan Teams is verwijderd, het programma automatisch opnieuw downloaden en opnieuw installeren zonder de gebruiker hiervan op de hoogte te stellen wanneer ze zich aanmelden bij hun Skype voor bedrijvencliënt.
- Microsoft Teams wordt verwijderd, maar het Teams Machine-Wide Installer wordt niet verwijderd: DeMicrosoft Teamsclient is niet het enige onderdeel dat u moet verwijderen om van het programma af te komen - u zult ook deTeams machine-breed installatieprogrammavanaf uw computer om ervoor te zorgen dat Teams niet geïnstalleerd blijft. Zolang deTeams machine-breed installatieprogrammaop uw computer staat, blijft uw computer Teams onder uw neus opnieuw installeren.
Hoe Microsoft Teams te verwijderen en te voorkomen dat het zichzelf opnieuw installeert?
Hoewel er een aantal verschillende manieren zijn om om te gaan met een vervelende programma van derden dat weigert te worden verwijderd, is het geval dat Microsoft Teams zichzelf opnieuw installeert elke keer dat het wordt verwijderd, een beetje anders. De oorzaak van dit probleem is een instelling of een programma dat Microsoft Teams opzettelijk opnieuw installeert telkens wanneer de gebruiker het verwijdert, dus het oplossen van dit probleem is slechts een kwestie van de onderliggende oorzaak aanpakken.
1. Schakel de optie "Download de Teams-app op de achtergrond voor Skype voor Bedrijven-gebruikers" uit in het Microsoft Teams-beheercentrum.
Zolang de optie "Download de Teams-app op de achtergrond voor Skype voor Bedrijven-gebruikers" is ingeschakeld in het Microsoft Teams-beheercentrum voor een werkplek, zal Teams zichzelf automatisch opnieuw installeren op elke afzonderlijke computer op de werkplek, ongeacht hoe vaak het is verwijderd. De enige oplossing is om deze optie uit te schakelen in het Microsoft Teams Admin Center, en als je dit probleem ervaart maar geen toegang hebt tot het Microsoft Teams Admin Center voor je werkplek, zul je iemand moeten inlussen die dat wel doet en laat ze de optie uitschakelen. Hier is hoe deze optie kan worden uitgeschakeld:
- Navigeer op een ondersteunde internetbrowser naar het Microsoft Teams-beheercentrum.
- Log in met uw beheerdersreferenties.
- Klik in het navigatievenster aan de linkerkant van uw scherm opInstellingen voor de hele organisatie> Teams upgraden.
- Op deTeams upgradenpagina, zoek het Download de Teams-app op de achtergrond voor Skype voor Bedrijven-gebruikers optie enuitschakelen het.
- Klik opSparenom ervoor te zorgen dat de verandering blijft hangen.
Zodra de betreffende optie is uitgeschakeld in het Microsoft Teams-beheercentrum, moet u wachten tot de wijziging is gesynchroniseerd op alle computers op uw werkplek, waarna Teams zichzelf niet meer opnieuw moeten installeren wanneer het wordt verwijderd.
2. Verwijder alle Microsoft Teams-componenten uit Apps & functies
Als u dit probleem ondervindt in Windows 10, kunt u eenvoudig alle Microsoft Teams-componenten van uw computer verwijderen met de app Instellingen van Windows 10. Om dit te doen, hoeft u alleen maar:
- Open de Start menu
- Klik opInstellingen.
- Klik opApps.
- Klik in het linkerdeelvenster van uw scherm opApps en functies.
- Typ in het rechterdeelvenster van uw scherm 'teams" in deZoekenbalk bovenaan.
- Zoek in de zoekresultaten en klik opTeams machine-breed installatieprogrammaom het te selecteren.
- Klik opVerwijderenonder de lijst met programma's.
- Volg de instructies op het scherm en de prompts omverwijderende Teams machine-breed installatieprogramma.
- Zodra het Teams machinebreed Installateuris succesvol verwijderd en u bent weer terug op de Apps en functies scherm, klik op Microsoft Teamsin de lijst met programma's om het te selecteren.
- Klik opVerwijderen.
- Volg de instructies op het scherm en de prompts omverwijderende Microsoft Teamscliënt.
3. Verwijder alle Microsoft Teams-componenten via Software
Als u een andere versie van het Windows-besturingssysteem gebruikt of dit gewoon op de ouderwetse manier wilt doen, kunt u Microsoft Teams (inclusief alle componenten) volledig verwijderen met behulp van het hulpprogramma Programma's toevoegen of verwijderen van Windows. Om dit te kunnen doen, moet u:
- druk deWindows-logotoets +R om eenRennendialoog.
- Typeappwiz.cplin deRennendialoogvenster en druk opEnterom Windows te starten 'Voeg toe of verwijder programma'snut.
- Typ 'teams" in deZoek programma's en onderdelenbalk in de rechterbovenhoek van uw scherm.
- Klik in de zoekresultaten opTeams machine-breed installatieprogrammaom het te selecteren.
- Klik opVerwijderen.
- Volg de instructies op het scherm en de prompts omverwijderende Teams machine-breed installatieprogramma.
- Zodra het Teams machinebreed Installateursuccesvol is verwijderd, klik opMicrosoft Teamsin de zoekresultaten om het te selecteren.
- Klik opVerwijderen.
- Volg de instructies op het scherm en de prompts omverwijderende Microsoft Teamscliënt.
Of je het nu doet vanuit de instellingen van Windows 10 of vanuit het hulpprogramma Programma's toevoegen of verwijderen van Windows, zolang je eerst het Teams Machine-Wide Installer van je computer verwijdert en vervolgens de Microsoft Teams-client zelf verwijdert, zou je goud moeten zijn. Microsoft Teams zal zichzelf niet langer elke keer dat uw computer opstart opnieuw installeren. Net als bij Skype voor Bedrijven, wordt Microsoft Teams ook automatisch en permanent van uw computer verwijderd als u Microsoft Office in zijn geheel verwijdert. Hoewel dat onder normale omstandigheden een openlijk extreme maatregel zou zijn, is het zeker een optie om te overwegen of al het andere faalt.