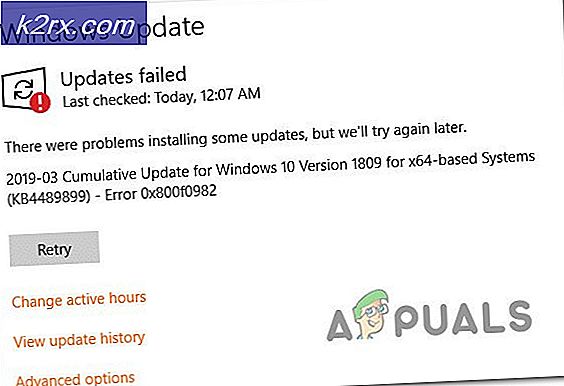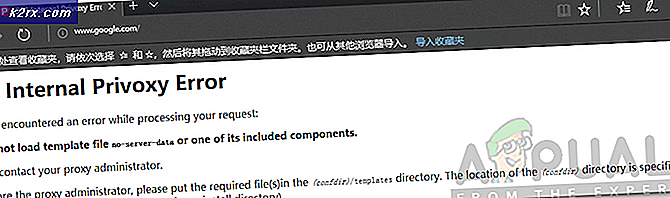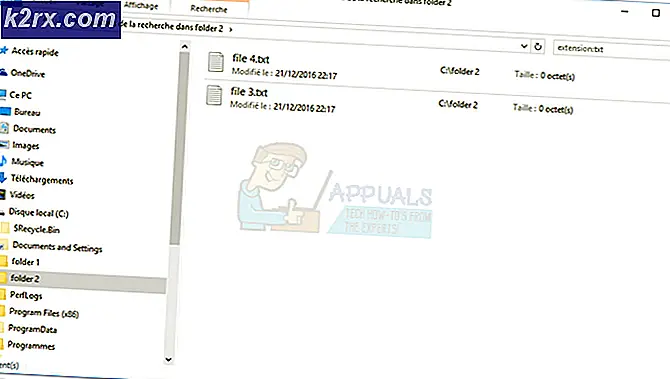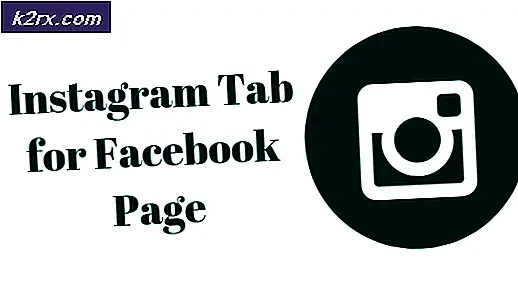Oplossing: iTunes speelt niet via hoofdtelefoon
Sommige gebruikers melden dat ze geen geluid kunnen afspelen via hun koptelefoon wanneer ze iTunes gebruiken. De meeste getroffen gebruikers melden dat het geluid nog steeds uit de luidsprekers komt (zelfs als de hoofdtelefoon is aangesloten). Al het andere, inclusief YouTube, de standaard muziek-app en zelfs games, voeren audio uit via de hoofdtelefoon. Het probleem wordt vaak gerapporteerd in meerdere Windows-versies, waaronder Windows 7, Windows 8 en Windows 10.
Wat is de oorzaak van het probleem "Koptelefoon werkt niet op iTunes"?
We hebben dit specifieke probleem onderzocht door te kijken naar verschillende gebruikersrapporten en de reparatiestrategieën die ze hebben gebruikt om de fout te verhelpen. Op basis van ons onderzoek zijn er verschillende mogelijke boosdoeners die deze specifieke foutmelding kunnen veroorzaken:
Als u op zoek bent naar manieren om dit specifieke foutbericht op te lossen, biedt dit artikel u verschillende strategieën voor probleemoplossing die andere gebruikers in een vergelijkbare situatie hebben gebruikt om het probleem op te lossen.
Volg voor de beste resultaten de onderstaande methoden in de volgorde waarin ze worden weergegeven, aangezien ze zijn gerangschikt op efficiëntie en ernst. Een van hen zal het probleem in uw specifieke scenario oplossen.
Methode 1: hoofdtelefoon aansluiten voordat iTunes wordt gestart
Als u op zoek bent naar een snelle oplossing, kan het probleem automatisch worden opgelost door de hoofdtelefoon te starten (aan te sluiten) voordat u de iTunes-app start. Dit dwingt de toepassing om de audio-uitvoer te herkennen die momenteel actief is tijdens het initialisatieproces.
Verschillende getroffen gebruikers hebben bevestigd dat deze procedure effectief is voor zowel de desktop-app als het UWP (universeel Windows-platform) versie.
Dit is echter slechts een tijdelijke oplossing en u moet dit onthouden elke keer dat u naar muziek wilt luisteren via de Windows iTunes-app.
Als je een permanente oplossing wilt die ervoor zorgt dat iTunes-geluid uit je koptelefoon komt zodra je hem aansluit, ga dan naar de volgende methode hieronder.
Methode 2: de standaardaudio wijzigen in direct geluid
Verschillende getroffen gebruikers hebben gemeld dat ze het probleem hebben kunnen oplossen door naar het menu Voorkeuren te gaan en het standaard Play Audio-platform te wijzigen in Direct geluid. Dit dwingt de toepassing om dynamisch over te schakelen naar een nieuw apparaat dat is aangesloten tijdens de afspeelsessie.
Het is bevestigd dat deze procedure effectief is op Windows 7, Windows 8 en Windows 10. U zou de onderstaande stappen moeten kunnen volgen, ongeacht of u de desktop of de UWP-app gebruikt.
Hier is wat je moet doen:
- Open iTunes en ga naar Bewerken > Voorkeuren met behulp van het lintmenu bovenaan.
- Binnen in de Afspeelvoorkeuren menu, ga naar het Afspelen tabblad.
- Wijzig het vervolgkeuzemenu dat is gekoppeld aan Speel audio af met naar Directe audio. Dan klikken OK om de wijzigingen op te slaan.
- Start de iTunes-app opnieuw, sluit uw hoofdtelefoon / headset aan en speel wat audio af. Je zou nu geluid uit hen moeten kunnen horen komen.
Als je nog steeds geen geluid uit je hoofdtelefoon kunt horen tijdens het afspelen van audio op iTunes, ga je naar de volgende methode hieronder.
Methode 3: het standaard afspeelapparaat wijzigen
Een andere mogelijke reden waarom het afspelen van audio op iTunes mislukt, is als de hoofdtelefoon niet is ingesteld als het standaardapparaat in het Geluid instellingenmenu. Verschillende getroffen gebruikers hebben gemeld dat het audioprobleem is opgelost nadat ze hun hoofdtelefoon hebben ingesteld als het Standaard afspelen apparaat.
Hier is wat je moet doen:
- druk op Windows-toets + R om een Rennen dialoog venster. Typ vervolgens 'mmsys.cpl”En druk op Enter om het Geluid instellingenscherm.
- Als je eenmaal binnen bent Geluidsinstellingen scherm, klik met de rechtermuisknop op uw hoofdtelefoon en kies Instellen als standaardapparaat.
- Start iTunes opnieuw en kijk of de audio is hersteld.
Als je nog steeds geen geluid uit je koptelefoon hoort, ga dan naar de volgende methode hieronder.
Methode 4: De iTunes-app opnieuw installeren
Het blijkt dat de audioweergavecomponent ook kan worden beïnvloed als de iTunes-map beschadigde bestanden bevat. Dit kan gebeuren als u te maken heeft met een malware-infectie of nadat een antivirusscan enkele bestanden heeft verwijderd uit de installatiemap van iTunes.
In dat geval kunt u het probleem oplossen door de iTunes-applicatie opnieuw te installeren. De stappen om dit te doen zullen echter verschillen, afhankelijk van de versie van de iTunes-applicatie die u hebt geïnstalleerd (de desktopversie of de UWP-versie).
Daarom hebben we twee afzonderlijke handleidingen gemaakt waarmee u de iTunes-app opnieuw kunt installeren. Zorg ervoor dat u de stappen volgt die van toepassing zijn op de iTunes-applicatie die u gebruikt.
De desktopversie van iTunes opnieuw installeren
- druk op Windows-toets + R om een Rennen dialoog venster. Typ vervolgens 'appwiz.cpl”En druk op Enter om het Programma's en onderdelen venster.
- Binnen in de Programma's en onderdelen scherm, scrol omlaag door de lijst met applicaties, klik met de rechtermuisknop op de iTunes-app en kies Verwijderen (of gebruik het actiemenu hierboven). Volg daarna de instructies op het scherm om het verwijderingsproces te voltooien.
- Verwijder de rest van aanvullende Apple-software volgens dezelfde procedure. Zorg ervoor dat u alles verwijdert dat heeft Apple inc. vermeld als de uitgever (inclusief Apple Mobile Device Support, Apple Application Support, en Apple software update).
- Nadat elke Apple-toepassing is verwijderd, start u uw computer opnieuw op.
- Ga bij de volgende start naar deze link (hier) vanuit uw browser en klik op Windows (onder Op zoek naar andere versies).
- Scroll terug naar de bovenkant van de pagina en klik op Nu downloaden (64-bits).
- Zodra het downloaden is voltooid, opent u het uitvoerbare installatiebestand en volgt u de instructies op het scherm om het installatieproces te voltooien.
- Zodra de installatie is voltooid, start u uw computer opnieuw op en kijkt u of het probleem is opgelost.
De UWP-versie (Universal Windows Platform) van iTunes opnieuw installeren
- druk op Windows-toets + R om een dialoogvenster Uitvoeren te openen. Typ vervolgens 'ms-instellingen: appsfeatures”En druk op Enter om de te openen Apps en functies tan van de Instellingen app.
- Zodra u het Apps en functies menu, gebruik dan de zoekfunctie onder Apps en functies zoeken naar "iTunes“. Klik vervolgens op Geavanceerde opties (onder iTunes).
- Binnen in de Geavanceerde opties menu van iTunes, scrol omlaag naar het Resetten tabblad en klik op het Resetten knop.
- Klik bij de bevestigingsprompt op het Resetten opnieuw op de knop om het resetproces te starten. Zodra u dit doet, wordt de app opnieuw geïnstalleerd en teruggezet naar de standaardinstellingen. Je lokaal gedownloade media en afspeellijsten worden niet beïnvloed.
- Zodra de resetprocedure is voltooid, opent u iTunes opnieuw en kijkt u of het probleem is opgelost.
Als u met deze procedure niet naar iTunes-muziek kunt luisteren via uw hoofdtelefoon, gaat u verder met de volgende methode hieronder.
Methode 5: Het stuurprogramma voor geluid en / of USB-controller opnieuw installeren
Als u dit specifieke probleem (tot op zekere hoogte) tegenkomt bij andere toepassingen, is de kans groot dat u te maken heeft met een defecte geluidsdriver. Een ander potentieel scenario (als u een headset gebruikt die verbinding maakt via USB) is dat het stuurprogramma van de USB-controller het apparaat niet correct herkent.
Verschillende getroffen gebruikers hebben gemeld dat het probleem was opgelost nadat ze de Sound-driver en/of de USB-controllerdriver opnieuw hadden geïnstalleerd.
Hier is een korte handleiding over hoe u dit kunt doen:
- druk op Windows-toets + R om een Rennen dialoog venster. Typ vervolgens 'devmgmt.msc”En druk op Enter open te stellen Apparaat beheerder.
- Binnen Apparaat beheerder, vouw de . uit Geluids-, video- en gamecontrollers drop-down menu. Dan, precies op elke Audioapparaat daaronder vermeld en kies Verwijderen. Klik bij de bevestigingsprompt op het Verwijderen om het verwijderingsproces te starten.
- Vouw het Universal Serial Bus-controllervervolgkeuzemenu en installeer elke Hostcontroller die je daar ziet.
Opmerking: Stap 3 is niet nodig als de koptelefoon is aangesloten via de Jack.
- Nadat alle stuurprogramma's zijn verwijderd, start u uw computer opnieuw op. Bij de volgende start zal Windows automatisch de ontbrekende stuurprogramma's identificeren en installeren.
- Sluit de hoofdtelefoon aan en laat de eerste installatie voltooien (als ze zijn aangesloten via USB). Als het probleem werd veroorzaakt door een defect stuurprogramma, zou u nu via uw hoofdtelefoon moeten kunnen horen.