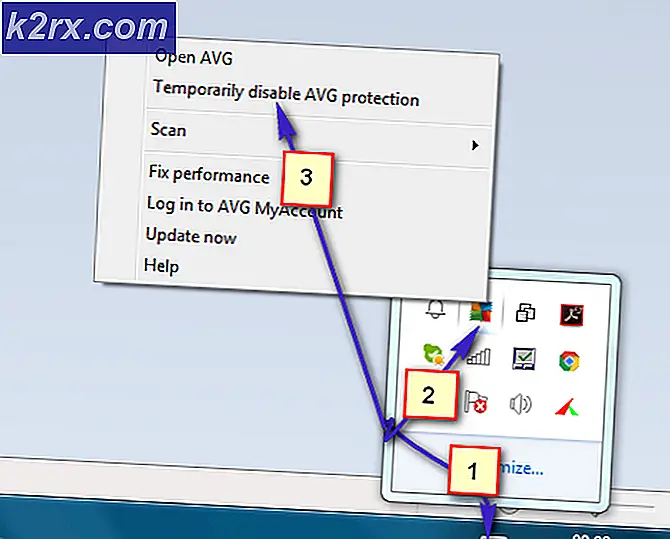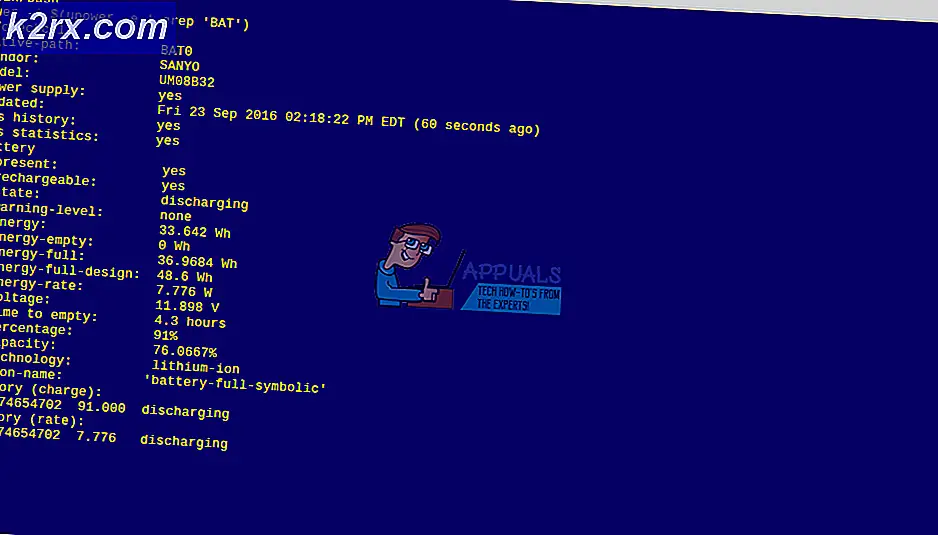Oplossing: Steam-inhoud nog steeds gecodeerd
Steam is een reus als het gaat om digitale platforms die games en servers over de hele wereld distribueren. Het begon rond 2003 en sindsdien is het gegroeid en heeft het de steun gekregen van honderden ontwikkelaars. Steam heeft ook andere functies in zijn client zoals de marktplaats, de gemeenschap enz.
Net als alle andere software, botst Steam ook op onverwachte fouten. Een van hen verklaart dat de Steam-inhoud is gecodeerd wanneer u een spelbestand probeert te installeren of bij te werken. Deze fout is terug te voeren op een aantal redenen; er is geen specifieke reden waarom dit kan gebeuren. We hebben een lijst samengesteld met alle oplossingen die voor de Steam-gebruikers leken te werken. Kijk eens.
Oplossing 1: appmanifest verwijderen
Appmanifest is een type bestand dat een lijst bevat met alle bestanden en mappen die in één game aanwezig zijn. In tegenstelling tot andere gamingclients houdt Steam alle componenten van een game bij door een appmanifest te maken. Wanneer het een spel moet bijwerken, vergelijkt het het oude manifest (op de computer) met het nieuwe manifest dat aanwezig is in de Steam-servers. Vervolgens downloadt en verwijdert het de benodigde bestanden.
Het kan zijn dat uw appmanifest is beschadigd. Geen zorgen. We kunnen het appmanifest verwijderen en Steam opnieuw opstarten. Wanneer Steam wordt herstart, zal het merken dat er geen appmanifest in de directory aanwezig is; het zal dan een nieuw appmanifest downloaden en het vergelijken met de bestanden in de gamemap.
- Navigeer naar je Steam-map. Het standaardpad voor de installatie van Steam is C: \ Program Files (x86) \ Steam . Als u Steam op een andere bestandslocatie hebt geïnstalleerd, kunt u ook naar die map bladeren en deze stappen volgen.
U kunt met de bestandsverkenner naar de map navigeren of de locatie bereiken door het bestandspad in te voeren in de toepassing Uitvoeren (druk op de toets Windows + R om Uitvoeren weer te geven).
- Eenmaal in de Steam-map, navigeer je naar de Steamapps- map.
- Hier vindt u een of meer appmanifest-bestanden. Je kunt ze gemakkelijk identificeren omdat ze allemaal beginnen met het tekstwoord appmanifest-.
- Knip en plak al het appmanifest op je bureaublad. Nadat je alle Steam-processen hebt beëindigd vanuit je taakbeheerder, start je Steam opnieuw met de optie Uitvoeren als beheerder.
- Nu zal Steam deze bestanden missen en nieuwe kopieën van de servers downloaden. Nadat het downloaden is voltooid, start je je spel via de bibliotheek.
Oplossing 2: controleer de integriteit van gamebestanden en repareer Steam Library
De meeste games die beschikbaar zijn op Steam zijn enorme bestanden die uit meerdere GB's bestaan. Het is mogelijk dat tijdens de download / update sommige gegevens mogelijk zijn beschadigd. Steam heeft een functie binnen de client zelf, waarmee u de integriteit van gamebestanden vrij eenvoudig kunt verifiëren.
Deze functie vergelijkt je gedownloade game met die van de nieuwste versie van de Steam-servers. Zodra cross-checken is voltooid, worden eventuele ongewenste bestanden verwijderd of indien nodig bijgewerkt. Er zijn manifesten aanwezig op elke computer waarop een game is geïnstalleerd. In plaats van de bestanden één voor één te controleren (wat uren in beslag neemt), vergelijkt Steam het manifest dat aanwezig is op uw pc met dat op de servers. Op deze manier vindt het proces veel sneller en efficiënter plaats.
We kunnen ook proberen Steam Library-bestanden te repareren. Steam Library is de plaats waar al je spellen aanwezig zijn en je hebt er alleen via deze bibliotheek toegang toe. Het is mogelijk dat uw Steam-bibliotheek niet in de juiste configuratie is. Er kan ook een geval zijn waarbij je Steam op één schijf hebt geïnstalleerd en je games op een andere schijf staan. In dat geval moet u beide bibliotheken repareren voordat u uw spel opnieuw start.
Houd er rekening mee dat dit proces soms duurt, omdat er veel gegevens worden verwerkt. Annuleer het proces niet tussentijds om verdere fouten te voorkomen. Bovendien kan Steam u vragen om uw inloggegevens in te voeren zodra het proces is voltooid. Volg deze oplossing niet als u uw accountgegevens niet bij de hand hebt.
U kunt onze gedetailleerde gids raadplegen over hoe u de integriteit van games controleert en uw Steam-bibliotheek vanaf hier kunt herstellen.
Oplossing 3: Beta-deelname uitschakelen
Steam, zoals vele andere giganten in de game-industrie, verbetert ook constant hun klant. Deze verbetering omvat nieuwe toegevoegde functies en bugfixes, enz. Valve heeft een optie in Steam, waar u de nieuwste ontwikkelingen kunt opdoen door deel te nemen aan het Beta-programma.
In het Beta-programma krijg je alle functies uit de eerste hand voor de officiële release, maar je kunt veel bugs en zelfs crashes ervaren. Zoals we allemaal weten, is een bètaversie niet de officiële versie en de ontwikkelaars zijn voortdurend bezig met aanpassingen en aanpassingen door gegevens te verzamelen via uw gebruik.
Wanneer je een probleem ervaart, wordt het gerapporteerd aan Steam, die op zijn beurt een update uitbrengt naar de bètaversie om het te repareren. Normaal gesproken komen de updates binnen twee tot drie dagen, maar het kan ook langer zijn. We kunnen proberen uw bèta-deelname uit te schakelen en controleren of het probleem wordt verholpen.
Opmerking: als u een functie gebruikt die alleen beschikbaar is in de bètaversie, kan deze worden gedeactiveerd omdat we naar de stabiele versie zullen overschakelen. Volg deze methode niet als u de toegang tot die functies niet wilt verliezen.
U kunt ons artikel lezen waarin wordt uitgelegd hoe u de bètaversie vanaf hier kunt uitschakelen.
Oplossing 4: de datum van uw pc wijzigen
Het kan zijn dat de versie die u speelt mogelijk niet correct is ingesteld. Het kan worden ingesteld om na enige tijd te worden vrijgegeven of de vervaldatum kan te snel worden ingesteld. U kunt eenvoudig de datum van uw pc wijzigen en het spel starten. Als het wordt gestart, betekent dit dat er een slecht configuratiebestand in je spel zit dat dwingt zichzelf te vergrendelen omdat de huidige datum niet aan zijn vereisten voldoet.
- Druk op de knop Windows + R om de toepassing Uitvoeren te starten. Typ ms-settings in het dialoogvenster :. Hierdoor worden de instellingenapps gestart.
- Zoek in de toepassing Instellingen naar de optie Tijd en taal . Het zou ergens in het midden moeten zijn.
- Nadat u op de optie hebt geklikt, gaat u naar het menu Datum en tijd. Standaard heeft uw pc automatisch tijd instellen en tijdzone automatisch instellen aangevinkt. Schakel ze uit en klik op de optie met de tekst Datum en tijd wijzigen .
- Nadat u op Wijzigen hebt geklikt, verschijnt er een nieuw venster waarin u zowel de datum als de tijd kunt wijzigen. Verander de datum naar een jaar eerder. Als het niet werkt, verander het een jaar of twee later.
- Start uw Taakbeheer door op ⊞ Win + R-knop te drukken. Dit zou de applicatie Uitvoeren moeten starten.
Typ in het dialoogvenster taskmgr . Dit zou de taakbeheerder moeten openen.
- Beëindig alle stoomgerelateerde processen vanaf het proces ' Steam Client BootStrapper '. Als er nog geen Steam-processen actief zijn, gaat u verder met de volgende stap.
- Start Steam opnieuw. Open je spel. Als het in staat is om te starten, hebben we de diagnose van het probleem gesteld, zo niet, blijf dan kijken naar de oplossingen hieronder.
Oplossing 5: uw pc opnieuw opstarten
Steam's client werkt zichzelf heel vaak bij. Sommige updates zijn geconfigureerd als de kern van de Steam-client. Daarom is een herstart vereist. Een herstart start Steam from scratch en alle updates die zijn opgetreden, zouden worden geïmplementeerd.
Het is ook mogelijk dat de fout die u tegenkomt wordt veroorzaakt door een andere applicatie van een derde partij. Er kunnen veel conflicten zijn; daarom wordt geadviseerd om alle programma's van derden uit te schakelen. Vooral programma's die beweren dat ze je pc sneller maken of je harde schijf schoonmaken. Start je pc opnieuw op en speel het spel om te controleren of de fout bij de hand is opgelost of niet.
Vergeet niet al uw werk op te slaan voordat u uw pc herstart
Oplossing 6: Firewall uitschakelen en een uitzondering toevoegen aan antivirus
Het is een bekend feit dat Steam conflicteert met de Windows Firewall. Zoals we allemaal weten, heeft Steam de neiging om updates en games over de achtergrond te downloaden terwijl je Windows voor iets anders gebruikt. Het heeft de neiging om dat te doen, je hoeft niet te wachten tot de download is voltooid als je je game wilt spelen of de Steam-client wilt gebruiken. Steam heeft ook toegang tot een aantal systeemconfiguraties en het verandert het, zodat je de beste ervaring kunt krijgen die beschikbaar is voor je gaming. Windows Firewall markeert sommige van deze processen soms als kwaadaardig en heeft de neiging Steam te blokkeren. Er kan zelfs een conflict ontstaan waarbij de firewall de acties van Steam op de achtergrond blokkeert. Op deze manier weet je niet eens dat het gebeurt, dus het zal moeilijk zijn om het op te sporen. We kunnen proberen uw Firewall tijdelijk uit te schakelen en te controleren of het foutdialoogvenster verdwijnt of niet.
U kunt onze gids raadplegen over hoe u de firewall vanaf hier kunt uitschakelen.
Net als in het geval van Firewall, kan uw antivirusprogramma sommige Steam-acties soms ook in quarantaine plaatsen als mogelijke bedreigingen. De voor de hand liggende oplossing zou zijn om uw antivirusprogramma te deïnstalleren, maar het is niet verstandig om dit te doen. Als u uw antivirusprogramma verwijdert, wordt uw computer blootgesteld aan een aantal verschillende bedreigingen. De beste manier is om stoom toe te voegen aan de lijst met toepassingen die zijn vrijgesteld van scannen. De antivirus zal Steam behandelen alsof het er niet eens was.
U kunt onze handleiding lezen over het toevoegen van Steam als een uitzondering op uw antivirus vanaf hier.
Oplossing 7: chkdsk uitvoeren
Chkdsk is een afkorting voor Check Disk. Het controleert op eventuele fouten op uw schijf en probeert deze te corrigeren met behulp van de beschikbare bronnen. Het is erg handig bij het oplossen van fouten voor fouten die we niet kunnen lokaliseren, in dit geval is de inhoud gecodeerd. Er zijn twee manieren om de opdracht chkdsk uit te voeren. Raadpleeg hieronder de oplossingen hieronder.
Gebruik Verkenner.
- Open uw bestandsverkenner en navigeer naar Deze PC (Mijn computer) aan de linkerkant van het scherm.
- Hier worden alle aangesloten harde schijven getoond. Klik met de rechtermuisknop op de harde schijf die u wilt controleren en klik op Eigenschappen in het vervolgkeuzemenu.
- Klik op het tabblad Hulpprogramma's aanwezig aan de bovenkant van de nieuwe vensters dat verschijnt na het klikken op eigenschappen. Hier ziet u een knop met de naam Controleren onder de kolom Foutcontrole . Druk op de knop en laat chkdsk volledig draaien. Onderbreek het proces niet.
Opdrachtprompt gebruiken
- Druk op Windows + R om de toepassing Uitvoeren te starten. Typ cmd in het dialoogvenster. Hierdoor wordt de opdrachtprompt gestart.
- Typ CHKDSK C: in de opdrachtprompt. Hier controleren we het schijfstation C. Als u een ander station wilt controleren, vervangt u de C door de naam van dat station.
Als ik bijvoorbeeld station D controleer, schrijf ik CHKDSK D:.
Laatste oplossing: Steam-bestanden vernieuwen
Nu is er niets anders over dan Steam opnieuw te installeren en te kijken of dat de slag gaat. Wanneer we je Steam-bestanden vernieuwen, bewaren we je gedownloade games, zodat je ze niet opnieuw hoeft te downloaden. Bovendien worden uw gebruikersgegevens ook bewaard. Wat verversing Steam-bestanden daadwerkelijk doen, is alle configuratiebestanden van de Steam-client verwijderen en vervolgens dwingen om ze opnieuw te installeren. Dus als er slechte bestanden / corrupte bestanden zijn, worden deze dienovereenkomstig vervangen. Houd er rekening mee dat u na deze methode opnieuw moet inloggen met uw inloggegevens. Volg deze oplossing niet als u die informatie niet bij de hand hebt. Het proces kan enige tijd duren, dus vermijd het annuleren als u eenmaal begint met het installatieproces.
U kunt volgen hoe u uw Steam-bestanden vernieuwt / opnieuw installeert via deze handleiding.
Opmerking: als u een verbindingsfout hebt waarbij uw hele Steam-client weigert om verbinding met internet te maken, raadpleegt u deze handleiding.
PRO TIP: Als het probleem zich voordoet met uw computer of een laptop / notebook, kunt u proberen de Reimage Plus-software te gebruiken die de opslagplaatsen kan scannen en corrupte en ontbrekende bestanden kan vervangen. Dit werkt in de meeste gevallen, waar het probleem is ontstaan door een systeembeschadiging. U kunt Reimage Plus downloaden door hier te klikken