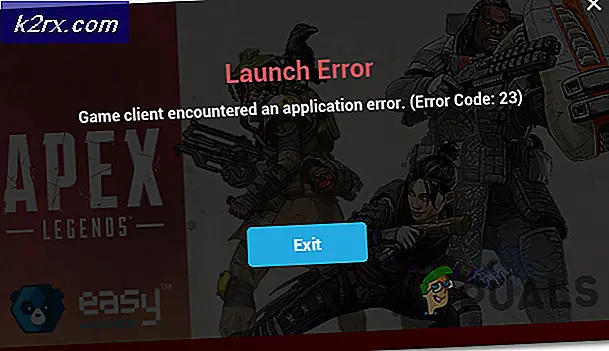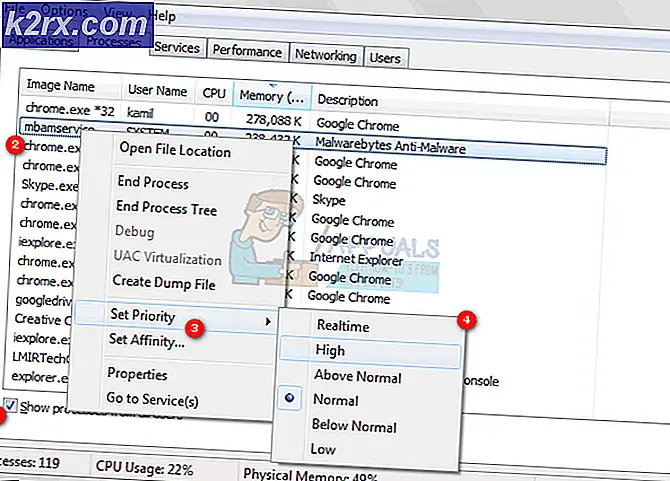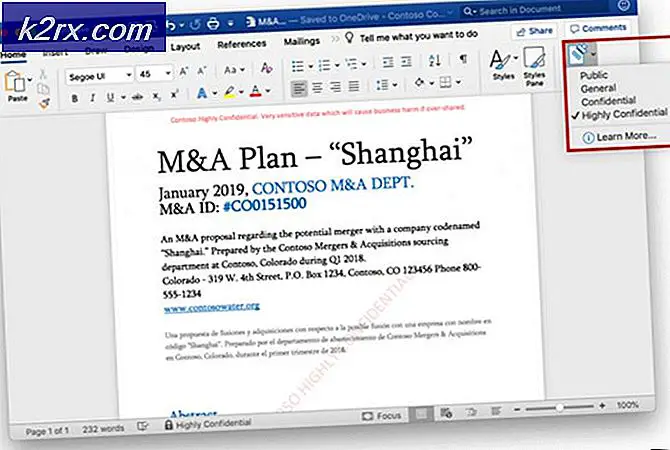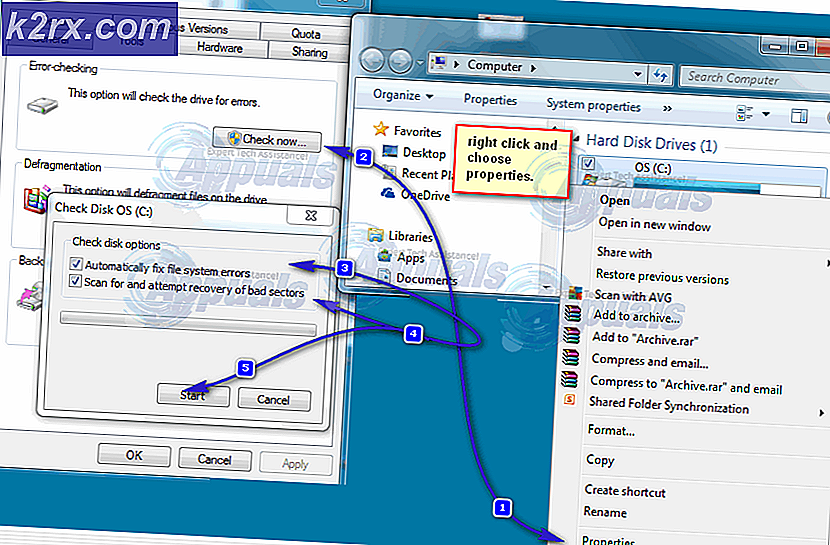Fix: Mail Sync Error 0x80072726 en 0x8007274
Er zijn nogal wat klachten dat de Windows 8 / 8.1 en 10 Mail-app niet kan synchroniseren met e-mailaccounts en niet in staat is om e-mails te verzenden of ontvangen, en de gebruiker te begroeten met een foutbericht in de trant van We're problemen ondervindt bij het downloaden van berichten. Probeer het later nogmaals. Foutcode 0x8007274c en 0x80072726. De gemiddelde computergebruiker moet zeker e-mails kunnen verzenden en ontvangen, en zien dat de Mail-app een redelijk handige e-mailclient is die beschikbaar is voor alle gebruikers van Windows 8 / 8.1 en 10, dit probleem is van het grootste belang.
Hieronder volgen de verschillende methoden die u kunt gebruiken om problemen op te lossen met betrekking tot problemen bij het synchroniseren / verzenden / ontvangen van e-mails met betrekking tot foutcode 0x8007274c en 0x80072726.
Methode 1: Schakel de firewall van derden die u gebruikt uit
De meest voorkomende boosdoener achter foutcode 0x8007274c en 0x80072726 zijn firewall-applicaties van derden, zoals BitDefender en AVG, die niet toestaan dat de Mail-app via de firewall met internet communiceert, waardoor de mogelijkheid van de toepassing om te synchroniseren, ontvangen en verzenden wordt geblokkeerd. e-mails. Als u firewallprogramma's van derden uitschakelt (of deze volledig verwijdert) en in plaats daarvan de standaard Windows Firewall gebruikt, wordt de Mail-app weer normaal. Omdat er geen externe firewall tussen staat en het World Wide Web is, kan de Mail-app eenvoudig met alle e-mailaccounts synchroniseren en e-mails ophalen en verzenden.
De meeste toepassingen van derden kunnen eenvoudig worden uitgeschakeld door met de rechtermuisknop op het pictogram van de toepassing (firewall / antivirus) in de rechter benedenhoek van de klok te klikken en AVG-beveiliging tijdelijk of vergelijkbaar te kiezen als een andere toepassing van derden wordt gebruikt. U kunt ook de stappen onderaan raadplegen om alleen het proces svchost.exe toe te staan.
Als u het niet wilt uitschakelen, kunt u doorgaan met de onderstaande methoden om het als een uitzondering toe te voegen; omdat er veel antivirus- en applicaties van derden zijn; ik ga de stappen vermelden voor de meest gebruikte.
Toestaan dat het proces svchost.exe communiceert (Windows Firewall)
In het geval dat u de foutcode 0x8007274c en 0x80072726 ontvangt terwijl u geen firewallprogramma van derden gebruikt en de enige firewall die uw computer beschermt Windows Firewall is, is het uitschakelen van uw firewall precies het tegenovergestelde van de juiste zet. Het uitschakelen van Windows Firewall kan uw computer extreem kwetsbaar maken, dus probeer in plaats daarvan het volgende:
Klik op de Start-knop in de linkerbenedenhoek en typ Windows Firewall. kies het vervolgens uit de lijst met resultaten.
PRO TIP: Als het probleem zich voordoet met uw computer of een laptop / notebook, kunt u proberen de Reimage Plus-software te gebruiken die de opslagplaatsen kan scannen en corrupte en ontbrekende bestanden kan vervangen. Dit werkt in de meeste gevallen, waar het probleem is ontstaan door een systeembeschadiging. U kunt Reimage Plus downloaden door hier te klikkenKies vervolgens Toestaan voor een app of functie via de Windows-firewall in het linkerdeelvenster.
Vanuit het raam dat opengaat; kies Allow Another App en zoek de twee svchost.exe-bestanden op en voeg deze toe.
Voeg het volgende toe
C: \ Windows \ System32 \ svchost.exe
C: \ Windows \ SysWOW64 \ svchost.exe
Nadat het is toegevoegd, ziet u in de lijst met firewalls een nieuwe app met de naam Host Process voor Windows Service. Zorg ervoor dat het overeenkomt met de afbeelding hieronder.
Klik op OK om af te sluiten en te testen. Als u een firewall van derden gebruikt, kies dan de methode die het beste bij u past (AV-programma van onderaf) en voer de instructies uit.
De svchost.exe toestaan in Windows Defender
Vanuit de linkerbenedenhoek Klik op Start en typ Windows Defender. Klik en kies Windows Defender in de lijst. Blader omlaag totdat u Uitsluitingen ziet, klik en voeg uitsluiting toe. Kies onder Processen een exe-, com- of str-proces uitsluiten en sluit het volgende uit:
C: \ Windows \ System32 \ svchost.exe
C: \ Windows \ SysWOW64 \ svchost.exe
Svchost.exe toevoegen in BitDefender
Als u BitDefender gebruikt en open het dan, kies Beschermingen -> Firewall. Lokaliseer en klik op Adapters en voeg het netwerk toe waarop u vertrouwd bent.
Svchost.exe toevoegen in AVG
Als u AVG gebruikt, moet u de TCP-poorten toevoegen in AVG Firewall die 993 en 465 zijn. Dit gebeurt via de firewallfunctie in AVG. AVG heeft de instructies die hier worden vermeld
PRO TIP: Als het probleem zich voordoet met uw computer of een laptop / notebook, kunt u proberen de Reimage Plus-software te gebruiken die de opslagplaatsen kan scannen en corrupte en ontbrekende bestanden kan vervangen. Dit werkt in de meeste gevallen, waar het probleem is ontstaan door een systeembeschadiging. U kunt Reimage Plus downloaden door hier te klikken