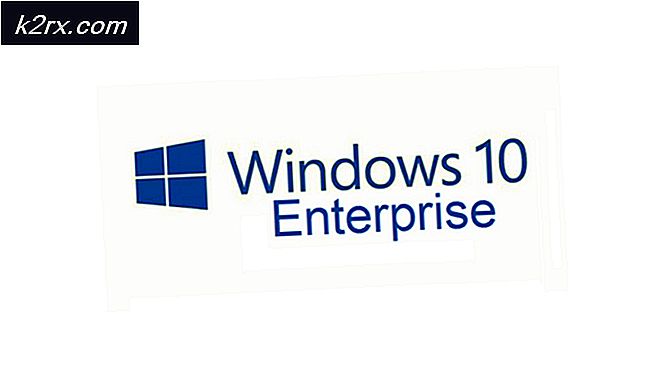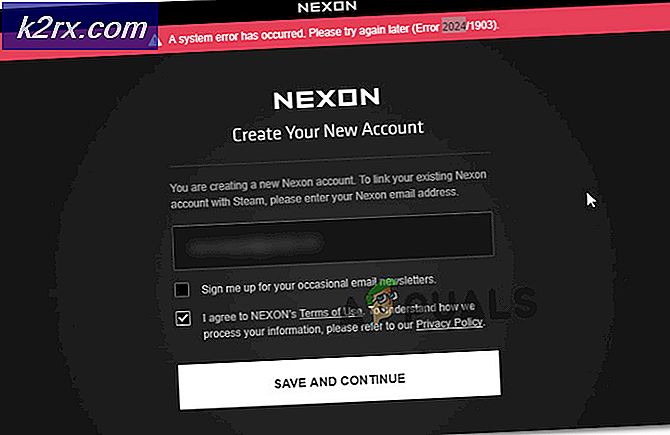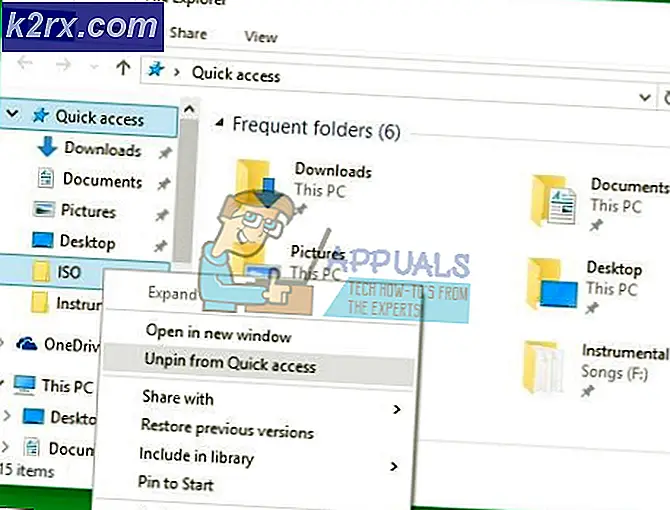Fix: APSDaemon.exe systeemfout
Sommige gebruikers hebben ons bereikt met het APSDaemond.exe- venster met het programma Het programma kan niet starten omdat MSVCR80.dll ontbreekt in uw computerfout . Ondanks wat de foutmelding meldt, heeft dit specifieke probleem niets te maken met een ontbrekend DLL-bestand en werd waarschijnlijk geactiveerd door een Windows-update die sommige iTunes-componenten verstoorde. Sterker nog, wanneer dit probleem zich voordoet, melden gebruikers dat ze de mogelijkheid om Itunes te openen verliezen en het programma via normale kanalen opnieuw kunnen installeren.
Als u momenteel worstelt met het probleem, kunnen de onderstaande methoden helpen. We zijn erin geslaagd enkele mogelijke oplossingen te identificeren waarmee andere gebruikers in een vergelijkbare situatie het probleem hebben kunnen oplossen. Volg elke potentiële oplossing op volgorde totdat u een methode tegenkomt die erin slaagt het probleem op te lossen. Laten we beginnen.
Methode 1: Stel de Apple Mobile-service in op Automatisch
Sommige Windows-updates (waarvan we niet zeker weten welke) zorgen ervoor dat sommige softwareconflicten de status van de Apple Mobile- service wijzigen van Automatisch naar Stoppen . Zonder de Apple Mobile- service werkt iTunes niet meer en weigert het opnieuw te installeren.
Hier is een korte handleiding om het gedrag van Apple Mobile-services terug te zetten naar de standaardwaarde om het probleem met APSDaemon.exe - System Error op te lossen:
- Druk op de Windows-toets + R om een venster Uitvoeren te openen. Typ services.msc en druk op Enter om het venster Services te openen.
- Blader door de lijst Services en zoek Apple Mobile . Het wordt Apple Mobile Device Service of Apple Mobile genoemd .
- Klik met de rechtermuisknop op Apple Mobile (of Apple Mobile Device Service ) en kies Eigenschappen.
- In de eigenschappen van Apple Mobile gaat u naar het tabblad Algemeen, opent u het vervolgkeuzemenu dat is gekoppeld aan het opstarttype en stelt u dit in op Automatisch. Tik vervolgens op Toepassen om uw wijzigingen op te slaan.
- Start uw computer opnieuw op en probeer iTunes te openen, opnieuw te installeren of wat u ook mocht doen voordat u deze stappen volgde.
Als het probleem nog steeds niet is opgelost, gaat u naar Methode 2.
Methode 2: Verwijderen via officiële documentatie
Als methode 1 een mislukking was, kunt u enkele van die gevallen ervaren waarbij u alle iTunes- en iTunes-gerelateerde softwarecomponenten volledig moet verwijderen voordat u iTunes opnieuw kunt installeren.
Hier is een korte handleiding voor het verwijderen van iTunes samen met alle bijbehorende componenten:
PRO TIP: Als het probleem zich voordoet met uw computer of een laptop / notebook, kunt u proberen de Reimage Plus-software te gebruiken die de opslagplaatsen kan scannen en corrupte en ontbrekende bestanden kan vervangen. Dit werkt in de meeste gevallen, waar het probleem is ontstaan door een systeembeschadiging. U kunt Reimage Plus downloaden door hier te klikken- Druk op de Windows-toets + R om een venster Uitvoeren te openen. Typ appwiz.cpl en druk op Enter om Programma's en onderdelen te openen.
- Klik in Programma's en functies op het tabblad Uitgever, zodat u eenvoudig alle softwareproducten van Apple kunt bekijken. Klik met de rechtermuisknop op elke software die door Apple is ondertekend en klik op Verwijderen om het van uw systeem te verwijderen.
- Zodra iTunes en alle verwante componenten zijn verwijderd, start u uw systeem opnieuw op.
- Nadat uw computer opstart, opent u een ander venster Uitvoeren ( Windows-toets + R ), typt u % programfiles% en drukt u op Enter.
- Als u iTunes en de verwante componenten verwijdert, moeten alle onderstaande mappen zijn verwijderd. Ga in dit geval op zoek naar de volgende mappen onder Program Files en verwijder deze als ze al bestaan:
iTunes
Bonjour
iPod - Nadat je hebt gecontroleerd of de bovenstaande mappen zijn verwijderd, open je de map Common Files (bevindt zich ook onder Program Files ) en dubbelklik vervolgens op de Apple- map. Van daaruit verwijdert u de volgende mappen als ze nog steeds bestaan:
Ondersteuning voor mobiele apparaten
Apple Application Support
CoreFP
Opmerking: als u de Apple-map hier niet kunt vinden, opent u de map Program Files (x86) . - Maak vervolgens je Prullenbak leeg en start je computer opnieuw op.
- Nadat uw computer een back-up heeft gemaakt, kunt u beginnen met het opnieuw installeren van iTunes en alle gerelateerde componenten. U zou geen problemen moeten hebben om dit te doen.
Methode 3: een systeemrestaurator gebruiken
Als de eerste twee methoden u niet van de APSDaemon.exe - systeemfout konden ontdoen, kunt u met behulp van een systeemherstelpunt de wijzigingen die zijn aangebracht door de Windows Update op iTunes ongedaan maken.
Opmerking: Systeemherstel is een herstelprogramma waarmee Windows-gebruikers bepaalde wijzigingen in hun besturingssysteem ongedaan kunnen maken. Zie het als een functie voor ongedaan maken.
Hier is een korte handleiding voor het gebruik van een vorig systeemherstelpunt om het APSDaemon.exe-systeem te repareren :
- Druk op de Windows-toets + R om een opdracht Uitvoeren te openen. Typ rstrui en druk op Enter om Systeemherstel te openen . Druk op de Windows-toets + R om een opdracht Uitvoeren te openen. Typ rstrui en druk op Enter om Systeemherstel te openen .
- Klik in het eerste venster op Volgende en vink vervolgens het selectievakje naast Meer herstelpunten weergeven aan . Selecteer een herstelpunt voordat u problemen begon te krijgen met iTunes en klik op de knop Volgende .
- Klik op Voltooien en klik vervolgens op Ja bij de volgende prompt om het herstelproces te starten. Wanneer het herstelproces is voltooid, wordt uw pc automatisch opnieuw opgestart. Zodra uw besturingssysteem is hersteld naar een vorige versie, ziet u dat u iTunes kunt openen of de software opnieuw kunt installeren.
PRO TIP: Als het probleem zich voordoet met uw computer of een laptop / notebook, kunt u proberen de Reimage Plus-software te gebruiken die de opslagplaatsen kan scannen en corrupte en ontbrekende bestanden kan vervangen. Dit werkt in de meeste gevallen, waar het probleem is ontstaan door een systeembeschadiging. U kunt Reimage Plus downloaden door hier te klikken