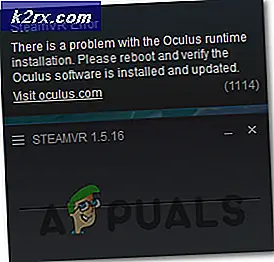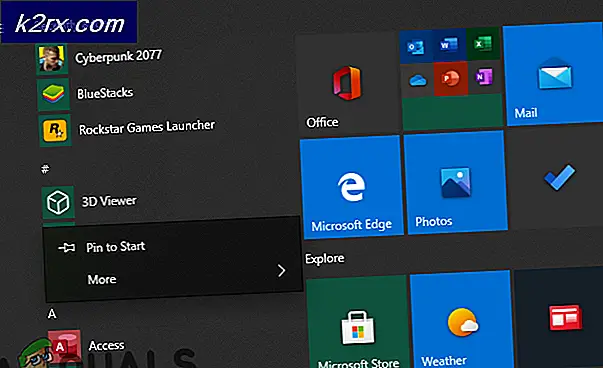Fix: igfxCUIService.exe Crashen
Het bestand igfxCUIService.exe is een softwarecomponent van Intel Common User Interface. Het wordt automatisch geïnstalleerd naast stuurprogramma's voor Intel Graphics Cards en onboard grafische processoreenheden. Dit proces wordt door gebruikers gebruikt om de grafische eigenschappen van hun hardware te regelen via een bedieningspaneel.
igfxCUIService staat voor I ntel G ra ph ic s C ommon U ser I nterface Service
Veel gebruikers die het proces zien crashen, gebruiken externe grafische kaarten op hun computers (zoals NVIDIA of AMD). Het lijkt erop dat dit proces crasht wanneer het conflicteert met de instellingen van uw externe grafische kaart. We kunnen proberen het proces uit te schakelen en zien of dit het probleem oplost.
Oplossing: Intel HD Display Manager uitschakelen
Intel heeft een speciaal bedieningspaneel op uw computer om de grafische instellingen van uw hardware te beheren. Het wordt de naam van Intel HD Display Manager of Intel HD Graphics Control Panel genoemd. We kunnen het gemakkelijk in services vinden en het zowel bij opstarten als bij hardlopen uitschakelen.
Houd er rekening mee dat in sommige gevallen uw ingebouwde grafische hardware wordt uitgeschakeld. Ga voorzichtig te werk en zorg ervoor dat uw externe grafische kaart perfect werkt zoals verwacht.
- Druk op Windows + R, typ services. msc in het dialoogvenster en druk op Enter.
- Als u eenmaal in services bent, navigeert u door alle vermeldingen totdat u de service vindt.
- Klik met de rechtermuisknop en selecteer Eigenschappen .
- Klik op Stop presenteren voor servicestatus. Klik op het opstarttype en stel de instelling in op Uitgeschakeld . Druk nu op Toepassen om de wijzigingen op te slaan en af te sluiten.
- Start uw computer opnieuw en kijk of het probleem bij de hand is opgelost.
Opmerking: als de bovenstaande oplossing niet werkt, probeer dan uw grafische stuurprogramma's bij te werken. Dit proces kan ook crashen als er verouderde grafische hardware op uw computer is. Als u zelf een pc hebt gebouwd, moet u ervoor zorgen dat de specificaties voor het moederbord overeenkomen met de hardware die u op de computer hebt aangesloten.
Als u een gevorderde gebruiker bent, probeer dan de ingebouwde grafische afbeeldingen uit te schakelen met uw BIOS-instellingen bij het opstarten. Als u uw computer overklokt, zorg dan dat de computer niet opwarmt en er geen conflicten zijn met de manier waarop uw computer werkt. Als dit proces zich niet op een geldige locatie bevindt (bijvoorbeeld System32), moet u uw computer scannen op mogelijke besmetting door malware en virussen. U kunt Microsoft Safety Scanner gebruiken om uw computer te scannen. Het bevat alle bijgewerkte virusdefinities en is slechts 7 dagen geldig na het downloaden.
PRO TIP: Als het probleem zich voordoet met uw computer of een laptop / notebook, kunt u proberen de Reimage Plus-software te gebruiken die de opslagplaatsen kan scannen en corrupte en ontbrekende bestanden kan vervangen. Dit werkt in de meeste gevallen, waar het probleem is ontstaan door een systeembeschadiging. U kunt Reimage Plus downloaden door hier te klikken