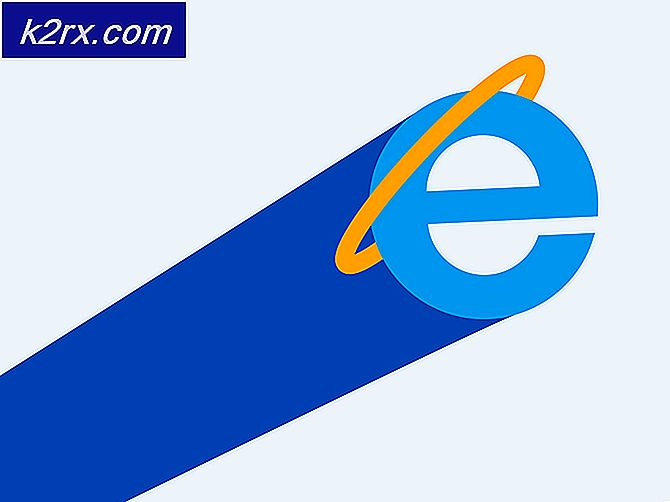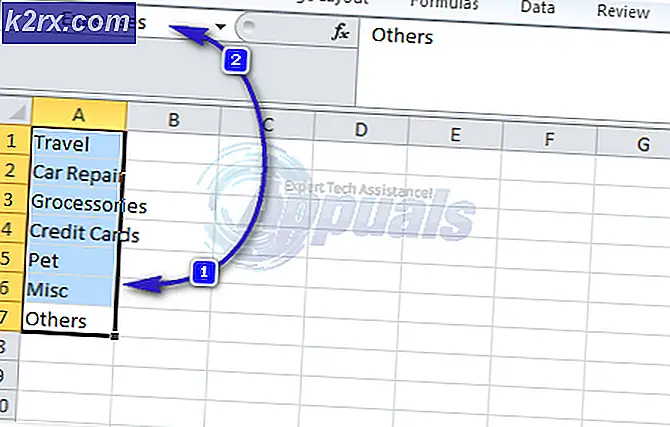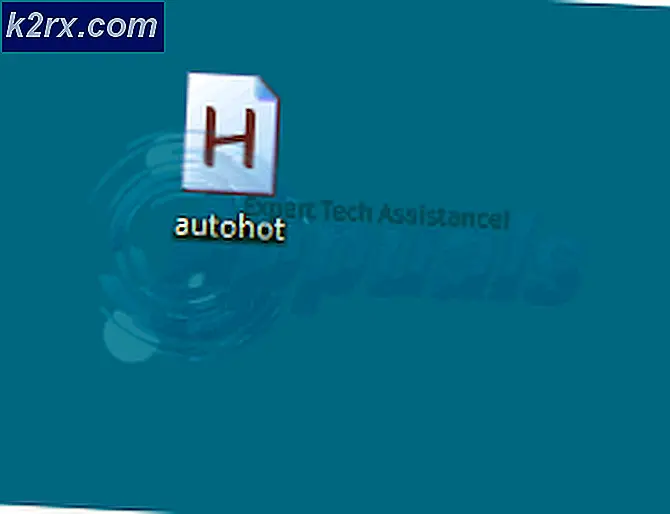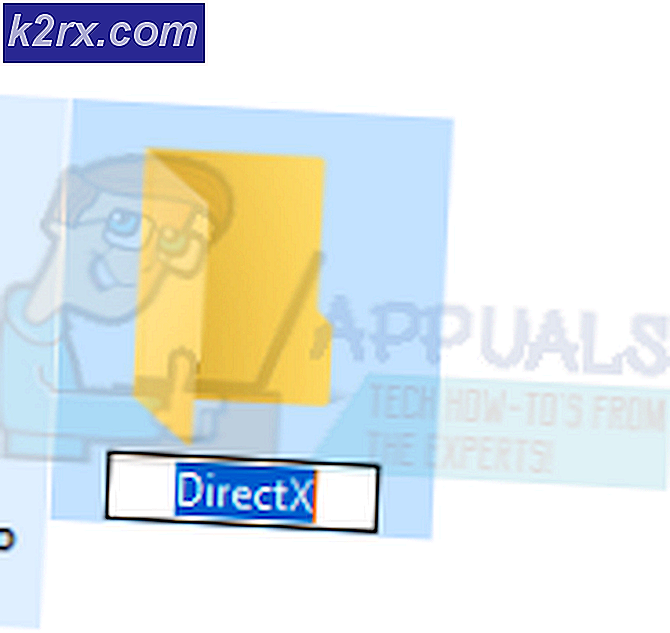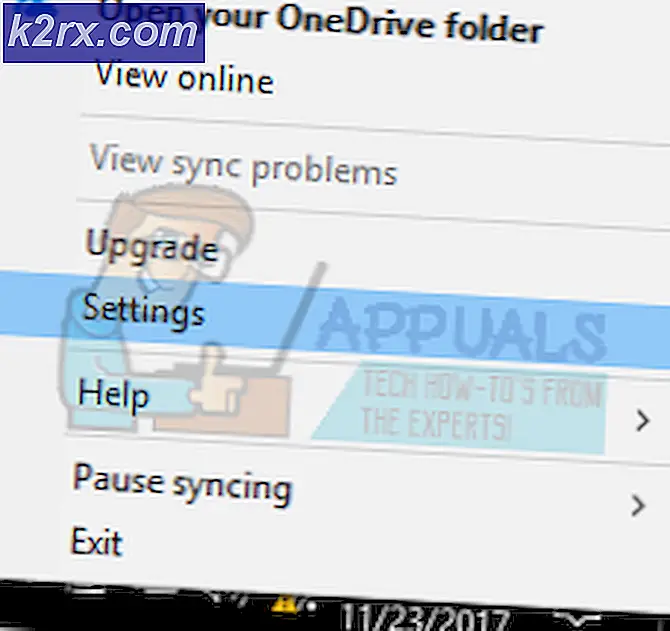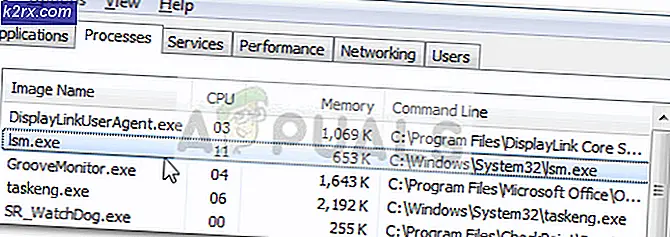Fix: Steam Download Vastgelopen bij 0 bytes / sec
Elk spel op Steam is onderverdeeld in stukjes van ongeveer 1 MB groot. Voor elk spel dat beschikbaar is, is er een manifest beschikbaar die vertelt hoe deze brokken in de spelbestanden moeten worden samengevoegd.
Wanneer een update wordt uitgebracht, analyseert Steam de update en berekent hij hoe deze de bestanden kan maken van chunks die al in de database zijn opgeslagen. Als het nu iets volledig is, deelt het ze op in nieuwe brokken.
Als Steam nu weet dat er een update beschikbaar is voor al je games, vergelijkt het het nieuwe manifest met dat wat al op je computer aanwezig is. Het berekent welke bestanden worden gewijzigd en wijst er ruimte voor toe. Het berekent welke bestanden het moet downloaden, kopiëren of vervangen.
Wat gebeurt er als alles in orde is en mijn downloadsnelheid nog steeds laag is?
Wat heeft dit allemaal te maken met de lage downloadsnelheid? Laten we aannemen dat je tien grote bestanden hebt. Hun totale grootte is elk een gigabyte en in deze moet je 2 MB aan bestanden wijzigen. Wanneer Steam deze bestanden aan het bouwen is, zou het de 2MB-bestanden moeten downloaden en de resterende 1022 MB van uw bestaande installatie per bestand moeten kopiëren. Vermenigvuldig dit met tien (er zijn in totaal tien bestanden). Het zou 20MB downloadbare bestanden en 10220 MB kopiëren kunnen maken. Daarom besteedt u veel tijd aan het wachten totdat deze kopieën zijn gemaakt; je bent gebonden aan de kopieersnelheid.
Dit is de reden waarom het downloaden van snelheid geen probleem is wanneer je een game helemaal opnieuw installeert. Het downloadt alles omdat er geen manifest / bestanden op uw computer aanwezig zijn. Er is alleen een probleem wanneer de hoeveelheid kopiëren veel groter is dan het te downloaden bedrag.
Een ander probleem dat bijdraagt aan de frustratie is dat Steam drie voortgangstellers heeft, één is bytes gedownload, één is bytes hergebruikt en één is bytes die met succes zijn weggeschreven naar nieuw gemodificeerde bestanden. In de gebruikersinterface wordt alleen de eerste teller weergegeven, zodat het lijkt alsof de download is gestopt, terwijl het kopiëren op de achtergrond moet gebeuren.
Hoe kan ik bevestigen dat mijn netwerkverbinding of een ander probleem niet de reden is voor 0 Bytes / seconde?
Er is een bestand met de naam Steam / logs / content_log.txt. Het kan gemakkelijk gevonden worden in je Steam-map. Het bevat alle details met betrekking tot de bytes voor downloaden, hergebruiken en kopiëren. Behalve het verbeteren van de gebruikersinterface, is er niet veel dat gedaan kan worden aan het einde van Steam. Het kopiëren is nodig omdat als er een ander algoritme wordt gebruikt, het erg ineffectief is en bestanden heel gemakkelijk kan beschadigen. Om nog maar te zwijgen, er zal veel bandbreedte worden gebruikt.
Oplossing 1: automatisch detecteren van instellingen
We hebben je al inzicht gegeven in hoe de Steam-download plaatsvindt en wat de mechanica achter hen is. Als je nog steeds het gevoel hebt dat de bestanden niet kopiëren en er iets anders mis is met je Steam, kun je proberen het probleem op te lossen met de oplossingen die hieronder worden vermeld.
Zorg er allereerst voor dat verdachte zoekmachines worden gedeïnstalleerd en dat er geen extra programma's op uw pc aanwezig zijn.
Methode 1: Chrome
- Open de Chrome-browser en klik bij het openen op het Chrome-menu (rechts boven).
- Nadat de vervolgkeuzelijst is geopend, klikt u op Instellingen .
- Nadat de pagina Instellingen is geopend, typt u proxy in de dialoogbalk bovenaan.
- Selecteer in de zoekresultaten het resultaat met open proxy-instellingen .
- Wanneer de instellingen zijn geopend, klikt u op LAN-instellingen op het tabblad Verbindingen, onderaan.
- Verwijder het vinkje bij de regel met de melding Instellingen automatisch detecteren . Bewaar aanpassingen en sluit. Start Steam opnieuw.
Methode 2: via netwerkinstellingen
- Druk op de knop Windows + R om de toepassing Uitvoeren te openen.
- Typ inetcpl.cpl in het dialoogvenster.
- De interneteigenschappen worden geopend. Navigeer naar het tabblad Verbindingen en klik op LAN-instellingen.
- Schakel in de LAN-instellingen de regel uit met de optie Instellingen automatisch detecteren . Sla wijzigingen op en sluit af om Steam opnieuw te starten.
Oplossing 2: controleer uw schijfgebruik
Een ander probleem dat u misschien tegenkomt, kan zijn dat uw schijf bezig kan zijn met het kopiëren van iets anders en op maximale snelheid werkt.
- Druk op Windows + R om Taakbeheer te openen.
- Navigeer naar het tabblad Proces en controleer het percentage schijfgebruik . Als het niet vol is, dat wil zeggen 100%, betekent dit dat er iets anders aan de hand is en kunt u doorgaan met het oplossen van problemen.
- Als het gebruik vol is, kunt u zien welk programma de verontwaardiging veroorzaakt. Meestal verbruikt Windows-update veel van uw RAM-geheugen en schijfschrijfruimte. We kunnen het uitschakelen van de servicesoptie om het verbruik te verlagen.
- Druk op de knop Windows + R en typ services.msc in het dialoogvenster.
- Er wordt een venster geopend met alle services die in uw Windows worden uitgevoerd of worden uitgevoerd. Blader naar het einde ervan waar u de service van Windows Update kunt zien. Als Windows Update veel van uw bronnen gebruikte, betekent dit dat deze is ingeschakeld en actief is.
6. Klik op de service en u wordt doorgestuurd naar de eigenschappen ervan . Stop de service eerst met behulp van de optie.
- Nadat je het hebt gestopt, klik je op de optie Opstarttype . Selecteer Uitgeschakeld in het dropdown-vak. Bewaar aanpassingen en sluit.
- Start de computer opnieuw op en start Steam opnieuw, zodat alle effecten plaatsvinden.
Oplossing 3: Flushing Steam config en DNS
We kunnen proberen uw internetinstellingen en -configuratie opnieuw in te stellen om te kijken of het probleem is opgelost.
- Druk op Windows + R om de toepassing Uitvoeren te openen.
- Typ steam: // flushconfig in het dialoogvenster.
- Steam zal een klein venster openen om je actie te bevestigen. Druk op OK . Merk op dat na deze actie Steam je zal vragen je opnieuw aan te melden met je inloggegevens. Volg deze methode niet als u geen toegang heeft tot uw inloggegevens.
- Na het uitvoeren van de bovenstaande acties, drukt u op de knop Windows + R om het venster Uitvoeren opnieuw te openen. Typ cmd in het dialoogvenster om de opdrachtprompt weer te geven.
- Typ ipconfig / flushdns na de opdrachtprompt. Druk op Enter.
- Start uw pc opnieuw op en start Steam opnieuw om te kijken of het probleem is opgelost.
Oplossing 4: Diagnostische volgservice uitschakelen
Het is ook bekend dat de service voor het bijhouden van diagnoses conflicteert met Steam-downloads. We kunnen proberen het uit te schakelen zoals we de Windows-update hebben uitgeschakeld en proberen Steam opnieuw te starten.
Methode 1 (Deze heeft de voorkeur omdat de Diagnostics permanent worden verwijderd).
- Druk op de knop Windows + R om de toepassing Uitvoeren te openen. Typ cmd in het dialoogvenster om de opdrachtprompt weer te geven.
- Typ sc stop DiagTrack in de opdrachtprompt. Je zou zo'n venster moeten zien.
Als u een fout tegenkomt en de opdrachtprompt toont een venster zoals hieronder, betekent dit dat u geen beheerdersbevoegdheden hebt toegekend aan de opdrachtprompt. Sluit in dat geval de opdrachtprompt af en voer het uit als beheerder.
- Na stap twee, schrijf in de opdrachtprompt verwijderen DiagTrack . Dit zou de Diagnostics Tracking Service moeten verwijderen.
- Nu moeten we de Taakplanner openen en een aantal gegevens verwijderen. Klik op de knop Windows + R en typ taskschd.msc in het dialoogvenster.
- Ga in de Taakplanner naar Microsoft en Windows . Hier krijgt u een zeer lange lijst met mappen.
- Zoek naar toepassingservaringen en verwijder alles wat zich in de map bevindt met de knop Verwijderen aan de rechterkant.
- Zoek nu naar Autochk en verwijder alles wat zich in de map bevindt op dezelfde manier.
- Zoek op vergelijkbare wijze naar Customer Experience Improvement Program en verwijder alle inhoud van de map.
- Zoek nu naar Disk Diagnostic . Merk op dat u niet alles in deze map hoeft te verwijderen . Zoek in de map naar Microsoft-Windows-DiskDiagnosticDataCollector . Verwijder alleen dit bestand.
- Start je Windows opnieuw op en start Steam opnieuw om je games te downloaden.
Methode 2 (deze stopt de services tijdelijk)
- Klik op de knop Windows + R en typ in het dialoogvenster taskmgr om de taakbeheerder te openen.
- Blader in Taakbeheer naar het tabblad Services . Als je daar bent, navigeer je naar het einde van de lijst en zoek je naar DiagTrack . Klik erop en selecteer Stoppen .
- Nu wilt u misschien Steam opnieuw starten en de download opnieuw starten.
Oplossing 5: scannen op malware
Er kan malware op uw pc aanwezig zijn die mogelijk downloadproblemen geeft. Hoewel u verschillende antivirusprogramma's kunt gebruiken, kunt u ook malwarebytes gebruiken. Houd er rekening mee dat we alleen andere websites linken om onze gebruikers te helpen. Wij zijn niet verantwoordelijk voor eventuele schade die uw pc kan doorstaan.
Oplossing 6: debietregeling van uw Ethernet uitschakelen
Als u internet via Ethernet gebruikt, kunnen we uw stroomregeling uitschakelen om te zien of dit het probleem helpt. Ethernet-stroomregeling is een mechanisme dat is ontwikkeld om de gegevensstroom te stoppen. Er zijn veel mechanismen bij betrokken, zoals het eerste mechanisme voor stroomcontrole en het pauzeframe, enz. Het doel van dit mechanisme is om te zorgen dat er geen enkel verlies is bij congestie en het maakt ook de prioriteitstelling van voice over IP (VoIP) mogelijk. Dit betekent dat als iemand in uw netwerk deze gebruikt voor bellen / videobellen, deze voorrang op het netwerk krijgen en u een lage bandbreedte krijgt.
Er is ook een pauzeframe aanwezig dat de computer een pauzeframe kan sturen. Dit stopt de overdracht van gegevens van de gebruiker voor een beperkte tijdsperiode. Als het netwerk overweldigd is, zullen de pauzeframes blijven komen en zal de datatransmissie voor onbepaalde tijd worden stopgezet.
We kunnen proberen de stroomregeling van uw Ethernet uit te schakelen om te zien of er resultaten zijn. Later, als u de instellingen wilt terugdraaien, kunt u dit met gemak doen.
- Druk op Windows + R om de toepassing Uitvoeren te openen. Typ devmgmt.msc in het dialoogvenster. Hiermee start u de apparaatbeheerder van uw computer.
- Zoek in de apparaatmanager naar uw Ethernet-netwerkadapter (deze staat onder de drop-down van netwerkadapters). Zodra u het hebt gevonden, klikt u er met de rechtermuisknop op en selecteert u Eigenschappen .
- Nadat de eigenschappen zijn geopend, gaat u naar het tabblad Geavanceerd . Zoek naar Flow Control in de lijst met opties en klik op Uitgeschakeld in de vervolgkeuzelijst van Waarde.
- Sla wijzigingen op en sluit Apparaatbeheer af. Een herstart wordt aanbevolen en start ook stoom met Run as administrator.
Oplossing 7: downloadcache wissen
Door je Steam download cache te wissen, kun je problemen oplossen die kunnen resulteren in een niet-reagerende / verbindende client. Dit proces heeft geen invloed op je huidige games. U zou alleen opnieuw moeten inloggen. Gebruik deze oplossing niet als u niet over de juiste inloggegevens beschikt.
- Open je Steam-client en ga naar Instellingen. Deze bevindt zich in het menu linksboven.
- Lokaliseer Downloads in het paneel Instellingen.
- Klik op Downloadcache wissen . Klik op OK om uw keuze te bevestigen en na een tijdje vraagt Steam om uw inloggegevens.
- Na opnieuw in te loggen, zal Steam starten zoals verwacht.
Conclusie:
Nadat u elke methode uit dit artikel heeft geprobeerd, en uw downloads nog steeds niet worden verholpen, kunt u controleren of er een probleem is met uw internetverbinding. Maak verbinding met een ander netwerk (niet noodzakelijkerwijs WiFi of Ethernet, u kunt ook 3G proberen) en kijken of het probleem wordt opgelost.
Als de downloads vlot zijn in een ander netwerk, betekent dit dat er een probleem is met uw internetprovider. U moet contact opnemen met de vertegenwoordiger van de klant en hem over uw specifieke probleem vertellen. U kunt ook proberen andere apparaten in uw netwerk los te koppelen en de internetmodem opnieuw te starten. Je moet ook controleren of er een conflict is met je antivirusprogramma of Windows-verdediger. Soms zorgen de uitbreidingen in Chrome voor problemen.
Je kunt vanaf hier een andere post bekijken die ook dit probleem aanpakt.
PRO TIP: Als het probleem zich voordoet met uw computer of een laptop / notebook, kunt u proberen de Reimage Plus-software te gebruiken die de opslagplaatsen kan scannen en corrupte en ontbrekende bestanden kan vervangen. Dit werkt in de meeste gevallen, waar het probleem is ontstaan door een systeembeschadiging. U kunt Reimage Plus downloaden door hier te klikken