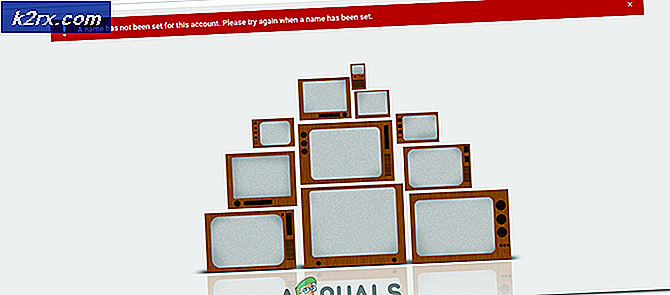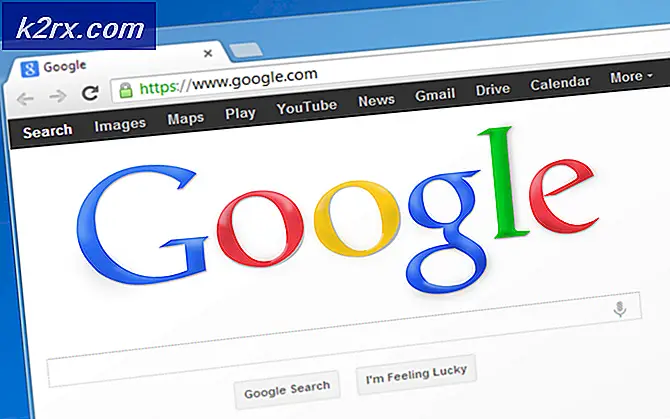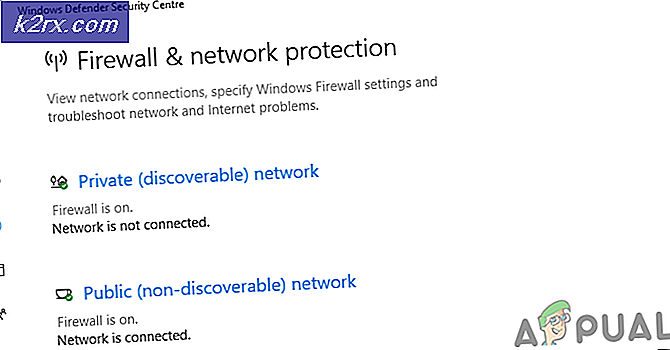Hoe Dropdowns in Excel te maken
Dropdown-lijst is zo'n handige functie die ik in de meeste van mijn Excel-bladen gebruik. Een vervolgkeuzelijst is een lijst met vooraf gedefinieerde waarden waarmee u een waarde kunt selecteren met een enkele muisklik. Naast het gemak bieden vervolgkeuzelijsten meer nauwkeurigheid bij het invoeren van gegevens. En u hoeft geen Excel-expert te zijn om een vervolgkeuzelijst in Microsoft Excel te maken.
In deze handleiding zal ik u door de stappen leiden om vervolgkeuzemenu's in Excel te maken. Stel dat we dropdowns willen maken voor huishoudelijke uitgaven die de volgende categorieën moeten hebben:
Reizen, Autoreparatie, Boodschappen, Creditcardrekening, Dierenartikelen, Diversen Winkelen en overig
Dit zijn slechts enkele items voor het illustreren van het aanmaken van een lijst. U kunt zoveel items toevoegen als u wilt in uw lijst. Ga als volgt te werk om een lijst te maken.
Open de werkmap en typ alle items in één kolom. Selecteer alle items in de lijst en ga naar het vak Naam (linkerhoek van het Excel-venster, onder het lint). Klik in het vak en geef uw lijst een naam. In dit voorbeeld hebben we het de naam Expenses gegeven.
Klik nu op de cel waarin u de vervolgkeuzelijst wilt maken. Deze cel staat mogelijk op hetzelfde blad of een ander blad in dezelfde werkmap. Maak je geen zorgen over het selecteren van alle cellen waar je de vervolgkeuzelijst wilt laten verschijnen. U kunt de lijst nadien kopiëren naar alle cellen. Klik op het tabblad Gegevens op het lint en selecteer Gegevensvalidatie onder Gegevenshulpprogramma's
PRO TIP: Als het probleem zich voordoet met uw computer of een laptop / notebook, kunt u proberen de Reimage Plus-software te gebruiken die de opslagplaatsen kan scannen en corrupte en ontbrekende bestanden kan vervangen. Dit werkt in de meeste gevallen, waar het probleem is ontstaan door een systeembeschadiging. U kunt Reimage Plus downloaden door hier te klikkenKlik op het tabblad Instellingen op Toestaan en kies Lijst . Ga naar het bronveld en voer gelijkteken (=) in, gevolgd door de naam van de lijst. In ons voorbeeld ziet het er als volgt uit: = Uitgaven
Je ziet een klein pijltje naast de cel. Als u op deze pijl klikt, wordt het vervolgkeuzemenu weergegeven en kunt u het gewenste item selecteren.
Als u de voorkeur geeft aan een toetsenbord, gebruikt u de Alt + pijl- omhoog of pijl- omlaag om het vervolgkeuzemenu te openen.
Als u de lijst naar andere cellen wilt kopiëren, kopieert en plakt u de cellen.
Als u de instellingen wilt bewerken, selecteert u de cellen met de vervolgkeuzelijst en gaat u naar Gegevensvalidatie onder de groep Hulpmiddelen.
Als u een lijstitem wilt wijzigen, gaat u naar de kolom waarin u de lijstitems hebt getypt en bewerkt.
PRO TIP: Als het probleem zich voordoet met uw computer of een laptop / notebook, kunt u proberen de Reimage Plus-software te gebruiken die de opslagplaatsen kan scannen en corrupte en ontbrekende bestanden kan vervangen. Dit werkt in de meeste gevallen, waar het probleem is ontstaan door een systeembeschadiging. U kunt Reimage Plus downloaden door hier te klikken