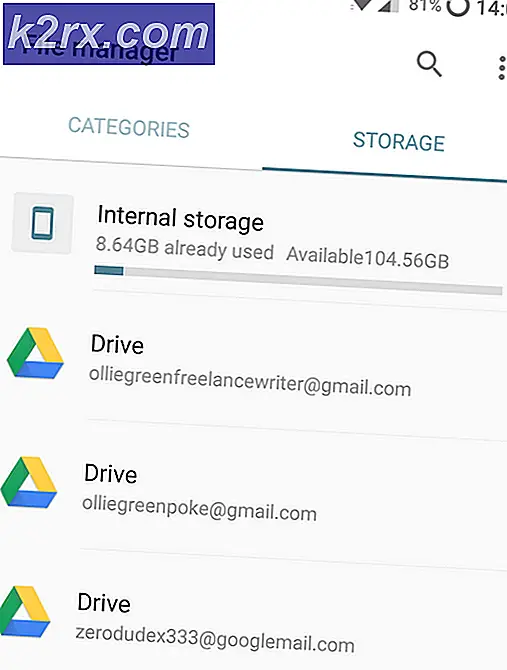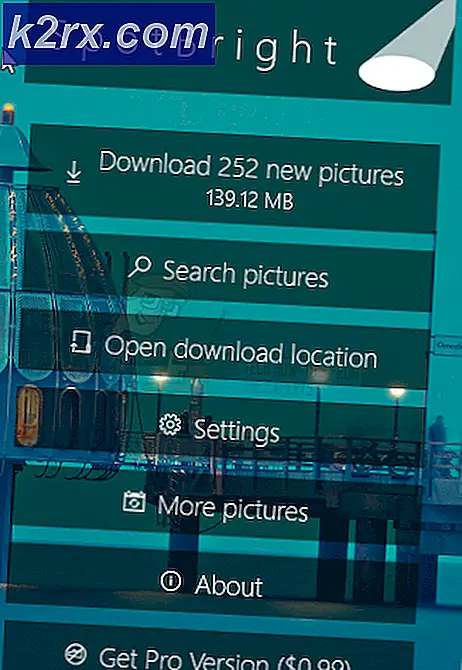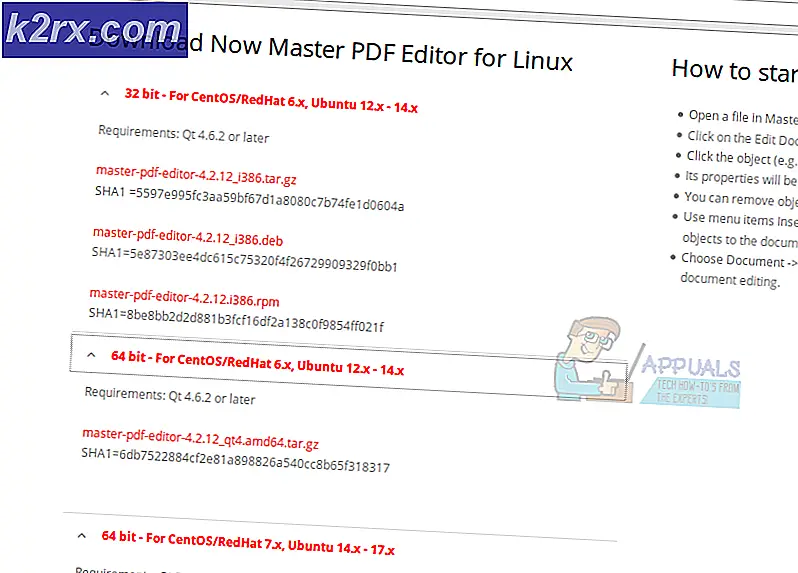Hoe AutoHotKey Scripts te gebruiken
AutoHotKey is een open-source aangepaste scripttaal voor Windows, een geesteskind van Chris Mallett. Hij ontwikkelde het om beginnende gebruikers de mogelijkheid te bieden gemakkelijk toetsenbord snelkoppelingen of sneltoetsen te maken zoals ze gewoonlijk worden genoemd. AutoHotkey kan echter ook macro's maken en helpen bij het automatiseren van software en gamefuncties. Nu is het een favoriet voor zowel beginnende als ervaren gebruikers om taken te automatiseren en tijd te besparen.
U hebt misschien al jaren een specifieke taak handmatig gedaan zonder te weten dat u tijd kunt besparen door deze te automatiseren. Hier is een glimp van wat u kunt doen met AutoHotkey . Mogelijk kent u de automatische correctiefunctie in Microsoft Word. AutoHotKey breidt automatische correctiefunctionaliteit echter uit naar alle Windows-toepassingen. U kunt een sneltoets toewijzen om speciale tekens in te voeren die niet beschikbaar zijn op het standaardtoetsenbord. U kunt timers maken, uw eigen startmenu maken, een receptenboek maken, calorieën tellen, enzovoort.
Het is praktisch onmogelijk om een lijst samen te stellen van wat u met AutoHotkey kunt doen, omdat u bijna alles kunt doen. Om te beginnen kunt u verschillende AutoHotkey-scripts gebruiken die zijn gemaakt en gedeeld door AutoHotkey-gebruikers. U kunt echter de ware kracht van AutoHotkey ontketenen door uw eigen scripts aan te passen of aan te maken; het is makkelijk.
Hoe AutoHotkey te installeren
U kunt AutoHotkey downloaden van de officiële AutoHotkey-website. Op de downloadwebsite vindt u twee opties: Installatieprogramma en Andere versies . Kies de optie Installer als u een beginner bent. Gevorderde gebruikers kunnen een andere versie kiezen. Nadat het downloaden is voltooid, voert u het installatieprogramma uit. Het installeren van het programma is een kwestie van een paar klikken. U kunt Express installatie of aangepaste installatie kiezen. In beide gevallen begeleidt het installatieprogramma het eenvoudige installatieproces.
Bestaande AutoHotkey-scripts gebruiken
U hoeft geen enkele regel code te schrijven om met AutoHotkey te beginnen. Zoeken op internet naar bestaande scripts die door AutoHotkey-gebruikers zijn gemaakt en gedeeld. Om te beginnen kunt u een verzameling bestaande AutoHotkey-scripts downloaden. Ik heb deze hele Dropbox-map zojuist opgeslagen in mijn Dropbox-account. Deze map bevat zowel scripts als een lijst en enige uitleg van deze scripts.
De gemakkelijkste manier om een script te starten is om het bestand uit te pakken met de .ahk-extensie en er dubbel op te klikken.
Opmerking: u kunt bestaande AutoHotkey-scripts gebruiken zonder AutoHotkey te installeren. Gebruik een gecompileerde versie die wordt geleverd als een uitvoerbaar bestand met de extensie .exe. U kunt de scripts echter niet aanpassen in het .exe-bestand, waardoor de echte kracht van AutoHotkey ontbreekt. Als u niet van plan bent het script aan te passen, kunt u het .exe-bestand gebruiken zonder AutoHotkey te installeren.
Hoe u uw eigen AutoHotkey-scripts kunt maken
Laten we, om u een idee te geven, enkele voorbeeldscripts maken. Voordat we de code kunnen bekijken, maken we een nieuw AutoHotkey-scriptbestand.
Klik met de rechtermuisknop op een willekeurig gebied van uw bureaublad of map. Wijs Nieuw aan en selecteer AutoHotkey Script . AutoHotKey moet zijn geïnstalleerd om de AutoHotKey- selectie weer te geven.
PRO TIP: Als het probleem zich voordoet met uw computer of een laptop / notebook, kunt u proberen de Reimage Plus-software te gebruiken die de opslagplaatsen kan scannen en corrupte en ontbrekende bestanden kan vervangen. Dit werkt in de meeste gevallen, waar het probleem is ontstaan door een systeembeschadiging. U kunt Reimage Plus downloaden door hier te klikkenNadat u het bestand hebt gemaakt, moet u het in de editor openen om een code in te voeren. Dubbelklik op het bestand om het uit te voeren. Om te bewerken, klik met de rechtermuisknop op het bestand en kies Bewerken . AutoHotKey-scriptbestand is een eenvoudig tekstbestand en wordt geopend in Windows Kladblok.
U kunt echter Notepad ++ gebruiken voor een coole bewerkingservaring. Je zult een aantal reeds bestaande coderegels zien en deze daar achterlaten. De beginlijnen beginnend met een puntkomma zijn slechts reacties. U kunt ook opmerkingen toevoegen wanneer u code schrijft, zodat u zich kunt herinneren wat u schreef, voor het geval u het script opnieuw moet bewerken.
Autocorrect
Laten we eens kijken hoe we een autocorrectie-item kunnen maken. Kijk naar de volgende code.
:: wam :: Waarom altijd ik?
:: CV :: CV
De eerste regel van deze code converteert eenvoudigweg wam naar Why always me? Let op de dubbele dubbele punt tussen wam en Why. Deze dubbelepunten vertellen de AutoHotkey om de tekst aan de linkerkant van de dubbele punten om te zetten in de tekst aan de rechterkant van de dubbele punten. De tweede coderegel zet door naar het aantrekkelijkere cv.
Toetsen op het toetsenbord toewijzen
Kijk naar de volgende regels code.
LCtrl :: Alt
LALT :: Ctrl
Deze eenvoudige code wisselt controle- en alt-toetsen om. U kunt elke sleutel aan een andere letter toewijzen. U kunt zelfs uw hele toetsenbord in kaart brengen volgens uw voorkeuren.
Uw favoriete website openen
Hier is de code om uw favoriete website rechtstreeks te openen met een sneltoets.
#space :: Run https://appuals.com
De # -toets in het AutoHotkey-script vertegenwoordigt de Win-toets op het toetsenbord. Dus, wanneer u op de Win + spatiebalk klikt, wordt appuals.com geopend in uw standaardwebbrowser.
Tip: als u AutoHotkey-scripts hebt gemaakt en deze wilt meenemen, gebruikt u het hulpprogramma Convert .ahk naar .exe (dat bij de installatie van AutoHotkey wordt geleverd ). Als u wilt dat uw scripts automatisch worden gestart, plaatst u bovendien een snelkoppeling van uw scripts in de opstartmap. Om uw opstartmap te openen, opent u het dialoogvenster Uitvoeren door op Win + R te drukken en typt u het volgende.
% AppData% \ Microsoft \ Windows \ Startmenu \ Programma's \ Opstarten
Druk op Enter en uw opstartmap wordt geopend. U kunt elk bestand of elke snelkoppeling in deze map plaatsen, zodat deze automatisch start wanneer Windows wordt gestart.
PRO TIP: Als het probleem zich voordoet met uw computer of een laptop / notebook, kunt u proberen de Reimage Plus-software te gebruiken die de opslagplaatsen kan scannen en corrupte en ontbrekende bestanden kan vervangen. Dit werkt in de meeste gevallen, waar het probleem is ontstaan door een systeembeschadiging. U kunt Reimage Plus downloaden door hier te klikken