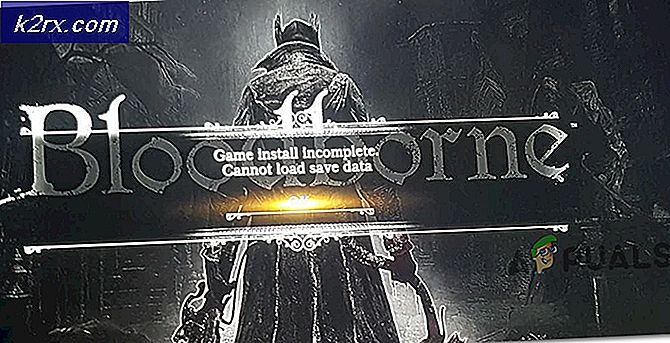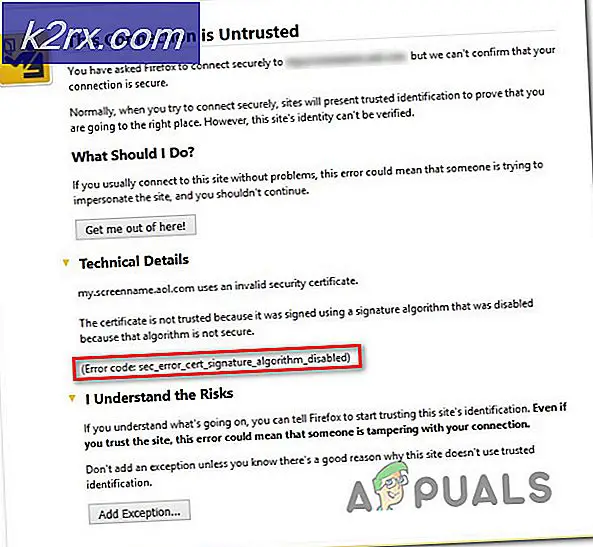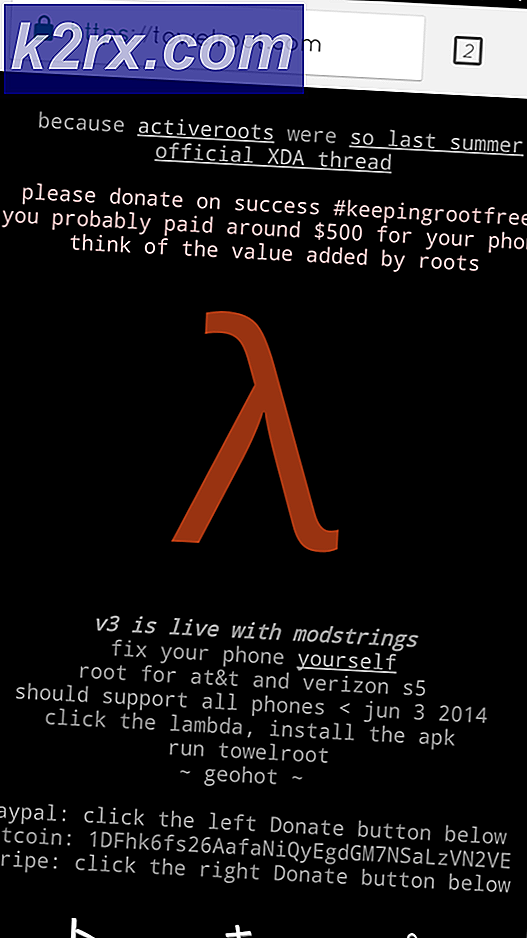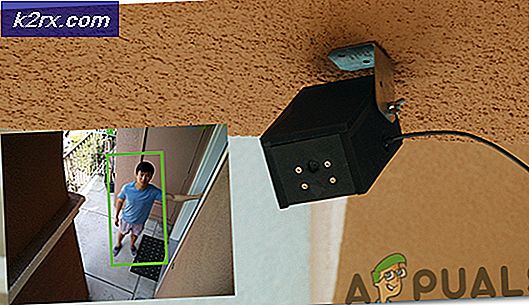Oplossing: Steam-foutcode -105 ‘kan geen verbinding maken met server’
Steam is een distributieplatform voor digitale videogames dat eigendom is van en wordt beheerd door Valve Corporation. Veel gamers over de hele wereld gebruiken dit platform om games te kopen, downloaden en spelen. Het bevat een winkel waar beschikbare games en aanbiedingen worden vermeld. Vrij recentelijk zijn er veel rapporten binnengekomen van gebruikers die de winkel niet kunnen openen en de "Fout Code 105”Wordt weergegeven wanneer ze het proberen te openen.
Wat veroorzaakt de foutcode 105 in Steam?
Nadat we talloze rapporten van meerdere gebruikers hadden ontvangen, besloten we het probleem te onderzoeken en kwamen we met een reeks oplossingen die het probleem voor de meeste van onze gebruikers oplosten. We hebben ook gekeken naar de redenen waardoor de fout is geactiveerd en hebben ze hieronder vermeld.
Nu u een basiskennis heeft van de aard van het probleem, gaan we verder met de oplossing. Zorg ervoor dat u deze implementeert in de specifieke volgorde waarin ze worden geleverd om conflicten te voorkomen.
Oplossing 1: internetrouter met stroomuitval
In sommige gevallen is de gebruikte internetverbinding mogelijk niet stabiel of kan deze traag zijn. Soms kan een snelle herinitialisatie van de internetrouter deze problemen oplossen. Daarom zullen we in deze stap de internetrouter van stroom voorzien om deze opnieuw te initialiseren. Daarom:
- Plug uit de "Kracht Koord”Van de internetrouter.
- Wacht voor 5 minuten en plug het snoer er weer in.
- Wacht totdat de internettoegang is verleend, lancering stoom en controleren om te zien of het probleem aanhoudt.
Oplossing 2: DNS doorspoelen
Als de DNS-instellingen die op Windows zijn opgeslagen, beschadigd zijn, kunnen ze voorkomen dat bepaalde elementen van de Steam Client correct werken. Daarom zullen we in deze stap de DNS-instellingen initiëren. Daarom:
- druk op de "ramen” + “R”Toetsen tegelijk.
- Typ 'cmd"In de run-prompt en druk op"invoeren“.
- Type het volgende in de “Opdracht Prompt" venster.
ipconfig / flushdns
- Druk op "Enter”En wacht om het proces te voltooien.
- Rennen de Steam-client en controleren om te zien of het probleem aanhoudt.
Oplossing 3: Ad Blocker-add-on uitschakelen
Er is een bug met de Steam-client waarbij Ad Blockers die op het systeem zijn geïnstalleerd, deze verstoren en ervoor zorgen dat bepaalde functies niet correct werken. Daarom zullen we in deze stap de Ad-blocker-add-on voor de browser uitschakelen.
Voor Chrome:
- Klik op de "Menu”Knop in de top Rechtsaf cOrner.
- Zweven de aanwijzer over de "Meer Hulpmiddelen"Optie en selecteer"Extensies" van de lijst.
- Klik op de schakelaar voor de "Advertentie blokeerder”Extensie om het uit te schakelen.
- Rennen de Steam-client en controleren om te zien of het probleem aanhoudt.
Voor Firefox:
- Klik op de "Menu”Pictogram in het top Rechtsaf hoek en selecteer 'Toevoegen ons" van de lijst.
- Klik op de "Advertentie blokeerder”Extensie en selecteer de optie“ Uitschakelen ”ervoor.
- Rennen de Steam Client en controleren om te zien of het probleem aanhoudt.
Voor Microsoft Edge:
- Klik op de "Instellingen”Pictogram in de rechterbovenhoek.
- Klik op de "Extensies" keuze.
- Klik op de "Advertentie Blocker"Extensie en selecteer de"Uitschakelen" keuze.
- Rennen de Stoom Cliënt en controleren om te zien of het probleem aanhoudt.
Oplossing 4: de applicatie Ad Blocker verwijderen
Als je een applicatie voor het blokkeren van advertenties op je computer hebt geïnstalleerd, bestaat de kans dat deze de Steam Client verstoort en ervoor zorgt dat de volledige functionaliteit niet wordt bereikt. Daarom zullen we in deze stap de Ad Blocker-applicatie verwijderen. Daarom:
- druk op de "ramen” + “R"Toets tegelijkertijd in en typ"appwiz.cpl“.
- Rol door de lijst en dubbele Klik op naam van de Advertentie Blocker die u gebruikt.
- Selecteer “Ja”Op de prompt en volg de rest van de prompts.
- Wacht totdat het programma is verwijderd.
- Rennen de Stoom Klant en controleren om te zien of het probleem aanhoudt.