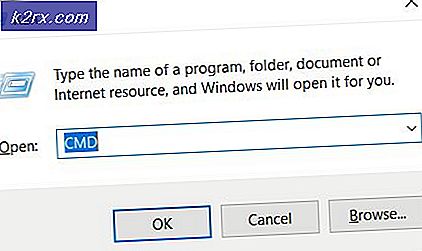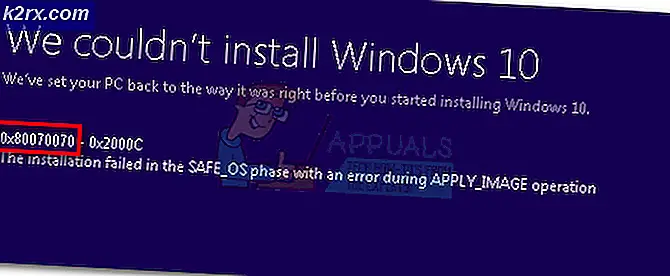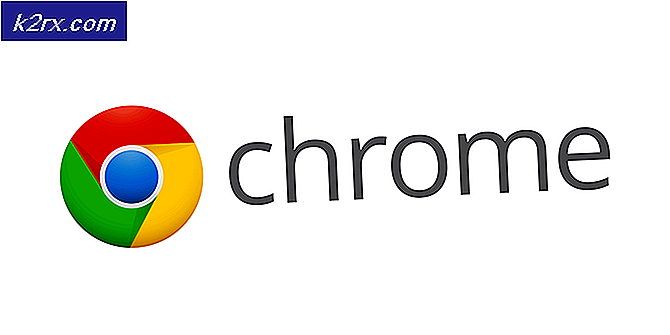DNS-servers controleren en beheren in IP-adresbeheer
DNS-servers zijn aanwezig in elk groot netwerk dat bestaat. Hier worden de IP-adressen opgeslagen die aan de aangesloten apparaten moeten worden toegewezen. Dynamic Host Configuration Protocol is verantwoordelijk voor de toewijzing van de beschikbare adressen, ook wel bekend als een DHCP-server. Netwerken worden met de dag groter en we zijn ons allemaal bewust van het belang van snelheid. Er is nu de hoogste vraag naar netwerkconnectiviteitssnelheid dan ooit tevoren. In de netwerkwereld brengt een downtime of netwerkstoring voor de eindgebruikers u al in het nadeel ten opzichte van uw concurrenten. Daarom is het bewaken van uw IP-adresinfrastructuur van enorm belang en zal dat blijven. Om dit gemakkelijker te maken voor de netwerkbeheerders, zijn er tal van geautomatiseerde tools beschikbaar die uw werk een stuk eenvoudiger maken dan het zou zijn geweest als het handmatig zou zijn gedaan.
DNS- en DHCP-servers kunnen soms met elkaar in conflict komen, omdat beide niet op de hoogte zijn van de acties van de ander. Dit betekent dat een DNS-server niet weet welk IP-adres aan welk apparaat in het hele netwerk is toegewezen en wat de beschikbare IP-adressen zijn. Op dezelfde manier weet DHCP niet wanneer DNS (Domain Name System) bijna geen IP-adressen meer heeft. Op deze manier treden IP-adresconflicten als gevolg van dubbele IP-adressen meestal op. Daarom is dit waar een IP-adresbeheersoftware of IPAM-tools klinken in. Het helpt u bij het volgen van de IP-adressen die zijn toegewezen aan de verschillende aangesloten apparaten en bij het identificeren van ongeautoriseerde knooppunten die mogelijk zijn binnengeslopen. Het helpt netwerkingenieurs ook om ervoor te zorgen dat de IP-adrestoewijzingsprocedure soepel verloopt. Solarwinds IP Address Manager biedt u dat samen met veel meer functionaliteit waarvan u kunt profiteren. Behalve het bijhouden van de IP-adressen op uw netwerk, kunt u er ook bewaken en beheren van een DHCP-server evenals een DNS-server afzonderlijk. Een IP-adresbeheersysteem waarschuwt u ook voor eventuele problemen die opduiken, samen met een heleboel geïntegreerde reeks hulpprogramma's. Dit is een van de voordelen van het gebruik van een IP-adresbeheeroplossing.
Wat heb je nodig?
Om deze handleiding te kunnen volgen, moet u de Solarwinds IPAM-tool gebruiken (download hier) in uw netwerk. IP Address Manager kan worden geïntegreerd met de Network Performance Monitor om een beter inzicht in uw netwerk te bieden. Als u niet weet hoe u dat moet doen, maakt u zich geen zorgen, we hebben al een artikel op onze site gepubliceerd dat u bij elke stap zal begeleiden. Volg de "Volg en beheer IP-adressen met IP Address Manager”Artikel op onze site om aan de slag te gaan.
Een ander ding om hier op te merken is dat u ervoor moet zorgen dat de DNS-server die u wilt monitoren afzonderlijk als een node aan Solarwinds IPAM wordt toegevoegd. Dit betekent dat u het aan IPAM moet toevoegen als een afzonderlijk IP-adres, zoals weergegeven in het bovenstaande artikel, waarna u het knooppunt of de DNS-server afzonderlijk kunt controleren. De DNS-servers die worden ondersteund door IP Address Manager zijn Windows DNS-servers 2008, 2003, 2012, 2012R2 en 2016. Verder worden Bind DNS 9.1 t / m 9.11n ook ondersteund.
Een DNS-server toevoegen
Nu u het hulpprogramma voor IP-adresbeheer in uw netwerk hebt geïmplementeerd en de DNS-server als knooppunt in IPAM hebt toegevoegd, kunt u beginnen met het toevoegen van het knooppunt als DNS-server. Dit is vrij eenvoudig te doen via de zeer gebruiksvriendelijke interface die Solarwinds biedt via zijn Orion-platform. Zodra u de DNS-servers heeft toegevoegd, worden de DNS-vermeldingen in Solarwinds IPAM automatisch bijgewerkt. Hier is hoe het te doen:
- Log in op het Orion webconsole als beheerder.
- Nadat u zich heeft aangemeld, gaat u naar Mijn dashboard> DHCP en DNS-beheer.
- Schakel over naar het tabblad DNS-servers, waar u de lijst met huidige toegevoegde DNS-servers ziet. Het wordt leeg omdat u momenteel geen DNS-servers heeft toegevoegd.
- Om een DNS-server toe te voegen, klikt u op het Nieuw toevoegen optie en druk vervolgens op de DNS server optie uit de vervolgkeuzelijst.
- Selecteer het knooppunt dat u als DNS-server wilt toevoegen onder het Kies DNS-server sectie.
- Selecteer daarna de aanmeldingsmethode voor de server die zal worden gebruikt om er toegang toe te krijgen. Zorg ervoor dat u op het Test om te bevestigen dat de verstrekte inloggegevens correct zijn.
- Kruis de ... aan Scannen inschakelen optie om DNS Zone-overdrachten in te schakelen. IP-adresbeheer scant de DNS-server op nieuwe zones en andere instellingen op basis van het opgegeven interval.
- Klik ten slotte op het Server toevoegen knop om het knooppunt als DNS-server toe te voegen.
Een DNS-zone toevoegen
Als u een DNS-server heeft met een DNS-zone en de server heeft autoriteit over de zone, dan kunt u de DNS-zone ook aan IPAM toevoegen. Een enkele DNS-server kan autoriteit hebben over meerdere DNS-zones. Drie soorten DNS-zones worden ondersteund door IPAM, d.w.z. primaire zone, secundaire zone en stubzone.
Volg de onderstaande instructies om een zone toe te voegen:
- Navigeer op de Orion-webconsole naar Mijn dashboards> IP-adressen> DHCP en DNS-beheer.
- Schakel over naar het tabblad DNS-zones. Klik nu op het Nieuw toevoegen knop en selecteer vervolgens DNS-zone uit de vervolgkeuzelijst.
- Op de Kies DNS-server pagina, kies de DNS-server waarop de zone zal worden toegepast in de vervolgkeuzelijst en klik vervolgens op De volgende.
- Kies daarna het type zone. Als u selecteert Primair Zone, kunt u de zone in Active Directory opslaan als de DNS-server een domeincontroller is als u dat wilt. Voor Ondergeschikt en stomp zones, moet u een Master DNS-server specificeren.
- Als u klaar bent, kiest u het DNS-opzoektype. Als jij kiest Vooruit opzoeken, moet u een DNS-naam voor de zone opgeven. Voor Omgekeerde opzoeken, moet u het netwerk-IP-adres of de zonenaam voor reverse lookup opgeven. Dan klikken De volgende.
- Geef een naam op voor het zone-bestand of u kunt gewoon de standaardnaam gebruiken. Dit is waar de DNS-zonegegevens worden opgeslagen op de DNS-servercomputer.
- U kunt ervoor kiezen om in te schakelen Zone-overdrachten evenals een interval voor de overdracht. Zoneoverdrachten worden in principe gebruikt voor het synchroniseren van secundaire zones en stubzones met de hoofd-DNS-server.
- U kunt er ook voor kiezen om in te schakelen incrementele zoneoverdrachten die alleen wijzigingen ophaalt die nodig zijn om het met de bron te synchroniseren.
- Klik daarna op het De volgende knop.
- Bekijk ten slotte de informatie die u heeft verstrekt en zorg ervoor dat alles klopt. Klik vervolgens op het Creëer Zone knop. Klik OK zodra het bevestigingsvenster verschijnt.
DNS-servers of -zones bewerken en verwijderen
Nadat u DNS-servers en de gewenste zones heeft toegevoegd, kunt u de details op elk gewenst moment wijzigen door naar de DNS- en DHCP-beheer bladzijde. Van daaruit kunt u er ook voor kiezen om een DNS-zone of server te verwijderen, mocht u dat later willen.