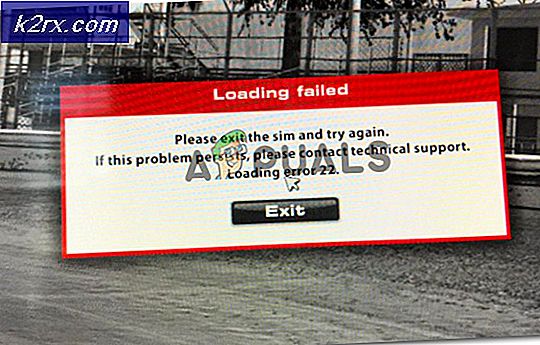Oplossing: Windows 10 videoproblemen
Als u een van die gebruikers bent die geen video's op YouTube of Netflix kan streamen, vooral niet na het upgraden naar Windows 10, bent u op de juiste plek. Er zijn veel gebruikers die dit probleem met Windows 10 hebben ondervonden. Uw video's worden niet gestreamd en u ziet voortdurend de laadmarkering. Je video kan ook vastlopen in het eerste frame. Je gedownloade of lokale video's zouden echter goed moeten zijn. Het probleem kan in alle browsers of in een specifieke browser zijn.
Het probleem kan door meerdere dingen worden veroorzaakt. De meeste oorzaken draaien rond de grafische en videospeler. Mogelijk hebt u verouderde of incompatibele stuurprogramma's. Het probleem kan worden veroorzaakt door hardwareversnelling. MS Silverlight kan ook de boosdoener zijn achter dit probleem met videostreaming. Kortom, sommige instellingen zijn gewijzigd of uw oude stuurprogramma's / toepassingen zijn niet compatibel.
Dus, hier is een lijst met methoden die u zullen helpen bij het oplossen van uw probleem met videostreaming.
Methode 1: Energiebeheer wijzigen
Dit lijkt misschien vreemd, maar veel gebruikers hebben hun problemen met het streamen van video's opgelost door de stroomopties van hun systemen te wijzigen. Het enige dat u hoeft te doen, is de energie-instellingen van hoge prestaties naar gebalanceerde instellingen wijzigen
Volg de onderstaande stappen om uw energie-instellingen te wijzigen
- Houd de Windows-toets ingedrukt en druk op R
- Typ powercfg.cpl en druk op Enter
- Selecteer de opties Gebalanceerd (aanbevolen)
Dit zou het probleem voor u onmiddellijk moeten oplossen. Als u klaar bent, sluit u het venster en controleert u of de stream goed werkt. Als u geen verandering ziet of voelt, start u opnieuw op en controleert u opnieuw.
Methode 2: Videospelers upgraden
Het probleem kan worden veroorzaakt door de verouderde of incompatibele versies van de videospeler die u gebruikt. Deze streamingproducten / -hulpprogramma's hebben een direct effect op uw streamingmogelijkheden. Dus download gewoon de nieuwste versies van uw videospelers om te zien of het probleem hiermee is opgelost.
Omdat er veel videospelers of streamingproducten zijn, kunnen we u niet echt de stappen geven voor het upgraden van al deze programma's. Wat u ook gebruikt, ga gewoon naar hun officiële website en zoek naar de nieuwste stuurprogramma's. Download de stuurprogramma's en installeer ze. Je videospelers zouden ook een optie moeten hebben om te controleren op updates.
Methode 3: Hardwareversnelling uitschakelen
Het uitschakelen van hardwareversnelling is opgelost voor een massa gebruikers. Probeer dus de hardwareversnelling uit te schakelen en controleer vervolgens uw stream.
Dit zijn de stappen voor het uitschakelen van hardwareversnelling
Firefox
Het lastige van Firefox is dat de Hardware Acceleratie-optie niet normaal zichtbaar is. U moet een instelling wijzigen om de optie Hardwareversnelling zichtbaar te maken en vervolgens uit te schakelen. Dus, hier zijn de stappen voor het uitschakelen van hardwareversnelling in Firefox.
- Open Firefox
- Klik op de 3 regels in de rechterbovenhoek om het menu te openen
- Selecteer Opties
- Blader naar beneden en schakel het selectievakje De aanbevolen prestaties gebruiken in het gedeelte Prestaties uit
- Een nieuwe optie Gebruik hardwareversnelling zodra deze beschikbaar is. Schakel deze optie ook uit
Google Chrome
- Open Google Chrome
- Klik op de 3 stippen in de rechterbovenhoek om het menu te openen
- Selecteer Instellingen
- Scroll naar beneden en klik op Geavanceerd
- Scroll naar beneden en schakel de optie Hardwareversnelling gebruiken uit wanneer beschikbaar. Deze optie zou onder Systeemsectie moeten zijn
Internet Explorer / Microsoft Edge
- Houd de Windows-toets ingedrukt en druk op R
- Typ inetcpl.cpl en druk op Enter
- Klik op Geavanceerd
- Deselecteer de optie Use software rendering in plaats van GPU rendering . Deze optie zou onder Versnelde afbeeldingen moeten staan in het gedeelte Instellingen
- Klik op Toepassen en selecteer vervolgens OK
Als u klaar bent, start u uw computer opnieuw op en controleert u of het probleem daarmee is opgelost.
Methode 4: De instellingen voor het afspelen van audio wijzigen
Het verlagen van de bitsnelheid van het afspelen van audio lost ook dit streamingprobleem op. Dit zijn dus de stappen voor het verlagen van de instellingen voor het afspelen van audio
- Klik met de rechtermuisknop op het geluidspictogram in de taakbalk (rechtsonder) en selecteer Afspeelapparaten
- Selecteer uw standaard afspeelapparaat . Het moet worden gemarkeerd met een groene cirkel met een teek erin.
- Selecteer Eigenschappen (terwijl uw standaard afspeelapparaat is geselecteerd)
- Klik op het tabblad Geavanceerd
- Selecteer 16 bit, 44100 Hz (cd-kwaliteit) in het vervolgkeuzemenu in standaardindeling
- Klik op Toepassen en selecteer vervolgens OK
- Klik nogmaals op OK
Probeer de video opnieuw af te spelen als je klaar bent. Het zou nu goed moeten zijn.
Methode 5: Stuurprogramma's bijwerken
Het bijwerken van uw grafische stuurprogramma's zal ook helpen bij het verhelpen van deze situatie. Als het probleem zich direct na de upgrade of update van Windows heeft voorgedaan, is de kans groot dat uw stuurprogramma's niet compatibel zijn.
Dit zijn de stappen voor het bijwerken van uw grafische stuurprogramma's
Stuurprogramma's bijwerken
Volg de onderstaande stappen om uw videostuurprogramma's bij te werken.
- Houd de Windows-toets ingedrukt en druk op R
- Typ devmgmt.msc en druk op Enter
- Dubbelklik op Beeldschermadapters
- Klik met de rechtermuisknop op uw videoapparaat / kaart en selecteer Stuurprogramma-update bijwerken
- Klik automatisch op Zoeken naar bijgewerkte stuurprogramma's en wacht tot Windows uw stuurprogramma heeft bijgewerkt.
Als Windows geen bijgewerkte versie vindt, kunt u ook handmatig controleren op de nieuwste versie van het stuurprogramma. Volg deze stappen om uw stuurprogramma handmatig bij te werken
- Houd de Windows-toets ingedrukt en druk op R
- Typ devmgmt.msc en druk op Enter
- Dubbelklik op Beeldschermadapters
- Dubbelklik op uw videoapparaat / kaart
- Klik op het tabblad Stuurprogramma
- Je zou de driverversie op dit tabblad kunnen zien. Houd dit venster open en ga door
- Open uw internetbrowser en ga naar de website van uw videokaartfabrikant. In dit geval zouden we de officiële website van Intel bezoeken.
- Zoek vervolgens naar de nieuwste stuurprogramma's voor uw apparaat. Controleer of de nieuwste stuurprogrammaversie die beschikbaar is op de website dezelfde is als die wordt weergegeven op het tabblad Stuurprogramma van uw apparaat. Als je de oude versie hebt, download dan de nieuwere versie.
- Nadat het stuurprogramma is gedownload, dubbelklikt u op het installatiebestand om het stuurprogramma te installeren of volgt u de stappen 1-4 in het gedeelte Update stuurprogramma hierboven en selecteert u Mijn computer zoeken naar stuurprogramma's > Bladeren > Selecteer stuurprogrammabestand > Openen > Volgende .
Als u klaar bent, start u uw computer opnieuw op en moet uw probleem worden opgelost.
PRO TIP: Als het probleem zich voordoet met uw computer of een laptop / notebook, kunt u proberen de Reimage Plus-software te gebruiken die de opslagplaatsen kan scannen en corrupte en ontbrekende bestanden kan vervangen. Dit werkt in de meeste gevallen, waar het probleem is ontstaan door een systeembeschadiging. U kunt Reimage Plus downloaden door hier te klikken