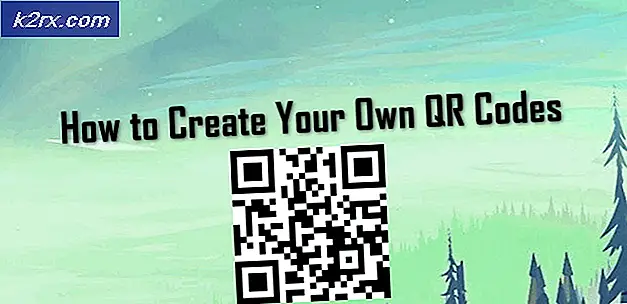Oplossing: fout bij het uitvoeren van inpage-bewerking
Sommige Windows-gebruikers hebben gemeld dat ze de "fout bij het uitvoeren van een inpage-bewerking”Bij het openen, installeren of verwijderen van een programma. Sommige getroffen gebruikers melden dat het foutbericht alleen optreedt bij bestanden die op een bepaald station aanwezig zijn (in de meeste gevallen is het station anders dan het besturingssysteemstation). Externe harde schijven zullen dit foutbericht veel eerder activeren. Het probleem wordt meestal gemeld in Windows 7, maar er zijn enkele gevallen waarin gebruikers het probleem tegenkomen in Windows 8.1 en Windows 10.
Wat is de oorzaak van de fout 'fout bij het uitvoeren van inpage-bewerking'?
We hebben dit specifieke probleem onderzocht door te kijken naar verschillende gebruikersrapporten en de reparatiestrategieën die ze hebben gebruikt om het probleem op te lossen. Op basis van wat we kunnen verzamelen, zijn er veelvoorkomende boosdoeners waarvan wordt bevestigd dat ze verantwoordelijk zijn voor de verschijning van dit probleem:
Als u moeite heeft om dit specifieke foutbericht op te lossen, vindt u in dit artikel enkele stappen voor probleemoplossing. Hieronder vindt u een verzameling methoden die andere gebruikers in een vergelijkbare situatie hebben gebruikt om het probleem op te lossen.
Aangezien de methoden zijn gerangschikt op ernst en efficiëntie, raden we u aan ze te volgen in de volgorde waarin ze worden gepresenteerd. U zult uiteindelijk een oplossing tegenkomen die effectief is in uw specifieke scenario.
Methode 1: een CHKDSK-scan uitvoeren
De meeste gebruikers die voorheen moeite hadden om de 'fout bij het uitvoeren van inpage-bewerking”Zijn erin geslaagd om het voor onbepaalde tijd op te lossen door een CHKDSK-scan uit te voeren. Dit is waarschijnlijk effectief in die gevallen waarin het probleem wordt veroorzaakt door beschadiging van het systeembestand.
CHKDSK is een belangrijk hulpprogramma dat is ontworpen om de integriteit van het bestandssysteem en de metagegevens van het bestandssysteem te scannen. Bovendien is het ook uitgerust om eventuele logische systeemfouten op te lossen die het kan vinden. Dit is precies wat we nodig hebben om de fout op te lossen, aangezien de fout meestal wordt veroorzaakt door corrupte volumestambestanden, slechte beveiligingsdescriptors of een verkeerd uitgelijnde tijdstempel of bestandsinformatie over individuele bestanden
Hoewel de kans groot is dat deze methode effectief is, moet u er rekening mee houden dat het veel tijd kost (dit hangt ook af van uw hardwarespecificaties en de ernst van de beschadiging van het systeembestand. tijd voordat u aan deze procedure begint.
Als u er zeker van bent dat u de tijd heeft om de procedure te doorlopen, volgt u de onderstaande stappen om een CHKDSK-scan te starten:
- druk op Windows-toets + R om een Rennen Dialoog venster. Typ vervolgens 'cmd”En druk op Ctrl + Shift + Enter om een verhoogde opdrachtprompt te openen. Wanneer daarom wordt gevraagd door het UAC (gebruikersaccountbeheer),Klik Ja om beheerdersrechten toe te kennen.
- Typ de volgende opdracht in de verhoogde opdrachtprompt en druk op Enter om een CHKDSK-scan te starten die is uitgerust om de meest voorkomende soorten systeembestandsfouten te herstellen:
CHKDSK L: / R
- Wacht tot de procedure is voltooid en start uw computer opnieuw op zodra het proces is voltooid.
- Herhaal bij de volgende keer opstarten dezelfde stappen die we eerder hebben gestart met de "fout bij het uitvoeren van inpage-bewerking”En kijk of het probleem is verholpen.
Opmerking: Als de CHKDSK-scan vastloopt zonder de bedoeling deze te voltooien, is dit meestal een teken dat uw harde schijf doodgaat. (Zien Methode 3 voor instructies)
Als u nog steeds hetzelfde probleem ondervindt, gaat u naar de volgende methode hieronder.
Methode 2: een systeemherstel uitvoeren
Een paar gebruikers hebben gemeld dat de fout niet meer optrad nadat ze een ouder systeemherstelpunt hadden gebruikt om hun machine naar een oudere staat te brengen.
Systeemherstel is nog een ander hulpprogramma dat is ontworpen om bepaalde soorten crashes op te lossen die een terugkerende foutmelding achterlaten. Wat dit hulpprogramma in wezen doet, is uw volledige Windows-installatie terugzetten naar een werkende staat. Een herstelpunt is een momentopname van Windows-systeembestanden, programmabestanden, registerinstellingen, hardwarestuurprogramma's, enz.
Systeemherstelpunten kunnen handmatig worden gemaakt, maar Windows maakt er automatisch een met vaste tussenpozen (ongeveer één keer per week). Dus als de fout wordt veroorzaakt door een softwarewijziging (slecht stuurprogramma, ontbrekend bestand, enz.), Zal dit hulpprogramma u helpen om uw machine naar een werkende staat te herstellen.
Dit is wat u moet doen om een systeemherstel uit te voeren:
- druk op Windows-toets + R om een dialoogvenster Uitvoeren te openen. Typ vervolgens "Rstrui" en druk op Enter om het systeem te openen Herstellen tovenaar.
- Zodra u bij het beginscherm van Systeemherstel bent, drukt u op De volgende om door te gaan.
- Zodra u het volgende scherm krijgt, moet u ervoor zorgen dat u het vakje aanvinkt dat is gekoppeld aan Toon meer herstelpunten. Selecteer vervolgens een punt dat een oudere datum heeft dan de datum waarop u de fout begon tegen te komen, en druk op De volgende.
- Het hulpprogramma is nu klaar voor gebruik. Het enige dat u nu hoeft te doen, is slaan Af hebben. Uw computer wordt dan opnieuw opgestart en de oudere status wordt gehandhaafd bij de volgende keer opstarten van het systeem.
Voer bij de volgende keer opstarten de stappen opnieuw uit die eerder de "fout bij het uitvoeren van een inpage-bewerking”Probleem en kijk of de fout nog steeds optreedt.
Als u nog steeds moeite heeft om dezelfde foutmelding op te lossen, gaat u naar de volgende methode hieronder.
Methode 3: schone installatie of reparatie-installatie
Als de bovenstaande methoden niet nuttig waren, moet u de mogelijkheid overwegen om uw Windows-componenten opnieuw in te stellen. Als je zover bent gekomen, heb je twee manieren om vooruit te komen:
- Schone installatie - Een schone installatie reset al uw Windows-componenten, maar zorgt er ook voor dat u persoonlijke bestanden, applicaties en gebruikersvoorkeuren kwijtraakt.
- Reparatie installeren - Een reparatie-installatie is de betere optie omdat deze alleen de Windows-componenten (systeembestanden, ingebouwde apps, enz.) Laat rusten zonder uw persoonlijke toevoegingen (apps, foto's, muziek, bestanden, systeeminstellingen) te beïnvloeden.
Volg een van de bovenstaande methoden (degene die u gemakkelijker lijkt) en kijk of de "fout bij het uitvoeren van een inpage-bewerking" is opgelost.
Methode 4: Vervang de harde schijf
Als u de bovenstaande methoden zonder succes heeft doorlopen, is de kans groot dat u te maken heeft met de "fout bij het uitvoeren van een inpage-bewerking”Fout omdat uw harde schijf bijna leeg is. Dit komt vrij vaak voor bij een externe harde schijf.
Mocht u dit probleem ondervinden met een externe harde schijf, probeer deze dan op een andere computer aan te sluiten en kijk of het probleem zich nog steeds voordoet. Als dit scenario van toepassing is op uw situatie, heeft u een vervanging nodig.
Als de harde schijf belangrijke gegevens bevat, kunt u overwegen deze naar een gegevensherstelservice te brengen. Maar houd er rekening mee dat deze dingen meestal duur zijn (dus doe het niet tenzij het echt nodig is).