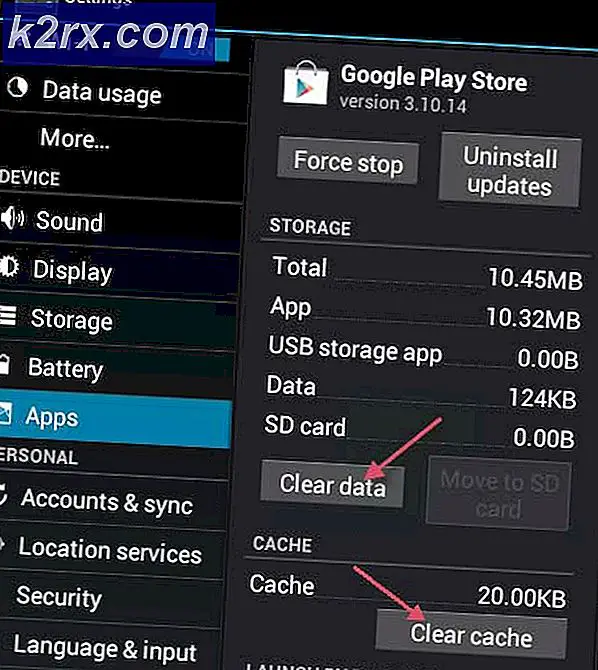FIX: Uw Microsoft-account is niet gewijzigd in een lokaal account 0x80004005
De 0x80004005- fout heeft meestal te maken met de situatie Toegang geweigerd . Als dit echter gebeurt wanneer u probeert over te schakelen naar een lokaal account op uw Windows-apparaat, betekent dit dat het Microsoft-account niet correct is gesynchroniseerd.
Wanneer u Windows 8 / 8.1 / 10 installeert, moet u inloggen met een Microsoft-account. U hebt echter de mogelijkheid dit over te slaan en u aan te melden met een lokaal account, maar dat is niet erg duidelijk. Het hebben van een Microsoft-account gekoppeld aan uw pc geeft u veel geavanceerde functies, zoals het synchroniseren van instellingen op verschillende apparaten, geïntegreerde cloudopslag, het downloaden van apps uit de Store, enz. Maar als u niet van plan bent om een van deze functies te gebruiken en liever vasthouden aan een lokaal account, kunt u overschakelen naar een account vanuit de accountinstellingen. Er is echter een kans om een 0x80004005- fout te krijgen, die zegt: sorry, maar er is iets misgegaan. Uw Microsoft-account is niet gewijzigd in een lokaal account
Om dit op te lossen, zijn er twee mogelijke oplossingen en beide werken met verschillende gebruikers, afhankelijk van wat de oorzaak van het probleem precies is.
Methode 1: Live Update en Windows Live ID Aanmelden assistent voor uitgestelde start wijzigen
Deze configuratie van veranderende services die zijn gekoppeld aan aanmelden heeft een aantal gebruikers geholpen om dit probleem op te lossen.
- Druk tegelijkertijd op Windows en R op uw toetsenbord om de run te openen
- Typ services in het venster . msc en druk op Enter op uw toetsenbord of op OK in het venster om het venster Services te openen.
- U krijgt een lijst met services en de bijbehorende activiteiten te zien, ongeacht of deze automatisch of handmatig worden gestart. Zoek naar Windows Live ID Login Assistant en Live Update in de lijst.
- Controleer de Status en het Opstarttype en wijzig deze in Uitgestelde start
- Klik op Start -> Synchronisatie typen en zorg dat alles is ingeschakeld.
- Nadat u klaar bent, zorgt u er ook voor dat de volgende services zijn ingesteld op Automatisch
Op afstand gemaakt telefoongesperk
Local Session Manager
Gebruikersaccountservice
Nadat u de bovenstaande wijzigingen hebt aangebracht, start u uw computer opnieuw op en meldt u zich aan en probeert u vervolgens over te schakelen naar het lokale account.
Methode 2: Verwijder uw pc uit de lijst met apparaten online en probeer het opnieuw
Het opnieuw verbinden van uw pc met uw account kan dit probleem vaak oplossen en u kunt daarna overschakelen naar een lokaal account.
- Open het menu Start door op de Windows- toets op uw toetsenbord te drukken en klik op het tandwielpictogram om de instellingen te openen
- Ga naar Accounts en vervolgens Sign-in-opties. Klik op Pin wijzigen.
- Maak een nieuwe pin en wijzig ook het wachtwoord.
- Open uw browser naar keuze en ga naar hotmail.com. Log in met uw Microsoft-account en het nieuwe wachtwoord dat u zojuist hebt gewijzigd.
- Wanneer u zich aanmeldt, klikt u op uw naam en opent u Accountinstellingen.
- Op het volgende scherm dat je krijgt, scroll je naar beneden tot je vindt Klik op Alles weergeven.
- Zoek uw apparaat en klik op pc verwijderen. Wacht tot het synchroniseert met je pc, zorg dat je een fatsoenlijke internetverbinding hebt.
- Zodra dit is gebeurd, gaat u naar uw instellingen en schakelt u opnieuw over naar een lokaal account.
Methode 3: Firewall en andere toepassingen uitschakelen
Een andere oplossing die voor veel mensen werkte, was het uitschakelen van Firewall-applicaties (inclusief Windows Firewall, Windows Defender en andere Antivirus-applicaties). Het lijkt erop dat deze toepassingen vanwege een probleem in conflict zijn en u ervan weerhouden om over te schakelen naar het lokale account.
- Schakel alle firewall / antivirusprogramma's uit . U vindt ons artikel over het uitschakelen van Windows Firewall.
- Zodra alle applicaties zijn afgesloten, probeert u deze in een lokale account te veranderen zonder een wachtwoord te gebruiken.
- Uitloggen en voltooien. Start uw computer opnieuw op om te controleren of de wijzigingen zijn geïmplementeerd.
Methode 4: Sleutels verwijderen met de Register-editor
Als alle bovenstaande methoden niet werken, kunnen we proberen de sleutels die met uw account zijn gemaakt te verwijderen met behulp van de registereditor. Houd er rekening mee dat dit misschien enige tijd zal werken, maar niet voor anderen. Maak een back-up van die registersleutels voordat u ze verwijdert, zodat u altijd kunt herstellen dat er iets misgaat.
Opmerking: de register-editor is een krachtig hulpmiddel en het aanbrengen van wijzigingen kan soms extra problemen veroorzaken. Het wordt aanbevolen dat u altijd een back-up van sleutels maakt en niet knoeit met andere registersleutels waarvan u geen idee hebt. Volg deze oplossing op eigen risico.
- Druk op Windows + R om de toepassing Uitvoeren te starten. Typ regedit in het dialoogvenster en druk op Enter.
- Eenmaal in de registereditor drukt u op Ctrl + F om het gereedschap Zoeken te starten. Controleer alle attributen ( sleutels, waarden, gegevens ). Voer uw Microsoft-account-ID in het dialoogvenster in, bijvoorbeeld [email protected] of [email protected]
- U krijgt de volgende resultaten:
HKEY_USERS \ .DEFAULT \ Software \ Microsoft \ IdentityCRL \ StoredIdentities
Computer \ HKEY_LOCAL_MACHINE \ SOFTWARE \ Microsoft \ IdentityStore \ LogonCache \ D7F9888F-E3FC-49b0-9
- Omdat we ze willen verwijderen, moeten we eerst een back-up maken zodat u deze altijd kunt terugzetten als er iets misgaat. Klik met de rechtermuisknop op het mapitem (aan de linkerkant van het scherm) en selecteer Exporteren . Kies een handige locatie waar u later toegang toe hebt en sla deze daar op.
- Verwijder nu alle registervermeldingen. Start uw computer opnieuw op en probeer over te schakelen naar het lokale account.
Methode 5: een nieuwe lokale account maken en koppelen
Als alle bovenstaande methoden niet werken, kunnen we proberen een nieuw lokaal account te maken en het oude account te verwijderen. Zorg ervoor dat u een externe harde schijf hebt, zodat u een back-up kunt maken van al uw gegevens en configuraties en deze kunt terugzetten wanneer u de nieuwe account maakt.
- Open een beheerdersaccount. Typ Instellingen in het dialoogvenster Start menu en klik op Accounts .
- Klik nu op Familie en andere gebruikersopties aan de linkerkant van het venster.
- Eenmaal binnen selecteert u het menu en selecteert u iemand anders toevoegen aan deze pc .
- Nu zal Windows u door zijn wizard leiden over het maken van een nieuw account. Wanneer het nieuwe venster verschijnt, klikt u op Ik heb de inloggegevens van deze persoon niet .
- Selecteer nu de optie Een gebruiker toevoegen zonder Microsoft . Windows vraagt u nu om een nieuw Microsoft-account te maken en een venster zoals dit weer te geven.
- Voer alle details in en kies een gemakkelijk wachtwoord dat u kunt onthouden.
- Navigeer nu naar Instellingen> Accounts> Uw account .
- Op de spatie onder de afbeelding van uw account ziet u een optie die zegt: Aanmelden met lokale account .
- Voer uw huidige wachtwoord in wanneer de vraag verschijnt en klik op Volgende .
- Voer nu gebruikersnaam en wachtwoord in voor uw lokale account en klik op Uitloggen en voltooien .
- Controleer grondig of dit nieuwe lokale account correct werkt en beschikt over alle functionaliteiten die u nodig hebt.
- Nu kunt u eenvoudig overschakelen naar een nieuw lokaal account en al uw persoonlijke bestanden zonder belemmeringen naar het bestand verplaatsen.
- Navigeer nu naar Instellingen> Accounts> Uw account en selecteer de optie Log in met een Microsoft-account .
- Voer uw gebruikersnaam en wachtwoord in en klik op Inloggen.
Nu kunt u veilig uw oude account verwijderen en deze blijven gebruiken
Opmerking: Als u problemen ondervindt bij het maken van een nieuw lokaal account met Instellingen, kunt u dit ook via de opdrachtprompt maken. Kijk eens.
- Druk op Windows + S, typ de opdrachtprompt, klik met de rechtermuisknop op de toepassing en selecteer Als administrator uitvoeren .
- Voer na het verhogen van de opdrachtprompt de volgende opdracht uit:
net user UserName / add
Hier Gebruikersnaam in de naam van het account dat u probeert toe te voegen aan de computer.
- Nadat het account is toegevoegd aan de computer, start u uw computer opnieuw op en meldt u zich aan bij dat lokale account. Houd er rekening mee dat u de beheerder moet maken van het huidige account voordat u zich aanmeldt. Controleer of alle functies correct werken voordat u de back-upgegevens overdraagt.
- Als alle aspecten goed werken, gebruikt u het nieuwe lokale account om uw oude account te verwijderen. Uw wachtwoord is mogelijk vereist bij het verwijderen van het oude account.
Hoewel de voordelen van het koppelen van een Microsoft-account aan uw pc talrijk zijn, en er zijn nogal wat gebruikers van genieten, is het waar dat veel mensen deze functies gewoonweg niet nodig hebben. Als u een van hen bent en u de fout 0x80004005 hebt wanneer u overschakelt naar een lokaal account, volgt u de hierboven beschreven methoden en heeft u uw apparaat snel weer beschikbaar op een lokaal account.
PRO TIP: Als het probleem zich voordoet met uw computer of een laptop / notebook, kunt u proberen de Reimage Plus-software te gebruiken die de opslagplaatsen kan scannen en corrupte en ontbrekende bestanden kan vervangen. Dit werkt in de meeste gevallen, waar het probleem is ontstaan door een systeembeschadiging. U kunt Reimage Plus downloaden door hier te klikken