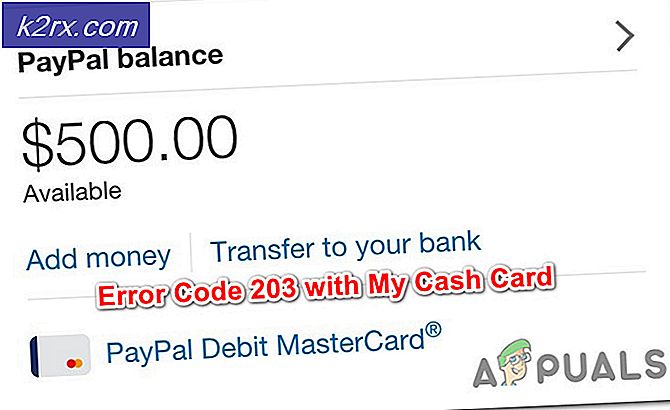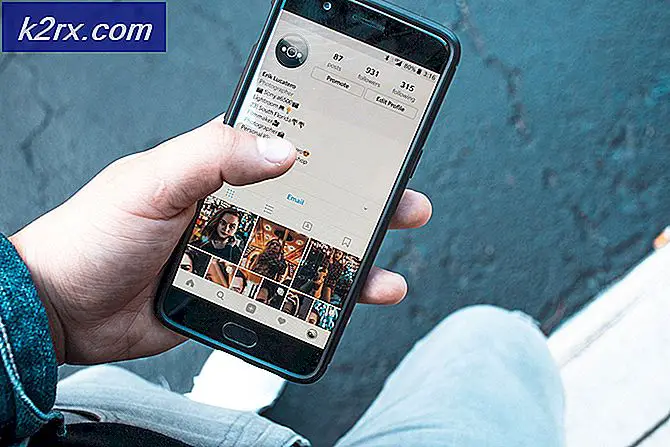SOLVED: Windows 10 slaat WiFi-wachtwoord niet op
Sommige gebruikers hebben een vreemd gedrag gemeld met betrekking tot Windows 10 en alle netwerken waarmee ze verbinding willen maken. Als ze hun apparaat via een kabel of ethernet verbinden, werkt alles prima, maar een verbinding via wifi werkt alleen zolang het apparaat actief is en niet opnieuw is opgestart of in slaapstand is geplaatst. Na het ontwaken uit stand-by of na een herstart verliest Windows 10 de verbinding met WiFi en kan niet automatisch opnieuw verbinden. De gebruiker wordt vervolgens gevraagd hetzelfde wachtwoord opnieuw in te voeren om verbinding te kunnen maken en internet te kunnen gebruiken. Zodra ze dit doen, wordt er een verbinding tot stand gebracht, maar de cyclus wordt herhaald totdat het systeem opnieuw wordt gestart / in de slaapstand wordt gezet of wordt uitgeschakeld. Het belangrijkste probleem hier is dat uw Windows 10 het wifi-wachtwoord niet bewaart. In deze handleiding gaan we drie methoden beschrijven die naar verluidt voor een aantal gebruikers hebben gewerkt.
Methode 1: Verwijder de WiFi-adapter
Houd de Windows-toets ingedrukt en druk op R. Typ hdwwiz.cpl en klik op OK. Vouw de structuur Netwerkadapters uit en noteer de naam van uw wifi-adapter. De reden waarom ik je aanbeveel om het op te schrijven is omdat, als je (om wat voor reden dan ook) tijdens het uitvoeren van de stappen hier het stuurprogramma verliest of als je het stuurprogramma moet bijwerken of het opnieuw moet downloaden, je gemakkelijk een google-zoekopdracht kunt doen om stuurprogramma met de naam van de adapter. Als u klaar bent, klikt u met de rechtermuisknop op de naam van uw wifi-adapter en kiest u Installatie ongedaan maken .
Start nu uw pc opnieuw op en de wifi-adapter moet automatisch worden geïnstalleerd. Maak opnieuw verbinding en start opnieuw op om te zien of het probleem is opgelost of niet. Als dat niet het geval is, maakt u verbinding met de wifi en downloadt u de nieuwste driver voor uw wifi-adapter via internet. Installeer het en start opnieuw op. Test vervolgens, als hiermee het probleem nog steeds niet is opgelost (met dezelfde driver, ga dan verder met methode 2).
Methode 2: Het netwerk vergeten
In sommige gevallen kan het helpen om alleen Windows te maken om het netwerk te vergeten en het opnieuw toe te voegen.
Klik hiervoor op de knop Start, selecteer Instellingen, selecteer Netwerk en internet, klik op WiFi-instellingen beheren, ga naar Vertrouwde netwerken beheren, klik op het betreffende draadloze netwerk en klik op Vergeten .
PRO TIP: Als het probleem zich voordoet met uw computer of een laptop / notebook, kunt u proberen de Reimage Plus-software te gebruiken die de opslagplaatsen kan scannen en corrupte en ontbrekende bestanden kan vervangen. Dit werkt in de meeste gevallen, waar het probleem is ontstaan door een systeembeschadiging. U kunt Reimage Plus downloaden door hier te klikkenStart uw computer opnieuw op en probeer opnieuw verbinding te maken met het WiFi-netwerk. Start opnieuw op en test, als het probleem zich blijft voordoen, verdergaan met methode 3.
Methode 3: Schakel de WiFi-adapter uit / in
Houd de Windows-toets ingedrukt en druk op R. Typ ncpa.cpl en klik op OK. Klik met de rechtermuisknop op uw wifi-netwerkadapter en kies Uitschakelen. Klik opnieuw met de rechtermuisknop en kies Inschakelen. Sluit opnieuw aan en test, reboot en test.
Methode 4: stop de WLAN AutoConfig-service en verwijder enkele Wlansvc-bestanden
Een andere best bruikbare methode die kan worden gebruikt om dit probleem op te lossen, is om de WLAN AutoConfig- service te stoppen en vervolgens, terwijl de service is gestopt, naar het hoofdstation van uw computer te gaan en enkele specifieke bestanden met betrekking tot Wlansvc te verwijderen . De Wlansvc is de service die in feite alle communicatie tussen uw computer en draadloze netwerken afhandelt, en dat is hoe in dit geval het verwijderen van bestanden (en in principe opnieuw instellen) in veel gevallen dit probleem kan oplossen. Om deze oplossing te gebruiken, moet u:
Druk op de Windows-logotoets + R om een run te openen
Typ services. msc in het dialoogvenster Uitvoeren en druk op Enter .
Blader in het venster Services naar beneden, zoek naar en klik met de rechtermuisknop op de service met de naam WLAN AutoConfig .
Klik op Stoppen in het contextmenu.
Druk op de Windows-logotoets + E om de bestandsverkenner te starten en navigeer naar de volgende map:
X: \ ProgramData \ Microsoft \ Wlansvc \
Opmerking: de X in deze map moet worden vervangen door de stationsaanduiding voor de partitie van uw HDD / SSD waarop Windows 10 is geïnstalleerd.
Verwijder alles in de map Wlansvc behalve een map met de naam profielen .
Open de map met profielen en verwijder alles daarin behalve een map met de naam interfaces .
Open de map met interfaces en verwijder alles daarin.
Sluit de bestandsverkenner en klik in het venster Services met de rechtermuisknop op de WLAN AutoConfig- service en klik op Start .
Zodra u alle afzonderlijke stappen die hieronder worden beschreven en beschreven hebt voltooid, maakt u verbinding met een met een wachtwoord beveiligd draadloos netwerk van uw keuze, en zorgt u ervoor dat u de optie Automatisch verbinden activeert. Zodra u klaar bent, start u uw computer opnieuw op en moet deze automatisch verbinding maken met het draadloze netwerk zodra u zich aanmeldt.
PRO TIP: Als het probleem zich voordoet met uw computer of een laptop / notebook, kunt u proberen de Reimage Plus-software te gebruiken die de opslagplaatsen kan scannen en corrupte en ontbrekende bestanden kan vervangen. Dit werkt in de meeste gevallen, waar het probleem is ontstaan door een systeembeschadiging. U kunt Reimage Plus downloaden door hier te klikken