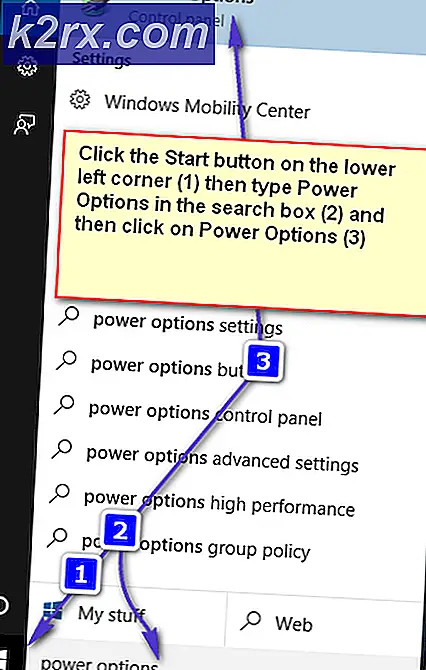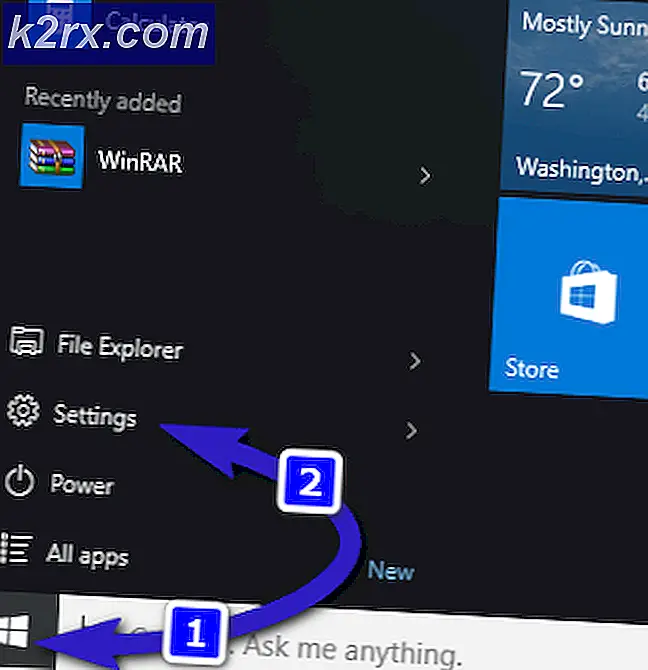Standaardgebruiker toestaan voor RDP / externe toegang op Windows 7 en 10
RDP staat voor Remote Desktop Protocol, waarmee een gebruiker verbinding kan maken vanaf een andere computer met een grafische interfaceverbinding via een netwerkverbinding. Het heeft beschermde regels en richtlijnen voor het communiceren van gegevens die zijn ontwikkeld door Microsoft. Gebruikers kunnen verbinding maken als beheerder of als standaardgebruiker, afhankelijk van de machtigingen. Toegang verlenen aan de standaardgebruiker kan vele redenen hebben, zoals; waardoor ze overal op de externe computer kunnen werken, waardoor familie en vrienden toegang krijgen tot specifieke programma's als een standaardgebruiker, maar zonder beheerdersrechten.
Verschillende Windows-gebruikers krijgen echter de fout 'Verbinding geweigerd' wanneer ze RDP proberen met een standaardaccount op een computer. De fout wordt weergegeven met een bericht als dit: "De verbinding is geweigerd omdat het gebruikersaccount niet geautoriseerd is voor inloggen op afstand”. Dit gebeurt omdat de computer waarmee u verbinding probeert te maken, niet het standaardaccount voor externe toegang heeft toegevoegd.
Standaardgebruiker toestaan in Windows 7 en 10
Met de Remote Desktop Connection-applicatie kunt u verbinding maken en uw Windows-computer bedienen vanaf een extern apparaat. Maar deze optie is standaard uitgeschakeld, u moet deze eerst inschakelen.
In Windows 7 en 10 hebben we enkele verschillende methoden waarmee we de standaardgebruikers voor het RDP kunnen toevoegen. U kunt een van de methoden proberen om de standaardgebruiker toe te voegen en deze later te openen door in te loggen op die gebruikersnaam via Remote Desktop Connection.
Methode 1: standaardgebruiker toevoegen in systeemeigenschappen (Win 7 en 10)
- Houd de Windows-sleutel en Druk op R. openen Rennen. Typ nu 'SystemPropertiesRemote”In het tekstvak en klik OK
- Onderaan het pop-upvenster vindt u "Selecteer gebruikers”, Open dat
- Klik op "Toevoegen"En voeg de gebruikersnaam toe die u wilt toestaan en klik op"Controleer Namen”Om de naam te bevestigen
- Klik "OK”Voor alle geopende vensters en sluit het Remote Desktop
- Nu Log in met de gebruikersnaam die u in de instellingen heeft ingevoerd en het kan nu inloggen.
Methode 2: Standaardgebruiker toevoegen aan lokale gebruikers en groepen (Win 7 en 10)
- Als u als beheerder op de pc bent aangemeld, opent u Rennen door te drukken (Windows + R) toetsen. Typ vervolgens 'lusrmgr.msc”Erin en Enter
- Klik nu op “Groepen”In het linkerpaneel
- Dubbelklik in de lijst op de "Remote Desktop-gebruikers”
- Klik "Toevoegen”In het venster Eigenschappen van Extern bureaublad-gebruikers
- Hier kunt u de naam van elke gebruiker die u wilt toestaan in een tekstvak typen en klikken op "Controleer Namen”
Opmerking: Controleer naam controleert in de lijst of de gebruiker die u hebt getypt beschikbaar is of niet - Klik na het toevoegen van de naam op “OK”En sla de instellingen op
- Nu kunt u via die gebruiker inloggen op RDC
Methode 3: Standaardgebruiker toevoegen met PowerShell (Win 10)
- Zoeken naar "Windows PowerShell'En open het door'Als administrator uitvoeren”
- Nu hoeft u alleen maar de volgende opdracht en te typen Enter:
Add-LocalGroupMember -Group "Remote Desktop Users" -Member "User"
Opmerking: Gebruiker is de gebruikersnaam van het account dat u toevoegt.
- Nadat u op de Enter u kunt PowerShell sluiten en controleren om in te loggen als de toegevoegde gebruiker.