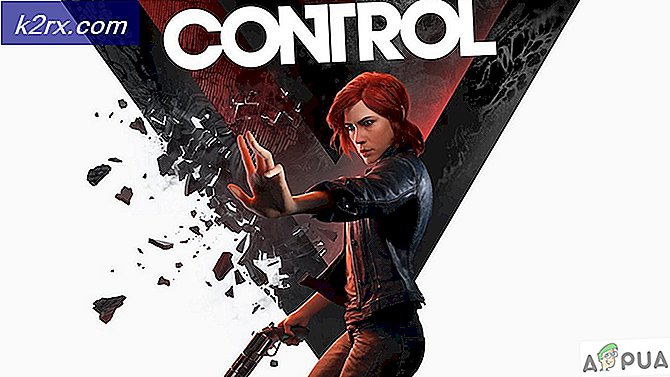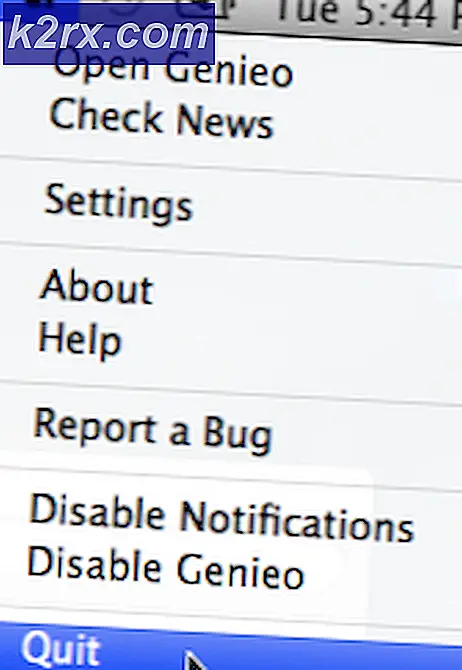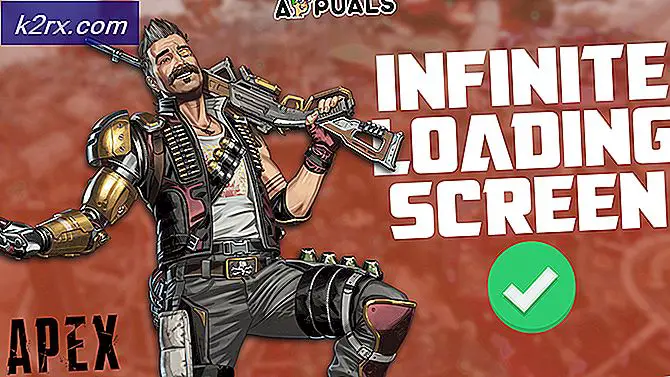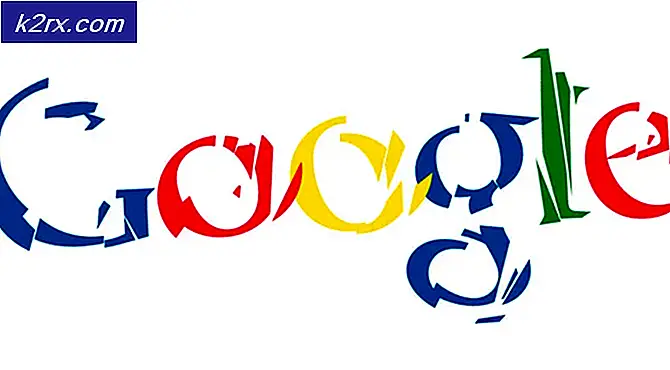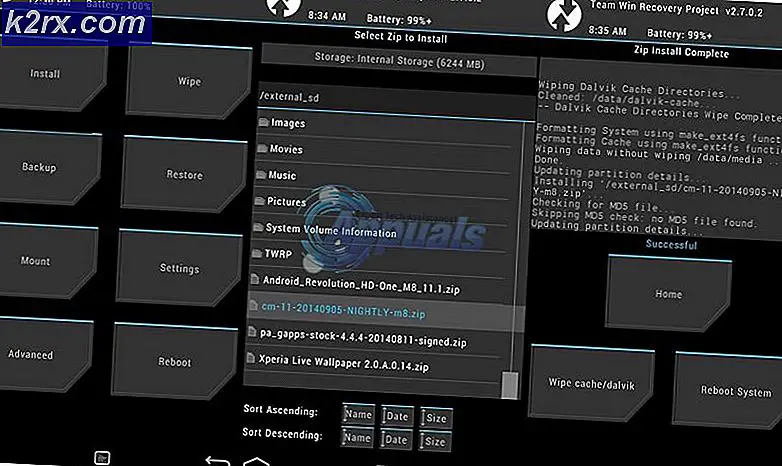Fix: Stereo Mix werkt niet
Stereo Mix is een optie waarmee de gebruiker het geluid kan opnemen dat door uw computer wordt uitgevoerd. Dit kan erg handig zijn in desktopopnamesessies. Maar u kunt een probleem tegenkomen tijdens het gebruik van de Stereo Mix. Voor sommige gebruikers werkt de Stereo Mix mogelijk niet, zelfs niet nadat alle opties zijn ingeschakeld. In sommige gevallen ziet u mogelijk de stereomixbalk tijdens het opnemen bewegen, maar heeft de opname geen audio. In andere gevallen ziet u de stereomixbalk helemaal niet. Het probleem kan uit het niets verschijnen, bijvoorbeeld als u de Stereo Mix met succes hebt gebruikt een dag voordat het probleem begon.
De reden waarom de Stereo Mix niet werkt, hangt af van wat u ervaart. Als u de audio hoort (wat betekent dat Stereo Mix de audio daadwerkelijk oppikt) maar u geen audio ontvangt in de opname, dan is het probleem mogelijk met de toepassing of de instellingen. Aan de andere kant, als u helemaal geen audio hoort, betekent dit dat er een probleem is met de stuurprogramma's of uw kabelverbinding omdat uw computer de audio niet uitvoert. De bottom line is, dit is geen groot probleem en wordt meestal veroorzaakt door slechte instellingen of driverproblemen.
Methode 1: Stereo Mix als standaard inschakelen en instellen
Het probleem dat u ondervindt, is dat de stereomix mogelijk niet is ingeschakeld. Zelfs als je de Stereo Mix een paar dagen geleden hebt ingeschakeld, is het de moeite waard om te controleren of de Stereo Mix is ingeschakeld in de opties. Een ander ding dat het vermelden waard is, is dat het simpelweg inschakelen van de Stereo Mix niet voldoende is om te werken. Veel gebruikers schakelen gewoon de Stereo Mix in en denken dat het zal werken. U moet de stereomix ingeschakeld en geselecteerd hebben als het standaardapparaat om ervoor te zorgen dat het goed werkt. Ja, veel gebruikers maken deze fout.
Hier ziet u hoe u de Stereo Mix kunt inschakelen en selecteren als het standaardapparaat
- Klik met de rechtermuisknop op het geluidspictogram in het pictogramvak (rechtsonder in de hoek)
- Selecteer opnameapparaten . Dit zou de optie Geluid moeten openen met het tabblad Opname geselecteerd
- Klik met de rechtermuisknop op een lege plaats binnen het Selecteer een opnameapparaat hieronder om het instellingengebied te wijzigen: en controleer de opties View Disabled Devices en View Disconnected Devices . Als u geen vinkje naast deze opties ziet, klikt u gewoon op de optie en moet deze optie worden ingeschakeld.
- Als u klaar bent, ziet u de Stereo Mix-optie in de lijst. Klik met de rechtermuisknop op de optie Stereo Mix en selecteer Inschakelen
- Nu is het tijd om de Stereo Mix als uw standaardapparaat te maken. Klik met de rechter muisknop op Stereo Mix en selecteer Instellen als standaardapparaat . Klik nogmaals met de rechter muisknop op Stereo Mix en selecteer Instellen als standaard communicatieapparaat . Als je klaar bent, moet er een groen vinkje naast je Stereo Mix-optie staan
- Klik op Toepassen en selecteer vervolgens OK
Dit zou het werk voor je moeten doen
Methode 2: Microfoon uitschakelen
Voor sommige gebruikers lost het uitschakelen van de microfoon tijdens het gebruik van de stereomix het probleem op met de stereomix. Volg dus de onderstaande stappen om de microfoon uit te schakelen.
Opmerking: Controleer voordat u verdergaat of uw stereomix is ingeschakeld en is ingesteld als het standaardapparaat. Volg de stappen in methode 1 om uw stereomix in te stellen als het standaardapparaat.
- Klik met de rechtermuisknop op het geluidspictogram in het pictogramvak (rechtsonder in de hoek)
- Selecteer opnameapparaten . Dit zou de optie Geluid moeten openen met het tabblad Opname geselecteerd
- Klik met de rechtermuisknop op uw microfoon en selecteer Uitschakelen
- Klik op Toepassen en selecteer vervolgens OK
Controleer nu of het probleem is opgelost.
Methode 3: Microfoon- / geluidsvolume corrigeren
Soms is het probleem dat uw microfoon is gedempt uit de opties voor afspeelapparaten. Als u uw microfoon gewoon weer opneemt, wordt het probleem verholpen.
- Klik met de rechtermuisknop op het geluidspictogram in het pictogramvak (rechtsonder in de hoek)
- Selecteer afspeelapparatuur . Dit zou de optie Geluid moeten openen met het tabblad Afspelen geselecteerd
- Klik met de rechtermuisknop op uw standaard afspeelapparaat (luidsprekers) en selecteer Eigenschappen
- Selecteer het tabblad Niveau
- Zet het geluid en de microfoon weer aan. U kunt het geluid aanpassen en controleren of het probleem hiermee is opgelost.
- Als u klaar bent, klikt u op Toepassen en selecteert u vervolgens Ok
- Klik op Toepassen en vervolgens nogmaals op OK
Probeer nu de Stereo Mix te gebruiken en kijk of het probleem is opgelost.
Methode 4: Gebruik geen HDMI-audioapparaat
Zorg ervoor dat u geen HDMI-poort / apparaat of een ander digitaal apparaat voor het geluid gebruikt. Om de stereomix te laten werken, moet je geluid door de geluidskaart gaan en zal het gebruik van HDMI je geluidskaart omzeilen. Soms is uw HDMI-apparaat geselecteerd als het standaardapparaat dat mogelijk verhindert dat Stereo Mix werkt. Dus, het instellen van uw luidsprekers (of een ander analoog audioapparaat) als uw standaardapparaat zou dit probleem moeten oplossen.
Volg de onderstaande stappen om uw luidsprekers in te stellen als het standaardapparaat
- Klik met de rechtermuisknop op het geluidspictogram in het pictogramvak (rechtsonder in de hoek)
- Selecteer afspeelapparatuur . Dit zou de optie Geluid moeten openen met het tabblad Afspelen geselecteerd
- Klik met de rechtermuisknop op luidsprekers (of een ander audioapparaat dat u mogelijk hebt aangesloten) en selecteer Als standaardapparaat instellen . Opmerking: als u geen audioapparaat ziet, voert u uw luidsprekers / hoofdtelefoon via de audio-uitgang in en probeert u het opnieuw.
- Klik op Toepassen en selecteer vervolgens OK
Als je klaar bent, zou je goed moeten zijn om te gaan.
Methode 5: Deselecteer de optie Luister naar dit apparaat
Een andere optie die het probleem voor veel gebruikers heeft opgelost, is de optie Luister naar dit apparaat. Het uitvinken van deze optie voor uw microfoon zal waarschijnlijk de oplossing zijn als niets anders zou werken. Hier zijn de stappen voor het lokaliseren en deselecteren van deze optie
- Klik met de rechtermuisknop op het geluidspictogram in het pictogramvak (rechtsonder in de hoek)
- Selecteer opnameapparaten . Dit zou de optie Geluid moeten openen met het tabblad Opname geselecteerd
- Klik met de rechtermuisknop op uw microfoon en selecteer Eigenschappen
- Selecteer het tabblad Luister
- Deselecteer de optie Luister naar dit apparaat
- Klik op Toepassen en selecteer vervolgens Ok om het eigenschappenvenster te sluiten
- Klik op Toepassen en selecteer vervolgens nogmaals Ok om te bevestigen
Eens gedaan, controleer of de Stereo Mix werkt of niet. Als dit het probleem niet oplost, probeer dan deze stappen uit te voeren voor alle apparaten die verschijnen in de lijst met opnameapparaten (behalve de stereomix) en probeer het opnieuw.
Methode 6: Realtek Audio geavanceerde instellingen
Als u de Realtek Audio gebruikt en u op een desktopcomputer werkt, is het probleem mogelijk met de Realtek Audio-instellingen. Er zijn een paar gebruikers die hun Stereo Mix-probleem hebben kunnen oplossen door de audio-aansluiting op de achterkant van hun computer te gebruiken in plaats van de voorste. Als u de audio-aansluiting aan de voorzijde gebruikt, heeft u mogelijk dit probleem. Probeer dus om verbinding te maken met de audio-aansluiting op de achterkant en als het probleem hiermee is opgelost, probeer dan de onderstaande stappen. De stappen die hier worden gegeven, veranderen de instellingen waarmee u de aansluiting aan de voorzijde voor het audioapparaat kunt gebruiken. Als u geen problemen ondervindt bij het gebruik van de audio-aansluiting aan de achterkant, kunt u de stappen overslaan.
- Dubbelklik op Realtek Audio Manager in de pictogrammenbalk (rechtsonder)
- Klik op Apparaat geavanceerde instellingen in de rechterbovenhoek
- Schakel de optie Dempen van het achteruitvoertoestel uit, wanneer een hoofdtelefoon aan de voorzijde is aangesloten op het gedeelte Afspelen apparaat
- Klik op OK
Je moet goed zijn om te gaan.
Methode 7: Audio-stuurprogramma bijwerken / opnieuw installeren
Het probleem kan ook zijn met de audiostuurprogramma's. De stuurprogramma's zijn mogelijk verouderd (als u een tijdje niet hebt bijgewerkt) of het stuurprogramma is mogelijk beschadigd. Een eenvoudige update en / of herinstallatie van de stuurprogramma's zal het probleem voor u oplossen.
Stuurprogramma bijwerken
Het updaten van de stuurprogramma's is heel eenvoudig. U kunt automatisch zoeken naar een bijgewerkte versie van de audiostuurprogramma's of u kunt de website van de fabrikant van de geluidskaart bezoeken om de nieuwste versie van het stuurprogramma te downloaden. Stappen voor beide methoden worden hieronder gegeven
- Houd de Windows-toets ingedrukt en druk op R
- Typ devmgmt.msc en druk op Enter
- Lokaliseer en dubbelklik op Geluid, video en gamecontrollers
- Klik met de rechtermuisknop op uw geluidskaartstuurprogramma en selecteer Stuurprogramma-update bijwerken
- Selecteer de optie Automatisch zoeken naar bijgewerkte stuurprogramma's en wacht tot Windows het proces heeft voltooid. Als Windows een bijgewerkte versie vindt, volg dan de instructies op het scherm. Ga anders door
- Sluit het updatestuurprogramma
- Dubbelklik op uw geluidskaartstuurprogramma
- Selecteer het tabblad Stuurprogramma en houd het open. In de rij Driver-versie moet u de driverversie die u hebt geïnstalleerd kunnen zien. Dit wordt later gebruikt
- Open een browser en ga naar de website van uw geluidskaartfabrikant
- Zoeken naar de nieuwste stuurprogramma's voor uw geluidskaart
Controleer of de nieuwste versie hoger is dan de versie die op uw computer is geïnstalleerd. Als u niet beschikt over de nieuwste versie, downloadt u de driver van de website en volgt u de instructies. Het zal waarschijnlijk een uitvoerbaar bestand zijn en dubbelklikken op het gedownloade bestand zal de installatiewizard openen. U kunt dan de instructies op het scherm volgen
Als je klaar bent, moeten je stuurprogramma's up-to-date zijn. Als u echter de nieuwste versie van het stuurprogramma hebt en u onlangs de stuurprogramma's hebt bijgewerkt, is het probleem mogelijk met de nieuwste versie van het stuurprogramma. In dit geval kunt u teruggaan naar de vorige versie van het stuurprogramma door de onderstaande stappen te volgen (u kunt ook de stappen overslaan en naar het gedeelte Uninstall gaan om het stuurprogramma opnieuw te installeren)
- Houd de Windows-toets ingedrukt en druk op R
- Typ devmgmt.msc en druk op Enter
- Lokaliseer en dubbelklik op Geluid, video en gamecontrollers
- Dubbelklik op uw geluidskaartstuurprogramma
- Selecteer het tabblad Stuurprogramma en houd het open.
- Klik op de knop Roll Back Driver en volg de instructies op het scherm. Als deze optie grijs is, gaat u naar de sectie Uninstall. Aan de andere kant, als het terugdraaien succesvol was, start dan opnieuw op en controleer of het probleem is opgelost
Uninstall
Het laatste redmiddel is om het stuurprogramma te verwijderen en opnieuw op te starten, zodat Windows een compatibele versie van stuurprogramma's voor u installeert. Dit lost meestal het probleem op als het probleem wordt veroorzaakt door de beschadigde driver of vanwege een incompatibele driver.
- Houd de Windows-toets ingedrukt en druk op R
- Typ devmgmt.msc en druk op Enter
- Lokaliseer en dubbelklik op Geluid, video en gamecontrollers
- Klik met de rechtermuisknop op uw geluidskaartstuurprogramma
- Selecteer Verwijderen en bevestig eventuele extra aanwijzingen
Eenmaal klaar, start u opnieuw op. Windows zal het stuurprogramma automatisch voor u installeren bij uw volgende opstart. Dus probeer de Stereo Mix uit te voeren en controleer of de nieuwere versie van de driver het probleem heeft opgelost.
PRO TIP: Als het probleem zich voordoet met uw computer of een laptop / notebook, kunt u proberen de Reimage Plus-software te gebruiken die de opslagplaatsen kan scannen en corrupte en ontbrekende bestanden kan vervangen. Dit werkt in de meeste gevallen, waar het probleem is ontstaan door een systeembeschadiging. U kunt Reimage Plus downloaden door hier te klikken