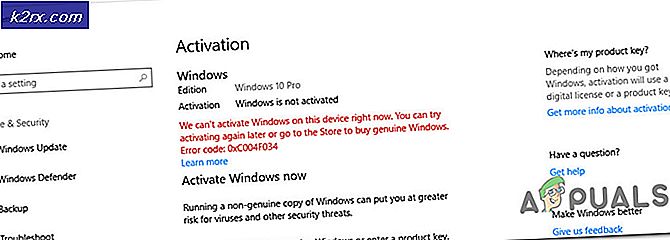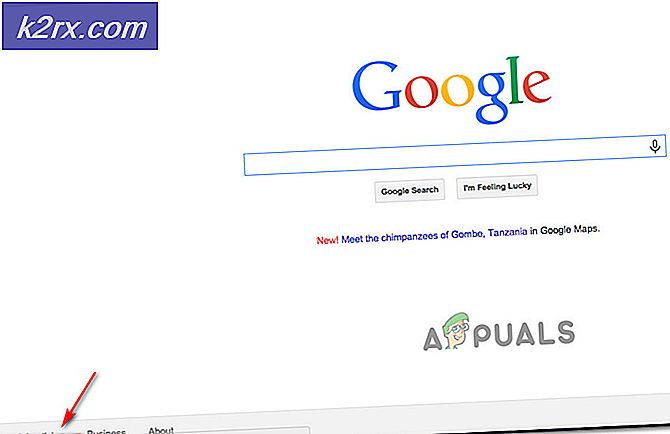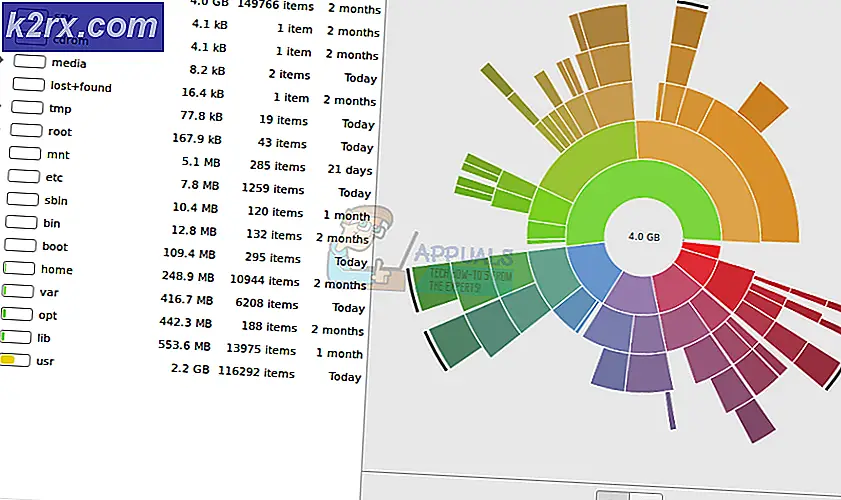Oplossing: Netflix houdt bevriezen
Netflix is een van 's werelds grootste online-streamingbedrijf dat tv-programma's en films biedt die u kunt streamen op uw apparaten. Het bestaat al meer dan twee decennia en omdat het webgebaseerd is, probeert het altijd meer applicaties uit te brengen en meer compatibiliteit toe te voegen.
Nog niet zo lang geleden bracht Netflix een Windows-applicatie uit waar je dezelfde ervaring als van webbrowsers kunt krijgen. Het heeft zelfs een aantal toegevoegde functies, zoals het kiezen van de kwaliteit waarin u wilt streamen. Het geeft je zelfs de mogelijkheid om de film te downloaden, zodat je deze in goede kwaliteit kunt bekijken, zelfs als er geen geschikt netwerk is.
Onlangs zijn er veel problemen verbonden aan de Windows-app; een van hen bevriest Netflix er tussendoor of zorgt ervoor dat je computer crasht zonder duidelijke symptomen. Omdat dit een zeer generieke fout is, kan de reden voor dit gedrag erg variëren. Daarom werken deze oplossingen misschien niet voor iedereen, maar kunnen ze het probleem inderdaad voor sommigen oplossen.
Oplossing 1: de applicatie opnieuw installeren
Voordat we overgaan op meer technische oplossingen, zullen we proberen de applicatie opnieuw te installeren en kijken of hiermee het probleem is opgelost. Zoals je misschien al weet, vereist Netflix een aantal DLL's en flash-inhoud om je content naadloos te streamen. De vereiste bestanden die niet aanwezig zijn, kunnen enkele problemen veroorzaken en het bevriezingsprobleem veroorzaken.
- Druk op Windows + S, typ de instellingen in het dialoogvenster en open de Windows-instellingen. Eenmaal in instellingen opent u de subkop van Apps .
- Zoek naar Netflix in de lijst met opties. Klik erop en selecteer Installatie ongedaan maken . Houd er rekening mee dat u uw legitimeringen nodig heeft wanneer u de app opnieuw installeert, dus zorg dat u ze bij de hand hebt.
- Navigeer naar Windows Store en download de applicatie opnieuw. Na het downloaden logt u in met uw inloggegevens en test u of het probleem is opgelost.
Een andere oplossing om het systeem te dwingen de vereiste componenten te installeren, is het installeren van de applicatie Flixter . Het is direct beschikbaar op het internet en installeert de vereiste DLL's en VC-bestanden. Als het nog steeds werkt, werkt het niet. U kunt proberen de bestanden PlayReadyClient2 DLL en VCLibs120 handmatig te downloaden en te installeren.
Oplossing 2: grafische stuurprogramma's bijwerken
We kunnen proberen het grafische stuurprogramma bij te werken en zien of dit ertoe leidt dat Netflix wordt bevroren. Het is mogelijk dat uw grafische stuurprogramma niet juist is geconfigureerd of verouderd is. We moeten alle stuurprogrammabestanden volledig verwijderen voordat we het nieuwe stuurprogramma installeren. Daarom moeten we het hulpprogramma Display Driver Uninstaller gebruiken. U kunt het hulpprogramma eenvoudig downloaden via internet.
- Na het installeren van Display Driver Uninstaller (DDU), start u uw computer op in de veilige modus . U kunt leren hoe u uw computer opstart in de veilige modus door ons artikel erover te lezen.
- Nadat u uw computer in de veilige modus hebt opgestart, start u de toepassing die zojuist is geïnstalleerd.
- Na het starten van de applicatie selecteert u de eerste optie Opschonen en opnieuw opstarten . De toepassing verwijdert vervolgens automatisch de geïnstalleerde stuurprogramma's en start uw computer opnieuw op.
- Start uw computer op in de normale modus, druk op Windows + R, typ devmgmt. msc in het dialoogvenster en druk op Enter. Waarschijnlijk zullen de standaard stuurprogramma's worden geïnstalleerd. Als dit niet het geval is, klikt u met de rechtermuisknop op een lege ruimte en selecteert u Zoeken naar hardwarewijzigingen .
- Nu zijn er twee opties. U kunt online zoeken naar het nieuwste stuurprogramma dat beschikbaar is voor uw hardware vanaf de website van de fabrikant, zoals NVIDIA enz. (En handmatig installeren) of u kunt Windows de nieuwste versie zelf laten installeren (automatisch zoeken naar updates).
- We zullen de installatie handmatig bekijken. Klik met de rechtermuisknop op uw hardware en selecteer Stuurprogramma bijwerken . Selecteer de eerste optie Automatisch zoeken naar bijgewerkte stuurprogramma's. Kies de tweede optie als u handmatig bijwerkt en selecteer Bladeren naar stuurprogramma en navigeer naar de locatie waar u hebt gedownload.
- Start de computer opnieuw op na het installeren van de stuurprogramma's, start Netflix en kijk of dit het probleem oplost.
Oplossing 3: Controleren op toepassingen van derden
Soms zijn er applicaties van derden aanwezig die conflicteren met de Netflix-applicaties. Ook blijken sommige modules zoals Gsync problematisch te zijn. Je moet ook je antivirus controleren en kijken of het extra controles uitvoert.
- Druk op Windows + R, typ appwiz. cpl in het dialoogvenster en druk op Enter.
- Hier worden alle toepassingen weergegeven. Zoek ze stuk voor stuk door en kijk of er apps zijn die het probleem kunnen veroorzaken. Richt u eerst op grafisch veeleisende applicaties en los de problemen op.
- Start de computer opnieuw op nadat u de problematische toepassing hebt verwijderd en controleer of u met succes toegang hebt tot Netflix.
Oplossing 4: Windows-updates uitvoeren
Windows introduceert frequente updates voor het oplossen van bugs en problemen die gebruikers ervaren. Na het te hebben gehoord van Netflix-engineers, werd enigszins bevestigd dat ze ook het platform gebruiken om bugfixes en verschillende foutcondities op hun toepassing aan te pakken.
Zorg ervoor dat uw Windows volledig is bijgewerkt naar de nieuwste versie en dat er geen updates in behandeling zijn. Deze oplossing kan een game-wisselaar zijn.
- Druk op Windows + S, typ update in het dialoogvenster en open de systeeminstelling die terugkeert in het resultaat.
- Controleer nu op updates . Download en installeer ze indien nodig.
- Start de computer opnieuw op na de update en controleer of Netflix is hersteld.
Tips:
We hebben enkele extra tips gegeven die als tijdelijke oplossing kunnen dienen. We hebben ze hierboven niet vermeld omdat ze vrij eenvoudig zijn en niet uitgebreid hoeven te worden uitgewerkt.
- Wanneer u Netflix in uw toepassing gebruikt, laat u de toepassing niet gewoon in de pauzestand staan . Navigeer altijd naar de startpagina elke keer dat u stopt met kijken voor een moment en omgekeerd. Van het pauzeermechanisme is bekend dat het problemen veroorzaakt.
- Overweeg alle modules handmatig bij te werken, zoals uitgelegd in Oplossing 1.
- Werk de tijd en datum op uw computer bij. Netflix voert realtime verificatie uit van de gebruiker wanneer deze wordt gebruikt en onjuiste instellingen kunnen ervoor zorgen dat deze optreedt.
- Hoewel u hoort dat Netflix het Silverlight- pakket heeft verlaten, moet u toch de nieuwste versie op uw computer installeren.
- Controleer uw netwerk als het probleem aanhoudt. Overbelaste netwerkproblemen kunnen dit gedrag induceren. U kunt uw netwerkadapter ook handmatig of automatisch bijwerken (vergelijkbaar met wat we met de grafische stuurprogramma's hebben gedaan).
- Schakel ' extra' grafische verbeteringsfuncties zoals G-Sync uit van uw grafische kaarten.
- Overweeg de GOM Player te laden voordat u de Netflix-app afspeelt.
- Schakel de slaapstand van uw computer uit, zodat het scherm niet wordt uitgeschakeld.
- U kunt ook proberen de hardwareversnelling of softwareversie in of uit te schakelen .
- Je kunt ook je cache leegmaken .
- Schakel de service uit (Windows + R en typ services msc ) Intel Content HECI Protection Services . Wijzig ook de opstartmodus van handmatig naar uitgeschakeld .
Als de Netflix-app ondanks alle probleemoplossing nog steeds werkt, kunt u Chrome starten en Netflix daar openen. Het heeft bijna alle functies die aanwezig zijn in de Windows-applicatie en staat erom bekend dat het een soepeler ervaring heeft zonder verdere problemen. Veel plezier met streamen!
PRO TIP: Als het probleem zich voordoet met uw computer of een laptop / notebook, kunt u proberen de Reimage Plus-software te gebruiken die de opslagplaatsen kan scannen en corrupte en ontbrekende bestanden kan vervangen. Dit werkt in de meeste gevallen, waar het probleem is ontstaan door een systeembeschadiging. U kunt Reimage Plus downloaden door hier te klikken