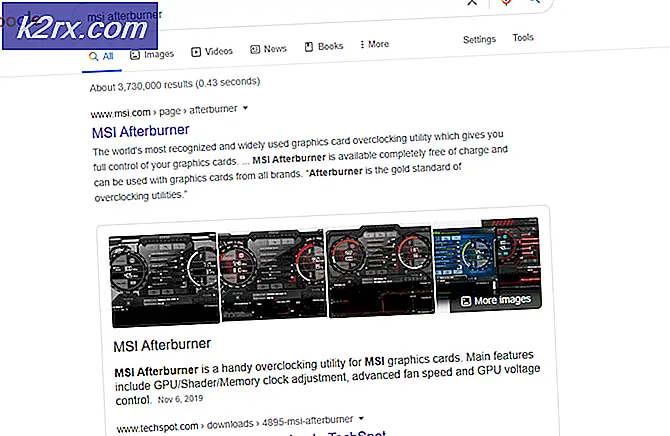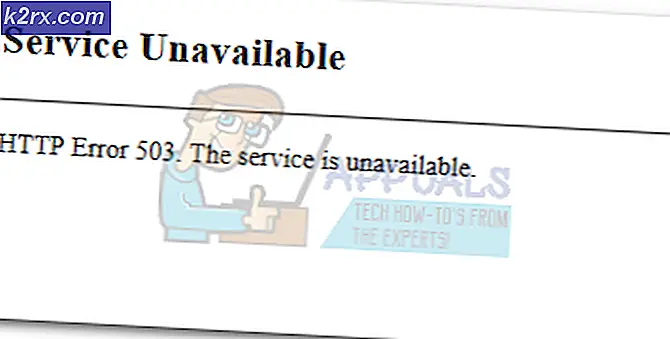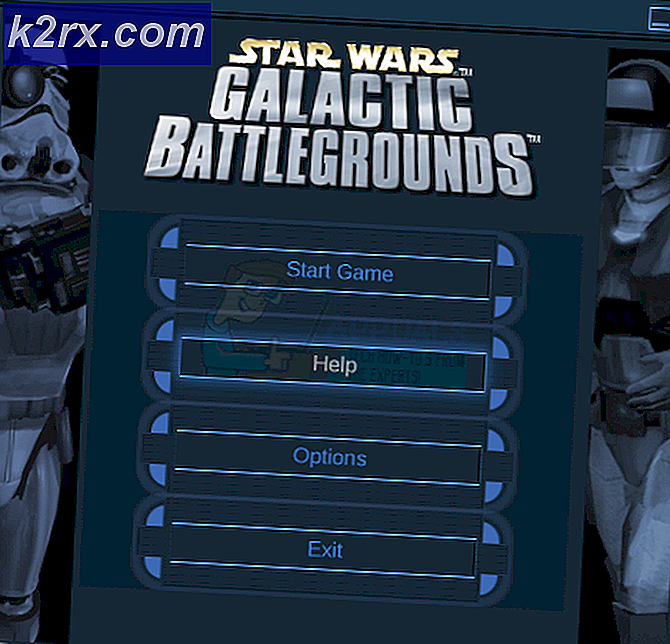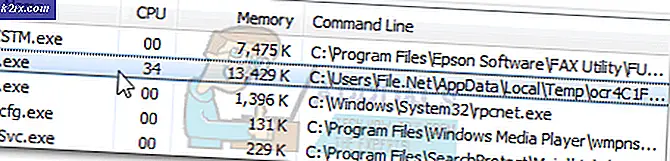Oplossing: TslGame.exe-toepassingsfout in PUBG
Dit foutbericht verschijnt voor PUBG-spelers en het crasht hun spel onmiddellijk terwijl het pop-upvenster wordt weergegeven. Er zijn verschillende teksten die in dit venster kunnen verschijnen, maar ze zijn vrijwel hetzelfde van aard. De game-ontwikkelaars hebben een aantal methoden gepost om het probleem op te lossen, maar zoals altijd hebben spelers betere manieren gevonden om het probleem op te lossen.
PUBG is een online multiplayer-game en game-crashes betekenen vaak dat de hele game voor je wordt verpest. Daarom raden wij u aan onderstaande instructies goed op te volgen en te controleren of het probleem zich nog steeds voordoet.
Wat veroorzaakt de toepassingsfout tslgame.exe?
Er zijn tal van redenen waarom dit probleem kan optreden tijdens het spelen van PUBG en de oorzaak van het probleem houdt rechtstreeks verband met de juiste methode om het op te lossen. Bekijk de onderstaande lijst:
Oplossing 1: voer Steam uit als beheerder
De eenvoudigste manier om dit probleem op te lossen, is door Steam als beheerder uit te voeren. Dit betekent natuurlijk dat deze methode alleen werkt als je de game via Steam hebt gedownload en gekocht. Steam gebruiken met beheerdersrechten lost enkele geheugenbeheerproblemen op en het kan net zo goed het probleem oplossen dat je hebt!
- Zoek het Stoom snelkoppeling of uitvoerbaar bestand op uw computer en open de eigenschappen door met de rechtermuisknop op het item op het bureaublad of het menu Start of het venster Zoekresultaten te klikken en kies Eigendommen uit het pop-up contextmenu.
- Navigeer naar het Compatibiliteit tabblad in het venster Eigenschappen en vink het vakje naast het Voer dit programma uit als beheerder optie voordat u de wijzigingen opslaat door op OK of Toepassen te klikken.
- Zorg ervoor dat je eventuele dialoogvensters bevestigt die je zouden moeten vragen om de keuze te bevestigen met beheerdersrechten en Steam zou vanaf de volgende start met beheerdersrechten moeten starten. Open Steam door te dubbelklikken op het pictogram en probeer PUBG opnieuw te starten om te zien of de toepassingsfout tslgame.exe nog steeds verschijnt!
Oplossing 2: controleer de integriteit van gamebestanden
Als je de game via Steam hebt gekocht en geïnstalleerd, heb je toegang tot een geweldige optie waarmee je de installatie van de game kunt controleren op ontbrekende of corrupte bestanden en met het hulpprogramma kun je deze bestanden opnieuw downloaden en vervangen, wat inderdaad veel kan oplossen. problemen met het spel. Zorg ervoor dat je dit uitprobeert!
- Start Steam door te dubbelklikken op het pictogram op het bureaublad of door ernaar te zoeken in het menu Start. Ga naar de Bibliotheek tabblad in het Steam-venster door het tabblad Bibliotheek bovenaan het venster te lokaliseren en zoek PUBG in de lijst met games die je bezit in je bibliotheek.
- Klik met de rechtermuisknop op het item en kies Eigendommen. Navigeer naar het tabblad Lokale bestanden en klik op het Integriteit van gamebestanden verifiëren
- Wacht tot de tool klaar is met werken en je zou waarschijnlijk moeten zien dat er mogelijk een paar bestanden zijn gedownload. Start daarna het spel opnieuw en controleer of je nog steeds de applicatiefout tslgame.exe tegenkomt!
Oplossing 3: los problemen met geheugenbeheer op met Regedit
Deze methode is waarschijnlijk de meest geavanceerde. Als de foutmelding wordt veroorzaakt door een defect geheugenbeheer, is dit mogelijk de enige methode die u kan helpen het probleem op te lossen. Het zal even duren en u zult voorzichtig moeten zijn en de instructies nauwkeurig moeten volgen!
- Aangezien u een registersleutel gaat verwijderen, raden we u aan een veilige back-up van uw register te maken om andere problemen te voorkomen. Toch zal er niets aan de hand zijn als u de stappen zorgvuldig en correct volgt.
- Open de Register-editor venster door "regedit" te typen in de zoekbalk, het Start-menu of het dialoogvenster Uitvoeren dat kan worden geopend met de Windows-toets + R toetsen combinatie. Navigeer naar de volgende sleutel in uw register door in het linkerdeelvenster te navigeren:
HKEY_LOCAL_MACHINE \ SYSTEM \ CurrentControlSet \ Control \ Session Manager \ Geheugenbeheer
- Klik op deze sleutel en probeer een item met de naam te vinden ZwembadGebruikMaximum. Als het er niet is, maak dan een nieuw DWORD-waarde vermelding genaamd PoolUsageMaximum door met de rechtermuisknop aan de rechterkant van het venster te klikken en te kiezen Nieuw >> DWORD (32-bit) waarde. Klik er met de rechtermuisknop op en kies het Aanpassen optie uit het contextmenu.
- In de Bewerk raam, onder de Waarde data sectie verander de waarde in 60 en pas de aangebrachte wijzigingen toe. Zorg ervoor dat de basis is ingesteld op decimaal. Bevestigen eventuele beveiligingsdialogen die tijdens dit proces kunnen verschijnen.
- Zoek op dezelfde locatie naar het PagedPoolSizeS Als dit niet bestaat, maakt u het op dezelfde manier als u het bovenstaande item heeft gemaakt: Klik met de rechtermuisknop op >> Nieuw >> DWORD-waarde (32-bits). Klik er met de rechtermuisknop op en kies het Aanpassen optie uit het contextmenu.
- In de Bewerk raam, onder de Waarde data sectie verander de waarde in ffffffff en pas de aangebrachte wijzigingen toe. Zorg ervoor dat de basis is ingesteld op hexadecimaal. Bevestigen eventuele beveiligingsdialogen die tijdens dit proces kunnen verschijnen.
- Vervolgens moet u naar deze locatie in het register navigeren:
HKEY_LOCAL_MACHINE \ System \ CurrentControlSet \ Control
- Zodra u daar bent, maakt u een nieuw DWORD-waarde vermelding genaamd RegistrySizeLimit door met de rechtermuisknop aan de rechterkant van het venster te klikken en te kiezen Nieuw >> DWORD (32-bit) waarde. Klik er met de rechtermuisknop op en kies het Aanpassen optie uit het contextmenu.
- In de Bewerk raam, onder de Waarde data sectie verander de waarde in ffffffff en pas de aangebrachte wijzigingen toe. Zorg ervoor dat de basis is ingesteld op hexadecimaal.
- U kunt uw computer nu handmatig opnieuw opstarten door te klikken op Start menu >> Aanknop >> Herstarten en controleer of het probleem is verdwenen. Hiermee worden problemen met geheugenbeheer opgelost en wordt hopelijk voorkomen dat PUBG verder crasht.
Oplossing 4: installeer de game opnieuw
Het opnieuw installeren van de game zou het laatste op de lijst moeten zijn, maar het goede is dat alles in je account wordt opgeslagen en dat je niet helemaal opnieuw hoeft te beginnen. Als je een goede internetverbinding of een sterke pc hebt, zou de game binnen de kortste keren opnieuw moeten worden geïnstalleerd en zou de fout nu niet meer moeten verschijnen.
- Klik op de menuknop Start en open Controlepaneel door ernaar te zoeken of door het te lokaliseren in het menu Start (gebruikers van Windows 7). U kunt ook op het tandwielpictogram klikken om het Instellingen app als u Windows 10 als besturingssysteem op uw computer gebruikt.
- Schakel in het Configuratiescherm over naar Bekijk als: Categorie in de rechterbovenhoek en klik op Een programma verwijderen onder de sectie Programma's.
- Als u de instellingen op Windows 10 gebruikt, klikt u op Apps sectie van het instellingenvenster zou de lijst met alle geïnstalleerde programma's op uw computer moeten openen.
- bevind zich PUBG in de lijst in Instellingen of Configuratiescherm, klik er eenmaal op en klik op het Verwijderen knop in het venster Een programma verwijderen. Bevestig eventuele dialoogkeuzes om de game te verwijderen en volg de instructies die op het scherm verschijnen.
U moet het opnieuw downloaden van Steam door in de bibliotheek te zoeken en de knop Installeren te kiezen nadat u er met de rechtermuisknop op hebt geklikt.