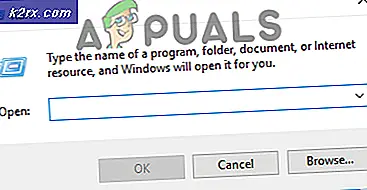Oplossing: Windows opent programma's op de tweede monitor in plaats van op de hoofdmonitor
Het is mogelijk dat u programma's op de hoofdmonitor (of de vereiste) monitor niet kunt openen als de configuratie met meerdere monitoren niet juist is. Bovendien kunnen verouderde Windows- of systeemstuurprogramma's ook resulteren in de fout die wordt besproken.
Het probleem doet zich voor wanneer de gebruiker er niet in slaagt om applicaties (of een bepaalde applicatie/game) te starten op de hoofdmonitor (of zijn vereiste) en de applicaties worden gestart op de tweede monitor.
Voordat u verder gaat met de oplossingen om programma's op de hoofdmonitor te openen, moet u controleren of het probleem is opgelost door het scherm uit te breiden. Bovendien, als je een launcher (bijv. Steam-client) gebruikt om de game te starten, wordt de game meestal gestart op dezelfde monitor als de launcher (tenzij anders gedefinieerd in de game-/launcher-instellingen).
Ook kunnen monitoren die via de HDMI/Display Port-kabels zijn aangesloten de voorkeur hebben boven DVI/VGA door uw besturingssysteem en om dit uit te sluiten, kunt u proberen de monitoren die via de HDMI/Display-poort zijn aangesloten in te stellen als het hoofdscherm of, indien mogelijk, de Monitoren met DVI/VGA-poort met HDMI/Display-poort (mogelijk moet u een adapter gebruiken). Last but not least, zorg ervoor dat een van de displays niet in slaap valt voordat het systeem wordt gesloten.
Oplossing 1: werk de systeemstuurprogramma's en Windows bij naar de nieuwste versie
Windows- en systeemstuurprogramma's worden continu bijgewerkt om nieuwe functies toe te voegen en bekende bugs te verhelpen. U kunt de besproken fout tegenkomen als uw systeemstuurprogramma's en Windows-versie verouderd zijn. In dit geval kan het probleem worden opgelost door de systeemstuurprogramma's en Windows bij te werken naar de nieuwste build.
- Werk de Windows-versie van uw systeem bij naar de nieuwste build. Zorg ervoor dat optionele updates zijn ook geïnstalleerd.
- Werk vervolgens de systeemstuurprogramma's bij naar de nieuwste builds. Als u een hulpprogramma voor het bijwerken van stuurprogramma's zoals Intel Driver and Support Assistant of Dell Support Assistant, en gebruik het om de drivers bij te werken.
- Controleer na het bijwerken van Windows en systeemstuurprogramma's of het probleem met meerdere monitoren is opgelost.
Oplossing 2: sluit het venster in de venstermodus op het vereiste scherm
Windows opent de toepassingen meestal op de monitor waar ze waren gesloten. Probeer de onderstaande stappen, maar deze stappen werken mogelijk niet voor games op volledig scherm (probeer de game in de venster- of randloze modus te zetten) of toepassingen zoals woordeditors (wanneer u een ander document opent, kan het op de verkeerde monitor worden gestart) .
- Start de problematische applicatie en laat deze volledig laden.
- Zet nu de applicatie in de venstermodus (niet gemaximaliseerd of geminimaliseerd) door op de knop Herstellen te klikken (de vierkante knop, naast de knop voor het sluiten van vensters) en de toepassing naar de gewenste monitor te slepen en neer te zetten.
- Sluit vervolgens, zonder de toepassing te maximaliseren of te minimaliseren, de toepassing en controleer het systeemvak op eventuele achtergrondbewerkingen van de toepassing. Zorg er ook voor dat er geen proces met betrekking tot de problematische toepassing actief is in Taakbeheer van uw systeem.
- Controleer nu of het monitorprobleem is opgelost. Als dat het geval is, kunt u de toepassing bij de volgende start van de toepassing in de gemaximaliseerde Windows-modus gebruiken.
- Als dit niet het geval is, herhaalt u stap 1 tot 3, maar houdt u bij het sluiten van de toepassing de Ctrl-toets ingedrukt en controleert u of het probleem is opgelost.
Oplossing 3: schakel de verkeerde monitor opnieuw in
Het probleem kan het gevolg zijn van een configuratiefout met meerdere monitoren en de fout kan worden verholpen door de verkeerde monitor in of uit te schakelen.
- Sluit de toepassing en zorg ervoor dat er geen proces in de Taakbeheer/-lade van uw systeem actief is.
- Klik vervolgens met de rechtermuisknop op het bureaublad van uw systeem en kies Scherminstellingen.
- Selecteer nu Weergave in de linkerhelft van het venster en scrol vervolgens in de rechterhelft naar beneden totdat u de optie Meerdere weergaven en selecteer de verkeerde weergave.
- Kies nu Dit scherm loskoppelen en opnieuw opstarten uw pc.
- Na het opnieuw opstarten, start u de applicatie opnieuw op de gewenste monitor en sluit u de applicatie (herhaal stap 1). Schakel nu de verkeerde monitor opnieuw in en controleer of het probleem is opgelost.
- Als dit niet het geval is, verwijdert u de monitor nogmaals (stap 1 tot 4) en start u het menu Snelle instellingen door tegelijkertijd op de Windows + X-toetsen te drukken.
- Nu open Apparaat beheerder en vouw vervolgens het menu Beeld van Apparaatbeheer uit.
- Klik vervolgens op Verborgen apparaten weergeven en uitvouwen Monitoren.
- Verwijder nu alle monitoren behalve uw huidige monitor en start vervolgens uw systeem opnieuw op.
- Herhaal na het opnieuw opstarten stap 5 en 6 om te controleren of het probleem is opgelost.
Oplossing 4: verander het hoofdscherm naar een andere monitor
Veel toepassingen starten het liefst op het hoofdscherm van uw systeem. In dit geval kan het probleem worden opgelost door de vereiste monitor in te stellen als hoofdscherm.
- Sluit de applicatie volledig af en sluit de bijbehorende processen met kracht af via Taakbeheer van uw systeem.
- Druk vervolgens op de Window-toets en kies Instellingen. Open nu Systeem en scrol vervolgens op het tabblad Weergave omlaag naar de optie Meerdere schermen.
- Selecteer vervolgens het gewenste display en kies voor: Maak dit mijn hoofdscherm (en als het al hoofdscherm is, selecteert u een ander scherm als hoofdscherm en zet u de instelling terug naar de gewenste monitor).
- Controleer nu of de applicatie wordt geopend op de vereiste monitor.
Oplossing 5: Schakel tussen de schermen
Als het probleem zich nog steeds voordoet, kunt u het oplossen door tussen de schermen te schakelen om de toepassing naar het gewenste scherm te verplaatsen.
- Start de problematische applicatie en wacht tot deze volledig is geladen.
- Druk nu op de Windows + P-toetsen om de projectinstellingen van uw systeem te openen en selecteer Tweede scherm (nu verschijnt de applicatie terug op de hoofdmonitor).
- Druk nogmaals op de Windows + P-toetsen en kies Alleen pc-scherm.
- Sluit vervolgens de toepassing volledig af en start deze opnieuw om te controleren of deze wordt gestart op de hoofdmonitor.
Oplossing 6: gebruik het voorbeeldscherm
De configuratiefout met meerdere monitoren kan worden verholpen door de toepassing naar de gewenste monitor te verplaatsen met behulp van het voorbeeldscherm op de taakbalk.
- Open de problematische applicatie en beweeg uw muis over de applicatie op de taakbalk van uw systeem. Nu wordt een miniatuurvoorbeeldscherm van de applicatie getoond
- Klik vervolgens met de rechtermuisknop op het voorbeeldscherm en kies Herstellen.
- Beweeg opnieuw over de applicatie en klik met de rechtermuisknop op het voorbeeldscherm.
- Selecteer nu Verplaatsen en gebruik vervolgens de sneltoets Shift + Windows + Pijl (rechts of links) om de applicatie naar de gewenste monitor te verplaatsen.
- Zet de applicatie vervolgens in de venstermodus door op de knop Herstellen te drukken en sluit deze vervolgens.
- Start nu de applicatie opnieuw en controleer of deze wordt gestart op de vereiste monitor.
Oplossing 7: pas de taakbalk van uw systeem aan
Als geen van de oplossingen voor u heeft gewerkt, kunt u de taakbalk van uw systeem aanpassen om de problematische toepassing op de vereiste monitor te openen.
- Klik met de rechtermuisknop op het bureaublad van uw systeem en kies Personaliseren.
- Kies vervolgens in het linkerdeelvenster van het venster Taakbalk en vouw in de rechterhelft van het venster de vervolgkeuzelijst Taakbalkknoppen weergeven uit.
- Selecteer nu Taakbalk Waar venster is geopend en controleer vervolgens of u de snelkoppelingen in het startmenu kunt gebruiken om de toepassing op de vereiste monitor te openen.
Oplossing 8: gebruik GitHub PowerToys
Er is een GitHub-project genaamd PowerToys waarmee een ervaren gebruiker zijn Windows-ervaring kan stroomlijnen en verfijnen om de productiviteit te verhogen. Dit hulpprogramma heeft enkele geavanceerde instellingen voor meerdere schermen die het probleem kunnen oplossen.
- Start een webbrowser en ga naar de GitHub PowerToys-releasepagina.
- Download nu het EXE-bestand van de pagina en installeer het vervolgens met beheerdersrechten.
- Start vervolgens PowerToys en open de instellingen. Nu open FancyZones en selecteer Zones bewerken.
- Configureer de lay-out als een rij of kolom volgens uw vereisten en schakel de optie Show Space Around Zones uit (herhaal op elke monitor door het PowerToys-instellingenvenster ernaartoe te slepen).
- Open opnieuw de PowerToys-instellingen en open FancyZones.
- Schakel nu de optie "Verplaats nieuw gemaakte Windows naar hun laatst bekende zone" in.
- Sleep de applicatie vervolgens naar het gewenste scherm en houd op dat scherm de Shift-toets ingedrukt en laat het slepen los (hierdoor wordt de applicatie aan dat scherm toegewezen).
- Start nu de toepassing opnieuw om te controleren of deze op de juiste monitor wordt gestart.
Oplossing 9: maak de snelkoppeling naar toepassingen op de vereiste monitor
U kunt de snelkoppeling voor de problematische toepassing maken op de monitor waar u deze wilt weergeven en vervolgens de toepassing starten via die snelkoppeling kan het probleem oplossen.
- Sluit de toepassing volledig af en zorg ervoor dat er geen proces in de Taakbeheer van uw systeem actief is.
- Zoek de locatie van het EXE-bestand van de problematische toepassing, bijvoorbeeld als u het probleem met het Fortnite-spel tegenkomt, dan bevindt het EXE-bestand (FortniteClient-Win64-Shipping.exe) zich meestal op de volgende locatie:
%PROGRAMFILES%\Epic Games\Fortnite\FortniteGame\Binaries\Win64
- Ga vervolgens naar de gewenste monitor met behulp van de sneltoets (Shift + Windows + Pijl-links/Rechts)
- Klik nu met de rechtermuisknop op het bureaublad van uw systeem en kies Nieuw > Snelkoppeling.
- Klik vervolgens op de knop Bladeren en wijs deze naar het EXE-bestand van uw toepassing.
- Selecteer nu Volgende en klik vervolgens op de Af hebben knop.
- Start vervolgens de toepassing via die snelkoppeling om te controleren of deze op de vereiste monitor start.
- Zo ja, klik dan met de rechtermuisknop op het snelkoppelingspictogram en kies Eigenschappen.
- Open vervolgens de vervolgkeuzelijst Uitvoeren en selecteer Gemaximaliseerd venster om de toepassing in de gemaximaliseerde modus op de doelmonitor te starten.
Oplossing 10: wijzig de toepassingsinstellingen en gebruik opdrachtregelargumenten
Veel toepassingen, met name games, bieden de in-game-instellingen waarmee een gebruiker de monitor kan definiëren waarop de game wordt weergegeven en het gebruik van deze instelling om de toepassing op de vereiste monitor te starten, kan het probleem oplossen.
- Start de problematische applicatie/game en controleer of de instellingen het toestaan om op een bepaalde monitor te starten. Als dat het geval is, schakelt u die instelling in en controleert u vervolgens of het probleem is opgelost.
- Zo niet, start dan de Steam-client (installeer deze, indien nog niet geïnstalleerd) en schakel de Big Picture-modus in. Je kunt ook niet-Steam-spellen starten via de Steam-client.
- Stel nu onder de weergave-instellingen de monitor in waar u het spel wilt spelen en controleer of het probleem hiermee is opgelost.
- Zo niet, controleer dan of u het configuratiebestand van het spel bewerkt (u kunt bijvoorbeeld de MonitorIndex eigenschap naar 1 of 2 om de gewenste monitor te kiezen in het Neverwinter's GamPrefs.pref-bestand dat zich in X:\Neverwinter\Neverwinter\Live\Localdata bevindt, waarbij X het installatiestation van het spel is), lost het probleem voor u op.
- Zo niet, controleer dan of u de opdrachtregelargumenten gebruikt om de vereiste monitor te kiezen (veel Unity-spellen ondersteunen bijvoorbeeld de argumenten van -show-screen-selector of -adapter N, waarbij N de monitor is waarop u de toepassing wilt weergeven) lost het probleem voor u op.
- Zo niet, controleer dan of het gebruik van het GitHub-project van Borderless gaming het probleem voor u oplost.
Als het probleem zich nog steeds voordoet, controleer dan of het gebruik van een systeemopschoningstoepassing om de grootte of personalisatie te wissen het probleem oplost. U kunt ook een hulpprogramma van derden proberen, zoals Window Resizer Pro (Chrome-extensie), PersistentWindows, PrgLnch, Ultramon, MurGeeMon, Actual Windows Manager, DisplayFusion, Nvidia Control Panel, MaxTo, enz. om het probleem op te lossen.