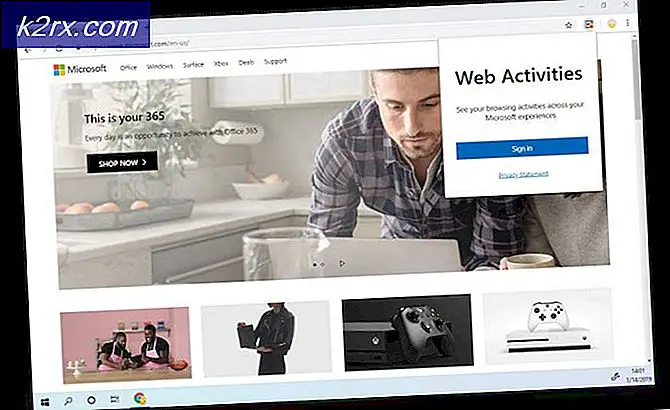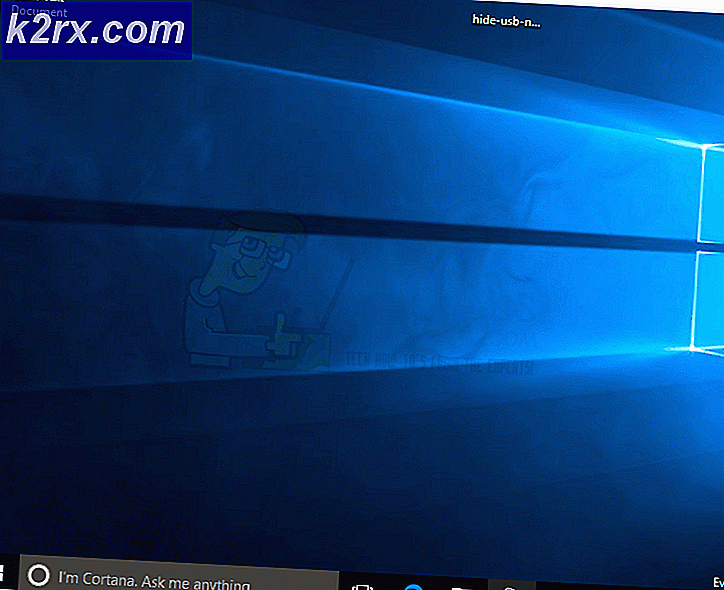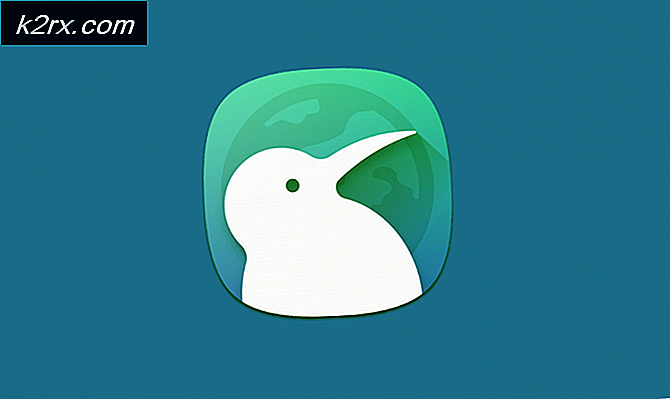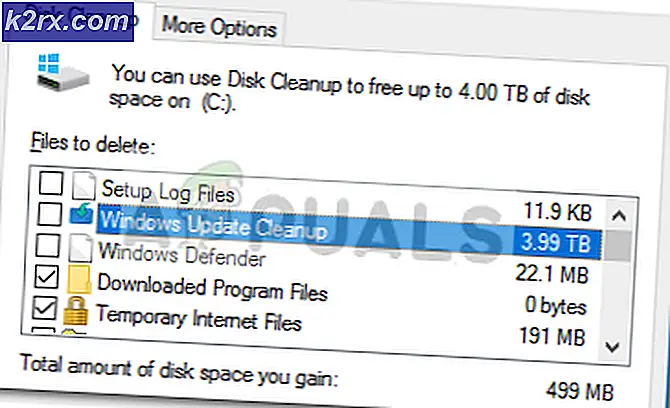Fix: Systeemherstel Fout met Fout 0x81000203
U hebt mogelijk problemen met het systeemherstel dat weigert te werken in Windows 10 of andere Windows-versies. Deze fout treedt op wanneer u probeert een systeemherstel uit te voeren en eindigt met kraampjes met foutcode 0x81000203. Het hulpprogramma Systeemherstel is een essentieel onderdeel van het Windows-systeem dat u helpt bij het terugdraaien van bestanden, toepassingen en instellingen waardoor uw systeem niet goed functioneert.
Deze fout wordt veroorzaakt wanneer Windows-gebruikers met TuneUp Utilities 2009/2010/2011 de Turbomodus hebben ingeschakeld - TuneUp Utilities zelf is de reden geweest voor verschillende Windows-fouten. Bovendien wordt dit probleem veroorzaakt wanneer Microsoft Software Shadow Copy Provider is uitgeschakeld of niet wordt uitgevoerd en wanneer Systeemherstel is uitgeschakeld.
Om deze fout te verhelpen, zullen we TuneUp Utilities verwijderen of de Turbomodus uitschakelen, Microsoft Software Shadow Copy Provider activeren en Systeemherstel inschakelen vanuit Groepsbeleid en register. Als u TuneUp Utilities niet hebt geïnstalleerd, gaat u rechtstreeks naar de tweede en volgende methoden van dit artikel.
Methode 1: TuneUp Utilities verwijderen / Turbo-modus uitschakelen
- Start het venster Programma's en functies door Windows Key + R ingedrukt te houden om het dialoogvenster Uitvoeren te openen en typ vervolgens appwiz. cpl en klik op OK.
- Zoek naar TuneUp Utilities (en zijn verwante programma's) en dubbelklik erop. Het verwijderprogramma wordt gestart en doorloopt vervolgens de aanwijzingen om het verwijderen te voltooien. Start het opnieuw op zodra het is voltooid en probeer een herstelactie uit te voeren.
- Probeer Systeemherstel opnieuw uit te voeren en het probleem zou dit keer niet moeten verschijnen (en het tabblad Systeembeveiliging zou moeten verschijnen).
Turbomodus uitschakelen
Turbomodus schakelt een service of onderdeel uit dat verantwoordelijk is voor systeemherstel. Als u TuneUp wilt behouden, kunt u de Turbomodus ook uitschakelen om Systeemherstel te gebruiken.
- Open het Start Center van TuneUp Utilities
- Linksonder in het venster vindt u het gebied pc-optimalisatiemodus . Selecteer Economy of Standard . U kunt ook klikken op het kleine moersleutelpictogram onder Turbo en de opties onder de optie uitschakelen.
- Probeer Systeemherstel opnieuw uit te voeren en het probleem zou dit keer niet moeten verschijnen.
Op andere versies van TuneUp-hulpprogramma's kunt u klikken op het Turbo-pictogram linksonder in het venster om het uit te schakelen.
Methode 2: Microsoft Software Shadow Copy Provider-service inschakelen
Als TuneUp (of andere afstemhulpprogramma's) niet op uw systeem zijn geïnstalleerd, is het mogelijk dat de service Microsoft Software Shadow Copy Provider niet actief is. Hier leest u hoe u de service activeert.
PRO TIP: Als het probleem zich voordoet met uw computer of een laptop / notebook, kunt u proberen de Reimage Plus-software te gebruiken die de opslagplaatsen kan scannen en corrupte en ontbrekende bestanden kan vervangen. Dit werkt in de meeste gevallen, waar het probleem is ontstaan door een systeembeschadiging. U kunt Reimage Plus downloaden door hier te klikken- Open het startmenu en typ services . Klik er met de rechtermuisknop op en voer het uit als beheerder . U kunt dit ook doen door op Windows Key + R te drukken voor de prompt Uitvoeren, services.msc te typen en op Enter te drukken.
- Zoek naar de service Microsoft Software Shadow Copy Provider en dubbelklik erop.
- Stel het Start-type in op Automatisch en klik op Start om de service te starten.
- Open het Configuratiescherm en ga naar Systeem en beveiliging > Systeembeveiliging en selecteer vervolgens het station, klik op de knop Configuratie en stel het gebruik van de maximale schijfruimte in op iets meer dan nul (afhankelijk van het aantal herstelpunten dat u wilt). Vergeet niet om de systeembeveiliging in te schakelen van hier is het niet.
- Klik op OK, start de computer opnieuw op en controleer opnieuw op het probleem.
Als u nog steeds problemen ondervindt bij het starten van deze service, is het mogelijk dat een systeembeleid deze start voorkomt. De volgende methoden bieden hiervoor een oplossing.
Methode 3: Systeemherstel inschakelen via de Groepsbeleid-editor
Deze methode werkt voor Windows Pro / Enterprise-edities, omdat Windows Home geen gpedit.msc heeft.
- Druk op Windows-toets + R, typ gpedit.msc en druk op Enter. Hiermee wordt de Groepsbeleid-editor-console geopend.
- Navigeer naar Navigeren naar Computerconfiguratie> Beheersjabloon> Systeem> Systeemherstel .
- Dubbelklik op Systeemherstel uitschakelen en selecteer Niet geconfigureerd .
- Herstart je pc en het systeemherstel zou moeten werken.
Methode 4: Het register gebruiken
Als u een starteditie gebruikt, zou gpedit.msc niet voor u werken, dus probeer de volgende stappen met behulp van de Register-editor.
- Druk op Windows-toets + R voor de uitvoeringsprompt en typ regedit.exe en klik vervolgens op OK . Als u daarom wordt gevraagd door de UAC, accepteert u deze.
- Navigeer naar HKEY_LOCAL_MACHINE \ SOFTWARE \ Policies \ Microsoft \ Windows NT en zoek naar het subsysteem met de naam SystemRestore . Als dit bestaat (u kunt desgewenst een nieuw subgegeven maken), controleert u of de subsleutel de DWORD-waarde DisableConfig bevat . Als die waarde aanwezig is en is ingesteld op 1, betekent dit dat Systeemherstel is geblokkeerd. Wis DisableConfig of bewerk en stel het in op 0.
- Start uw pc opnieuw op en probeer opnieuw het systeemherstel uit te voeren.
PRO TIP: Als het probleem zich voordoet met uw computer of een laptop / notebook, kunt u proberen de Reimage Plus-software te gebruiken die de opslagplaatsen kan scannen en corrupte en ontbrekende bestanden kan vervangen. Dit werkt in de meeste gevallen, waar het probleem is ontstaan door een systeembeschadiging. U kunt Reimage Plus downloaden door hier te klikken