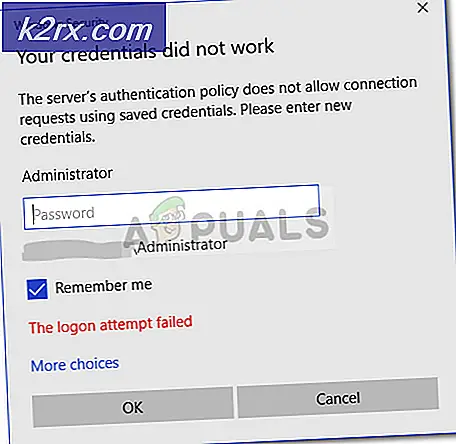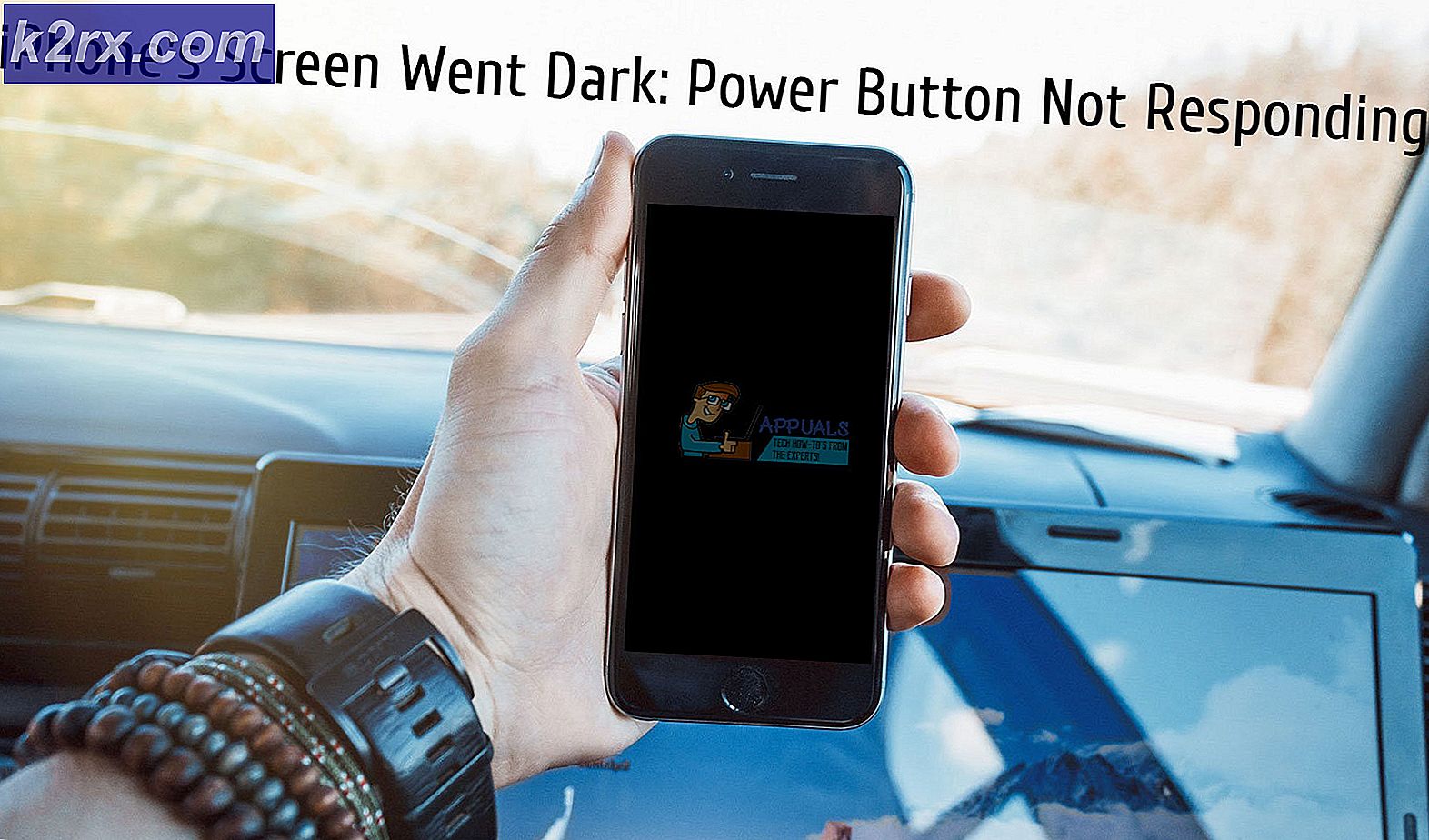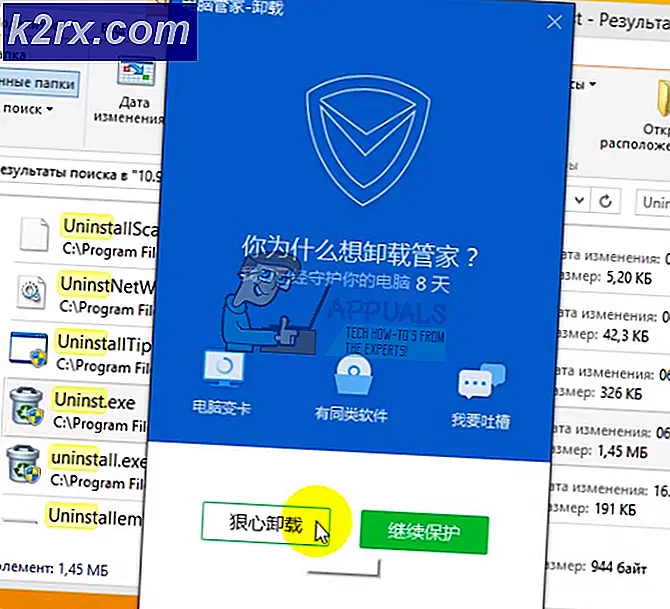Gegevens kopiëren van Excel naar Outlook
Excel is een uiterst waardevol softwareprogramma dat veel oplossingen biedt die vaak worden gebruikt en gemaakt voor andere softwaretoepassingen. Veel oplossingen worden gemaakt in Excel en vervolgens overgebracht naar andere applicaties of elders verzonden. Vaak moeten de oplossingen die u in Excel maakt, worden geëxtraheerd en in een andere indeling worden gebruikt.
Laten we zeggen dat je een tabel moet maken en deze naar iemand in een e-mail moet sturen. Je zou kunnen proberen om dit in outlook te doen; het zou echter wat extra tijd kosten om te formatteren om te zorgen dat het er goed uitziet. Dus, als je aan een tafel denkt, zie je waarschijnlijk Excel. Kijk naar de onderstaande tabel gemaakt in Excel. Dit is vanuit Excel gekopieerd en rechtstreeks in dit artikel geplakt met uw standaard plakbewerking.
Zonder de originele Excel-tabel te zien, zou je denken dat dit er niet slecht uitziet. Wat u niet ziet is dat de celwaarden verticaal en horizontaal gecentreerd moeten zijn. De kolom kosten ziet er ook enigszins uit; in feite ben ik er vrij zeker van dat dit nu de manier is waarop we valuta aanduiden (boven het bedrag). Hoe ziet de tafel er eigenlijk uit?
Dat ziet er naar mijn mening iets beter uit. Deze oplossing werkt echter mogelijk niet voor wat u nodig heeft. We gaan kort de verschillende oplossingen beschrijven voor het plakken en het oplossen van gegevens uit Excel in andere oplossingen.
Opmaakproblemen oplossen bij het kopiëren vanuit Excel
Laten we, aan de hand van dezelfde voorbeelden als hierboven, zien welke oplossingen we hiervoor hebben. Ten eerste, wat zijn onze opties als we gegevens plakken?
Van links naar rechts hebben we:
Bronopmaak behouden
Keep Source Formatting is je standaard-plakoptie. Gewoonlijk werkt dit zoals verwacht, maar het hangt af van hoe de gegevens van de bron worden geformatteerd. In dit voorbeeld bevat de bronopmaak de accountingstijl die niet wordt herkend door Outlook en vele andere toepassingen. Door de stijl in Valuta te veranderen, kunt u plakken met gebruik van Keep Source Formatting en het zou er beter uitzien.
PRO TIP: Als het probleem zich voordoet met uw computer of een laptop / notebook, kunt u proberen de Reimage Plus-software te gebruiken die de opslagplaatsen kan scannen en corrupte en ontbrekende bestanden kan vervangen. Dit werkt in de meeste gevallen, waar het probleem is ontstaan door een systeembeschadiging. U kunt Reimage Plus downloaden door hier te klikkenGebruik bestemmingsstijlen
Als u opmaak wilt gebruiken die lijkt op andere tekst in de bestemming, gebruikt u deze plakoptie. Het zal nog steeds de algemene opmaak behouden, zoals vet en cursief, maar zal de bestemmingsstijlen zoals lettertype en -grootte gebruiken.
Link en behoud bronopmaak
Hierdoor blijft de bronopmaak ongewijzigd en blijft de tabel gekoppeld aan de oorspronkelijke bron. Er is wat extra functionaliteit voor dit, maar het geeft de persoon die u gegevens verstuurt de mogelijkheid om op Koppeling bijwerken te klikken door met de rechtermuisknop op de tabel te klikken en updates te ontvangen. Dit zou natuurlijk correct moeten worden geconfigureerd om te werken zoals beschreven.
Link en gebruik bestemmingsstijlen
Link and Use Destination Styles werkt hetzelfde als Link and Keep Source Formatting, behalve dat dit de indeling van de bestemming zal gebruiken. Dingen zoals kleur worden niet bijgewerkt nadat ze voor het eerst zijn gekopieerd, maar tekstwijzigingen in de gegevens worden bijgewerkt.
afbeelding
Afbeelding kan handig zijn als u alleen de gegevens wilt weergeven en niet langer de noodzaak nodig hebt om updates te formatteren, bewerken of ontvangen. Plakken als een afbeelding zorgt ervoor dat het beeld er identiek uitziet aan de bron. Maar uw partij kan het niet wijzigen, dus zorg ervoor dat dit van toepassing is op uw oplossing.
Alleen tekst behouden
Keep Only Only geeft de tabel weer zoals deze was, maar in tekstvorm. Er is geen opgemaakte tabel aanwezig, noch enige opmaak anders dan de opmaakstijlen van uw bestemming zoals formaat en lettertype.
Er zijn natuurlijk andere manieren om de bovenstaande plakstijlen te gebruiken en het resultaat aan te passen om te kijken hoe u het wilt. Een snel voorbeeld; door de breedte van de kolom Kostprijs in outlook enigszins te wijzigen met behulp van de pastijmethode Plakken opmaak behouden, ziet de opmaak er nu correct uit en wordt de indeling Boekhouding op de kostenkolom ingesteld.
De beste manier om te leren is om te spelen met de bovenstaande stijlen van plakken en te zien hoe ze het beste aansluiten op jouw behoeften.
PRO TIP: Als het probleem zich voordoet met uw computer of een laptop / notebook, kunt u proberen de Reimage Plus-software te gebruiken die de opslagplaatsen kan scannen en corrupte en ontbrekende bestanden kan vervangen. Dit werkt in de meeste gevallen, waar het probleem is ontstaan door een systeembeschadiging. U kunt Reimage Plus downloaden door hier te klikken