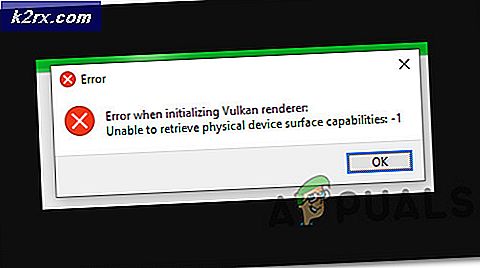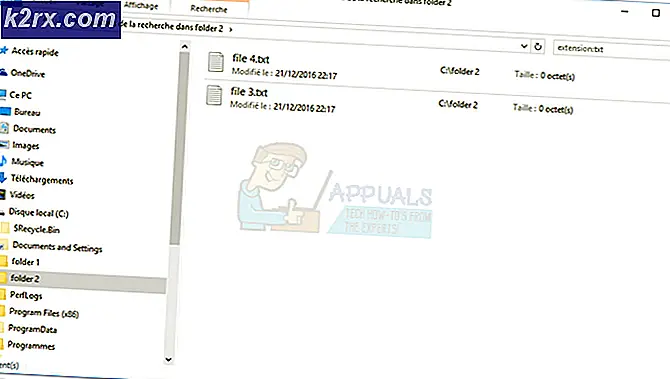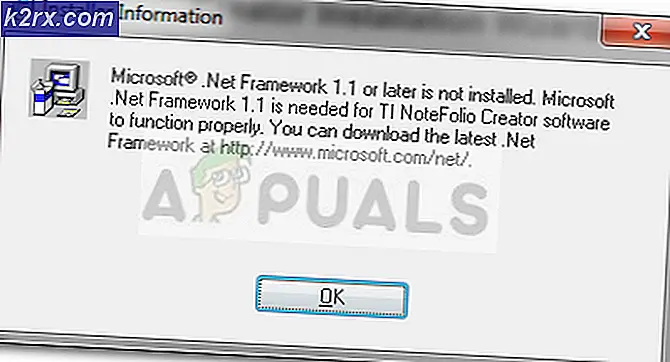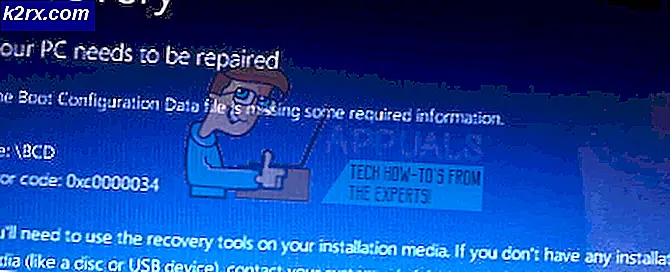FIX: SYSTEM_SERVICE_EXCEPTION (ntfs.sys)
ntfs.sys is een systeembestand, ook bekend als het NT-bestandssysteemstuurprogramma van Windows. Het is aanwezig in een aantal versies van Windows en is te vinden in de map Drivers van Windows. Als zodanig mag het niet worden gewijzigd of verwijderd, omdat dit ernstige instabiliteit van het systeem kan veroorzaken.
De SYSTEM_SERVICE_EXCEPTION (ntfs.sys) kan om een aantal redenen verschijnen, omdat ntfs.sys niet rechtstreeks met iets is verbonden. De meest voorkomende oorzaken van dit probleem zijn onder andere specifieke antivirus- en beveiligingssoftware, corrupte of verouderde stuurprogramma's of slechte of onjuist ingestelde RAM-sticks.
Welke daarvan ook de oorzaak van uw probleem is, er is een eenvoudige oplossing, dus lees verder om te zien hoe u dit probleem kunt oplossen.
Methode 1: Als u Windows 10 gebruikt, verwijdert u BitDefender en / of Webroot
Antivirussoftware kan meer dan ooit de oorzaak zijn van Windows-problemen. Voor Windows 10 kunnen met name software zoals BitDefender en Webroot alles van kleine problemen tot Blue Screens of Death veroorzaken. Als dit probleem zich voordoet en u merkt dat u een van deze problemen gebruikt, is een oplossing met een zeer grote kans om te werken, door ze te verwijderen en terug te gaan naar Microsoft Windows Defender, dat is ingebouwd in Windows 10.
U kunt dit eenvoudig doen met de ingebouwde tools van Windows. Druk op Start op uw toetsenbord en typ Change of Remove Programs . Klik op het resultaat en u zou een lijst moeten zien met alle software die u op dit moment op uw systeem hebt geïnstalleerd. Zoek BitDefender of Webroot, of beide, afhankelijk van welke u hebt geïnstalleerd en klik op de knop Verwijderen . Volg de wizard om de software van uw computer te verwijderen. Als u klaar bent, kunt u uw systeem opnieuw opstarten om te controleren of alle bestanden zijn verwijderd.
Zodra u dit hebt gedaan, drukt u nogmaals op Start en typt u Windows Defender. Open de app en als deze niet is ingeschakeld (deze wordt uitgeschakeld wanneer u een andere antivirustoepassing hebt geïnstalleerd), drukt u op Inschakelen. Dit wordt gedaan om ervoor te zorgen dat uw computer niet onbeschermd wordt gelaten tegen malware. Sluit het venster en je zou goed moeten zijn om te gaan, zonder BSODs meer.
Methode 2: Controleer en update uw stuurprogramma's
Corrupte of verouderde stuurprogramma's zijn ook de oorzaak van een aantal problemen, zoals deze. Wat u eerst moet doen, is controleren of een stuurprogramma niet goed functioneert en vervolgens alle stuurprogramma's bijwerken.
PRO TIP: Als het probleem zich voordoet met uw computer of een laptop / notebook, kunt u proberen de Reimage Plus-software te gebruiken die de opslagplaatsen kan scannen en corrupte en ontbrekende bestanden kan vervangen. Dit werkt in de meeste gevallen, waar het probleem is ontstaan door een systeembeschadiging. U kunt Reimage Plus downloaden door hier te klikkenStap 1: Controleer op defecte stuurprogramma's
Open hiervoor Apparaatbeheer door op de Windows-toets op uw toetsenbord te drukken, Apparaatbeheer te typen en het resultaat te selecteren. Je krijgt alle stuurprogramma's op je systeem te zien. Vouw alle menu's één voor één uit en kijk of er een geel uitroepteken naast een van de stuurprogramma's staat. Als dat het geval is, kunt u er met de rechtermuisknop op klikken en Eigenschappen kiezen om te zien wat het probleem is en online zoeken naar hoe u het probleem kunt oplossen. De oplossingen zijn verschillend voor verschillende problemen en verschillende stuurprogramma's. Een universele oplossing is echter een stuurprogramma te verwijderen door er met de rechtermuisknop op te klikken en vervolgens Uninstall te selecteren en vervolgens Windows Update te openen vanuit het menu Start, zodat het ontbrekende stuurprogramma kan worden gevonden en geïnstalleerd.
Stap 2: werk alle stuurprogramma's bij
Dit kan worden gedaan via Windows Update, die u kunt openen door op de Windows-toets op uw toetsenbord te drukken, Windows Update te typen en het resultaat te openen. Klik op Zoeken naar updates en laat Windows zijn ding doen. Als een stuurprogramma niet is bijgewerkt of ontbreekt, zal het het vinden en u de mogelijkheid geven het bij te werken. Doe dat, en wanneer Windows Update klaar is, start je je systeem opnieuw op om te zorgen dat alles geregeld is. Dit kan de BSOD oplossen als het een probleem met de driver was en je hebt een volledig functioneel systeem.
Methode 3: Controleer uw RAM
Slecht functioneren of onjuist instellen van RAM kan ertoe leiden dat alles van BSODs tot systemen volledig niet kunnen opstarten. Je moet eerst de hardware controleren, kijken of alle sticks goed werken, en als alles in orde is, controleer dan de timings en frequenties, omdat bepaalde moederborden en processors, vooral van AMD, erg lastig kunnen zijn.
De hardware controle is heel eenvoudig. Schakel eerst uw computer uit. U kunt het ook loskoppelen van de stroombron als veiligheidsmaatregel. Open het deksel en zoek de RAM-sticks. Wat je moet doen, is ze allemaal verwijderen en de computer met elke stick een voor een proberen aan te zetten . Als een van beide defect is, wordt uw systeem niet ingeschakeld en weet u dat u het door een nieuw systeem moet vervangen.
Als alles in orde is met de hardware, moet u de timing en frequentie van het RAM controleren. Omdat u de RAM al hebt bekeken, moet u de fabrikant en het model kennen en kunt u naar de website gaan om de standaardwaarden en aanbevolen waarden te bekijken. U kunt controleren wat die waarden op uw systeem zijn met een software zoals Speccy of CPU-Z. Als ze niet overeenkomen, en je hebt ze niet zelf veranderd door overklokken of het RAM-geheugen te onderklokken, dan moet je het BIOS invoeren en daar voor zorgen. Dit gebeurt wanneer u uw computer inschakelt, voordat Windows opstart, door op Esc, F2, F12, DEL of Backspace te drukken , afhankelijk van uw moederbord. Wanneer u zich in het BIOS bevindt, kunt u de pijltoetsen en functietoetsen gebruiken om te navigeren. Elke BIOS is anders, dus u moet de RAM-instellingen vinden en deze aanpassen aan de aanbevelingen van de fabrikant. Sla de wijzigingen op en sluit af als u dit hebt gedaan . Uw systeem zou nu goed moeten werken.
Hoewel deze fout u veel hoofdpijn kan bezorgen, is de oorzaak bijna altijd een van de bovengenoemde. Volg onze handleidingen om ze op te lossen en uw systeem is binnen de kortste keren weer volledig functioneel.
PRO TIP: Als het probleem zich voordoet met uw computer of een laptop / notebook, kunt u proberen de Reimage Plus-software te gebruiken die de opslagplaatsen kan scannen en corrupte en ontbrekende bestanden kan vervangen. Dit werkt in de meeste gevallen, waar het probleem is ontstaan door een systeembeschadiging. U kunt Reimage Plus downloaden door hier te klikken