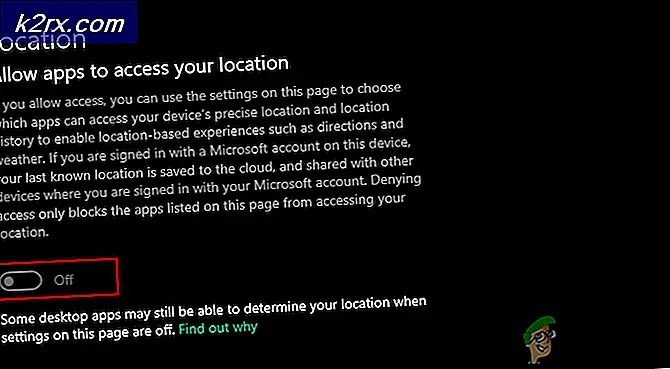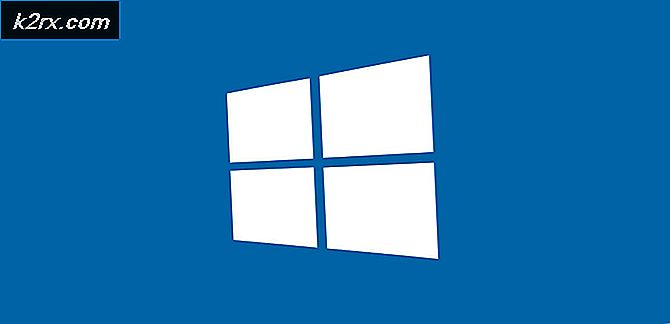Oplossing: tijdelijke profielproblemen in Windows 10
Wanneer u zich aanmeldt bij uw Windows-profiel, worden alle informatie en instellingen van uw profiel opgehaald uit enkele registervermeldingen en configuratiebestanden die op uw harde schijf zijn opgeslagen. Corruptie van een enkel bestand kan de vensters niet openen en het zal u aanmelden bij een tijdelijk profiel dat u kunt gebruiken, maar een kleine vertraging bij het lezen van uw accountprofiel kan ook dezelfde resultaten geven. Wijzigingen die u in dit tijdelijke profiel aanbrengt, worden niet opgeslagen en daarom wordt elke keer dat u inlogt een nieuw profiel geladen.
Oorzaak van corruptie kan een onlangs geïnstalleerde update of een software zijn of het op de verkeerde manier afsluiten van uw computer. Als je al 3 tot 4 keer hebt geprobeerd om je computer opnieuw op te starten (Ja, dat werkt voor sommige gebruikers), volg dan de onderstaande oplossingen.
Voor sommige stappen voor probleemoplossing moet u het ingebouwde beheerdersaccount inschakelen om beheerdersrechten te gebruiken.
Druk op Windows-toets + X. Klik op Opdrachtprompt (Beheerder) .
Typ de volgende opdracht in het zwarte venster en druk op Enter.
net user Administrator / active: ja
Start nu uw computer opnieuw op. Op het inlogscherm verschijnt nu een nieuw account met de naam Beheerder. Log hier via in. Na de probleemoplossing, typ het volgende op dezelfde manier in de opdrachtprompt (admin) - open het opnieuw met Win + X-toetsen.
net user administrator / active: nee
eenmaal klaar, download en voer Reimage Plus uit om beschadigde en ontbrekende bestanden vanaf hier te scannen en te herstellen
Oplossing 1: via Check Disk Tool
Als de beschadiging niet zo diep is, kan deze worden gerepareerd door de bestanden aan de juiste bestemming te koppelen met de tool voor schijfcontrole. Log in via het ingebouwde beheerdersaccount. (met behulp van de bovenstaande methode)
- Houd de Windows-toets ingedrukt en druk op E om Windows Explorer te openen. Klik met de rechtermuisknop op uw station C: als u het station C: \ niet ziet, klik dan op Deze pc in het linkerdeelvenster en kies vervolgens C: \ Drive (dit is de plaats waar Windows is geïnstalleerd)
- Klik op Eigenschappen .
- Klik op het tabblad Tools . Klik onder Foutcontrole op Nu controleren . Klik op Start om te beginnen met scannen. Als er staat dat deze niet kan scannen terwijl de drive in gebruik is, klik dan op Schijfcontrole plannen en start uw systeem opnieuw op. Het zal scannen en repareren na opnieuw opstarten, dus druk niet op een willekeurige toets om het controleren van de schijf te annuleren.
Laat de scan en het zal automatisch opnieuw opstarten wanneer u klaar bent. Controleer nu inloggen met uw originele account. Als het probleem aanhoudt, ga dan verder met de volgende oplossing.
Oplossing 2: registervermelding corrigeren
Log in via het ingebouwde beheerdersaccount. (activeer het indien nodig) zoals vermeld in bovenstaande stappen. Een onjuiste registervermelding kan Windows misleiden van uw profiellocatie.
- Druk op de Windows-toets + R. Typ regedit in het venster Uitvoeren en druk op Enter . Klik op Ja als de UAC-waarschuwing verschijnt.
- Dubbelklik in het linkerdeelvenster op HKEY_LOCAL_MACHINE om het uit te vouwen. Klik nu op Software eronder. Evenzo navigeer naar HKEY_LOCAL_MACHINE \ SOFTWARE \ Microsoft \ Windows NT \ CurrentVersion \ ProfileList
- Zoek onder ProfileList in het linkerdeelvenster de SID-sleutels die zoiets als S-1-5-21 zijn.sommige lange nummers . Je zult twee of meer van deze SID-sleutels zien, waarschijnlijk zal een .bak hebben aan het einde en de andere zal er zonder zijn. De enige met .bak is de link naar uw ontoegankelijke profiel en er zal een andere zijn die verwijst naar het tijdelijke profiel dat u momenteel gebruikt.
- Klik om te bevestigen op een SID-toets om deze te markeren. Nu in het rechterdeelvenster, naast ProfileImagePath in de rij Gegevens, is dit C: \ Users \ 'Your Inaccessible Profile Name'. Klik op alle SID-toetsen zoals S-1-5-21.sommige lange nummers en verwijder de sleutels met uw profielnaam naast ProfileImagePath BEHALVE degene met .bak aan het eind . Bevestig het bericht en klik op OK .
- Klik met de rechtermuisknop op de toets S-1-5-21.some long number met .bak aan het einde en klik op Naam wijzigen .
- Verwijder .bak vanaf het einde van de sleutel. Doe het raam dicht. Start de computer opnieuw op.
- Probeer nu in te loggen in uw originele profiel. Als u nog steeds met hetzelfde probleem wordt geconfronteerd, kunnen we ook de resterende sleutel verwijderen, zodat er een nieuwe registersleutel wordt gemaakt.
- Log in via het ingebouwde beheerdersaccount.
- Maak eerst een back-up van alle mappen vanuit C: \ Users \ 'Your Inaccessible Profile Name' door ze naar een ander station te kopiëren. U kunt ze later terugplaatsen op dezelfde locatie om uw bureaubladpictogrammen en mijn documenten precies zo te krijgen als voorheen. Na het kopiëren van alle gegevens, verwijdert u Uw map met ontoegankelijke profielnamen van C: \ Gebruikers.
- Navigeer opnieuw naar de toets S-1-5-21..sommige lange cijfers . De .bak-toets zal er weer zijn. Verwijder beide SID-sleutels waarvan de waarde naast ProfileImagePath C: \ Users \ 'Your Inaccessible Profile Name' is.
Oplossing 3: voer een systeembestandscontrole uit
SFC kan de meest corrupte systeembestanden herstellen en vervangen door nieuwe kopieën. We hebben een afzonderlijke gids om het hier uit te voeren.
Oplossing 4: voer Windows Update uit
Druk op Windows-toets + R. Typ ms-settings: windowsupdate en druk op Enter .
Controleer nu op updates voor uw Windows en zorg ervoor dat u ze allemaal installeert.
Het heeft voor sommige gebruikers gewerkt.
PRO TIP: Als het probleem zich voordoet met uw computer of een laptop / notebook, kunt u proberen de Reimage Plus-software te gebruiken die de opslagplaatsen kan scannen en corrupte en ontbrekende bestanden kan vervangen. Dit werkt in de meeste gevallen, waar het probleem is ontstaan door een systeembeschadiging. U kunt Reimage Plus downloaden door hier te klikken