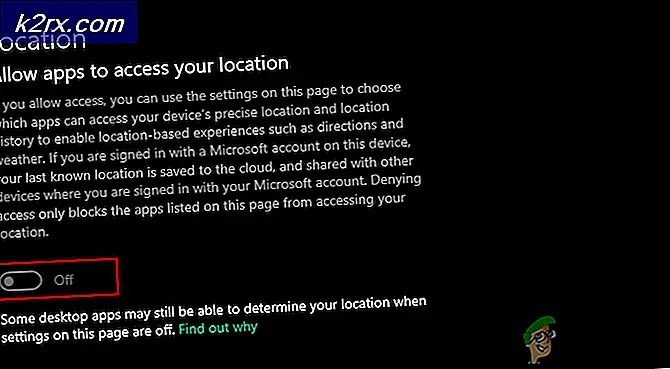Oplossing: Steam Friends Network onbereikbaar
Steam is een digitaal distributieplatform ontwikkeld door Valve Corporation voor het kopen en spelen van videogames. Steam biedt Digital Rights Management (DRM), matchmaking-servers, videostreaming en sociale netwerkdiensten. Steam biedt de gebruiker de installatie en automatische updates van games, en community-functies zoals vriendenlijsten en groepen, cloudopslag en in-game spraak- en chatfunctionaliteit.
Er zijn echter vrij recentelijk veel meldingen binnengekomen dat de "Vriendenlijst" niet beschikbaar was, hoewel de internetverbinding tot stand is gebracht en het account is aangemeld. Deze fout blijft bestaan ondanks het vaak vernieuwen van het venster. In dit artikel zullen we u informeren over enkele van de redenen achter deze fout en u haalbare oplossingen bieden om ervoor te zorgen dat het probleem volledig wordt opgelost.
Wat zorgt ervoor dat het vriendennetwerk onbereikbaar is in Steam?
Er is geen specifieke reden waarom deze fout kan optreden, maar volgens onze rapporten zijn enkele van de redenen waarom deze fout wordt geactiveerd:
Nu u een basiskennis heeft van de aard van het probleem, gaan we verder met de oplossingen.
1. Afmelden voor de bètamodus
Om nieuwe functies te testen, rolt de Steam-client soms bètaversies van de applicatie uit en er zijn meestal enkele bugs in deze versies. Een dergelijke bug is gevonden in de Steam Chat-bètamodus. Steam biedt gebruikers ook de mogelijkheid om zich af te melden voor de bètamodus. Daarom:- Open Stoom en teken in naar jouw rekening
- Selecteer linksboven 'Stoom", Klik op Instellingen
- Klik in de accountinstellingen op de "Verandering”Optie onder de bèta-deelname rubriek.
- Klik op de laten vallen en selecteer de “Geen - Afmelden voor alle bètaprogramma's" keuze
- Hierdoor wordt u afgemeld voor de bètaversies van de client en ontvangt u niet langer de bèta-updates.
- Probeer nu toegang te krijgen tot uw vriendenlijst en controleer of deze werkt.
2. Steam Cache verwijderen
Gewoonlijk slaan applicaties tijdelijke bestanden op uw systeem op om de laadtijden te verkorten en de functionaliteit te vergroten. Steam doet ook hetzelfde, maar na verloop van tijd kan deze cache beschadigd raken en problemen met de applicatie veroorzaken. Daarom gaan we in deze stap de cache van de applicatie verwijderen. Waarvoor:- Open "Bestandsverkenner”En Navigeer naar de partitie waarin uw Windows is geïnstalleerd.
- Open de "Gebruikers”Map
- Open de map met de gebruikersnaam dat je vroeger deed logboek in naar de computer.
- Klik in de gebruikersnaammap op de “Visie”Tabblad aan de bovenkant
- Zorg ervoor dat controleren de "Verborgen items”Doos
- Open nu de “App data”Map
- Open de "Lokaal"Map en verwijder de"Stoom”Map erin
- Open op dezelfde manier de Roamen map en verwijder de "Stoom” map erin
- Dit zal verwijderen Steam's cache en de toepassing zullen automatisch vervangen het met de nieuw een.
3. Uw netwerk-DNS wijzigen
Je DNS kan ook een boosdoener zijn, we raden je aan om Google DNS te gebruiken om dit probleem op te lossen, aangezien Google DNS beter, veiliger en over het algemeen een actievere DNS-provider is. Google DNS is ongetwijfeld een betere upgrade van het DNS-adres van uw internetprovider. Volg deze stappen om het DNS-adres op uw Windows te wijzigen: -- Houd de ramen toets en druk op de "IK" sleutel om te openen Windows-instellingen app.
- Zodra de app Windows-instellingen is geopend, gaat u naar "Netwerk en internet"
- Druk op de genoemde optie "Adapterinstellingen wijzigen".
- Klik nu met de rechtermuisknop op uw netwerkadapter en druk op "Eigendommen".
- Dubbelklik op het “Internet Protocol versie 4 (TCP / IPv4).
- Selecteer optie "Gebruik de volgende DNS-serveradressen".
- In de gewenste DNS-server gezet “8.8.8.8” en in het alternatieve DNS-servertype “8.8.4.4”.
- Klik nu op de zoekbalk en typ "Opdrachtprompt", klik nu op "Als administrator uitvoeren".
- Typ de volgende opdracht:
ipconfig / flushdns
- Start Steam opnieuw en controleer of het probleem zich blijft voordoen
Als geen van deze methoden voor u heeft gewerkt, is het de moeite waard om te controleren of uw tijdzone is verpest in uw Windows-instellingen.