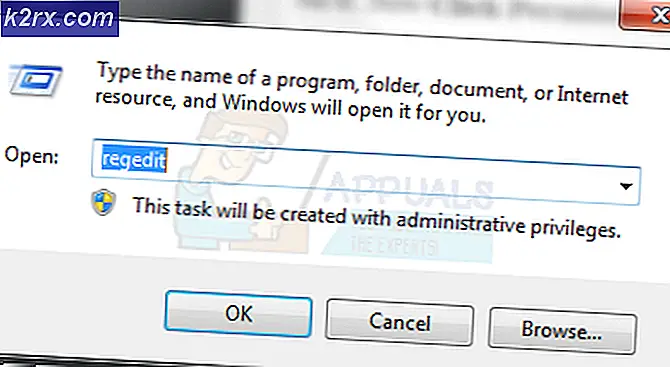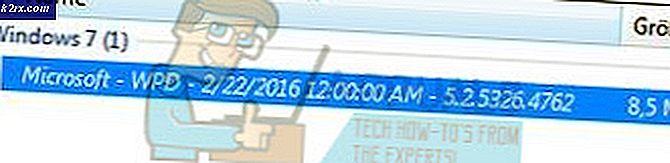Hoe u uw GPU op de veiligste manier kunt overklokken: de allesomvattende gids
Voor het overklokken van een component op uw pc moet u twee basisdingen aanpassen: de kloksnelheid om te wijzigen hoe snel uw component de berekening verwerkt (of pixels naar buiten duwt in het geval van uw GPU), en de spanning die u levert om deze rechtstreeks te besturen de hoeveelheid kracht die u aan dat onderdeel toewijst, dat op zijn beurt ook de rekenprestaties ervan bepaalt. GPU-overklokken volgt ook hetzelfde basisprincipe en kan worden uitgevoerd om de snelheid te verhogen waarmee uw grafische verwerkingseenheid zijn grafische afbeeldingen verwerkt. (De naam spreekt voor zich!) Voor degenen die hun pc gebruiken om grafisch-intensieve taken uit te voeren of zwaar grafisch gamen, kan het overklokken van de GPU de prestaties verbeteren om een meer naadloze en algehele verbeterde grafische ervaring mogelijk te maken.
Begrijpen hoe u kunt overklokken: het is eenvoudiger dan u denkt
Net als bij andere componenten in uw pc (zoals de processor en RAM), is uw GPU geconfigureerd op een bepaalde basis- of standaardsnelheid, bepaald door de klok, maar het onderdeel zelf is vervaardigd om een bepaald snelhedenbereik te tolereren dat bepaalt hoe ver je kunt dat onderdeel overklokken. Een ander ding om in gedachten te houden, maar nogmaals, zoals bij elke overklokactiviteit, is om te begrijpen dat er een afweging is tussen prestaties en veiligheid: hoe verder je je GPU overklokt, hoe groter de kans dat hij warm wordt, waardoor hij op een groter risico op permanente hitteschade en het opwarmen van uw hele computer. Deze oorzaak-gevolg relatie zorgt ervoor dat je hele systeem relatief onveiliger wordt.
U wilt de beste prestaties krijgen met behoud van de veiligste temperatuur, want hoewel GPU's beweren verwoestende hoge temperaturen te kunnen verdragen, nemen hun prestaties sterk af omdat ze regelmatig zwaar worden belast.
Hoewel je met eenvoudig onderzoek en overzicht van de website van de fabrikant voor de GPU die je hebt, een idee kunt krijgen van het snelheidsbereik dat je GPU kan verdragen en of het überhaupt verder kan worden overklokt, weet dat de grondrealiteit hiervan varieert van GPU naar GPU. Geen twee GPU's, ondanks dat ze exact hetzelfde model en dezelfde specificaties hebben, zijn exact gelijk gemaakt. De discrepanties in hardware zijn de reden dat fabrikanten ze maken met een tolerantiebereik om rekening te houden met positieve of negatieve fouten. De standaardconfiguratie is wat ze binnen dat bereik hebben ingesteld om de prestaties te leveren die ze direct uit de doos willen bieden.
Niet alle GPU's zijn hetzelfde
Dus, wanneer je je GPU overklokt, terwijl je misschien naar tutorials of artikelen zoals deze verwijst voor de how-to over deze dingen, weet dat je misschien niet exact dezelfde snelheden of temperaturen kunt bereiken als iemand anders die de dezelfde GPU. Het is dus belangrijk om een basiskennis te hebben van de afweging en het algemene stappenschema te volgen om een bevredigend punt van overklokken voor uw eigen interne GPU te vinden.
Om overklokken uit te voeren, moet u de MSI Afterburner-tool van de MSI-website installeren. Deze tool is allesomvattend voor GPU-overklokken en laat je de klok- en spanningsparameters in één aanpassen. Als u uw GPU voorbij een punt duwt waarop deze goed kan functioneren, kunt u problemen of een computercrash tegenkomen. Met de MSI Afterburner-tool kun je je waarden aanpassen om het overklokken in een dergelijk scenario weer op een redelijk niveau te brengen. Dus hoewel u ervoor moet zorgen dat u deze drempel niet overschrijdt, kan het probleem worden opgelost door terug te gaan naar een laatst bekende werkwaarde.
Daarom is het bij overklokken belangrijk om de prestaties in zeer kleine stappen te verhogen, zodat u naar betere prestaties gaat, maar in geval van een fout kunt terugkeren naar de laatst bekende beste prestatie. Als u grotere stappen neemt dan zijn de teruggedraaide instellingen misschien niet het best mogelijke resultaat en moet u mogelijk het klokken verder of terug aanpassen om dat punt te bereiken, wat tijdverspilling kan zijn.
Vereisten: MSI Afterburner & Heaven Benchmark
Voordat u begint, moet u de MSI Afterburner-software installeren om de overklokaanpassingen uit te voeren, evenals een stresstesttool waarvoor we Heaven Benchmark 4.0 zullen gebruiken. Beide software kunnen worden gedownload van de websites van hun respectievelijke fabrikanten.
Download en start de MSI Afterburner-software, u ziet:
- Uw kernkloksnelheid weergegeven onder "GPU-klok" in de linker wijzerplaat
- Uw geheugenkloksnelheid wordt weergegeven boven "Mem Clock" in dezelfde draaiknop.
- Aan de rechterkant ziet u ook de GPU-temperatuur in een wijzerplaat.
- In het midden tussen de twee wijzerplaten zie je schuifregelaars. Dit is uw controlepaneelgedeelte van waaruit u uw overklokaanpassingen kunt maken en alle aanbevolen aanpassingen die voor u liggen, zullen hier worden uitgevoerd.
- "Kernspanning"
- "vermogenslimiet"
- "Temperatuurlimiet"
- "Core Clock"
- "Geheugen klok"
- "Ventilator snelheid"
In de Heaven Benchmark 4.0-software:
- Klik op "Uitvoeren" in het startscherm en vervolgens op "Benchmark" in de linkerbovenhoek. De software zal nu 26 scènes doorlopen en statistieken weergeven in de rechterbovenhoek van uw scherm. Dit zijn de cijfers die u in de gaten moet houden om te peilen in hoeverre uw overklokken uw prestaties heeft beïnvloed. Let vooral op de temperatuur.
- Aan het einde van deze test krijgt u gemiddelde FPS-statistieken die u kunt opslaan om later op terug te kijken. Deze stresstest duurt ongeveer 10 minuten, wat de minimaal aanbevolen tijd is voor elke stresstest.
- Voer een basisstresstest uit om een idee te krijgen van uw startwaarden voordat u begint met het overklokregime. Maak een screenshot van het resultaat of noteer de waarden om ernaar terug te verwijzen en vergelijk terwijl u doorgaat met uw overklokaanpassingen.
U kunt ook 3D Mark en FurMark gebruiken om uw stresstests uit te voeren. Vooral de laatste software drijft je grafische kaart tot het uiterste. Deze twee werken net zo goed als de Heaven Benchmark 4.0-software. Voor het doel van deze tutorial verwijzen we naar de Heaven Benchmark 4.0, maar de stappen op de andere twee zijn ook vergelijkbaar voor het geval je ervoor kiest om daarvoor te kiezen.
Overklokken: laten we erin duiken
Nu u bekend bent met de interfaces van de twee software die u gaat gebruiken, gaan we dieper in op het overklokken van uw GPU.
- Start de MSI Afterburner-tool en klik op het tandwielpictogram voor instellingen onder aan het configuratiescherm.
2. Onder aan het venster dat verschijnt, vinkt u onder 'Compatibiliteitseigenschappen' de selectievakjes aan naast 'Ontgrendel spanningsregeling', 'Ontgrendel spanningsbewaking' en 'Forceer constante spanning'. Klik op OK om het venster te sluiten en uw computer opnieuw op te starten.
3. Start na het opnieuw opstarten de MSI Afterburner-tool opnieuw en stel uw temperatuurlimiet in op 86 C. De markering voor de vermogenslimiet wordt automatisch aangepast wanneer u dit doet. (We verhogen de vermogenslimiet niet omdat we ons in dit artikel specifiek richten op veilig overklokken.)
4. Stel uw kernspanningspercentage in op het maximum en klik vervolgens op het vinkje onder het bedieningspaneel om deze wijzigingen door te voeren.
Zoals besproken in onze recent gepubliceerde artikelen over: PC-ventilatie, oververhitting en het gebruik van ventilatoren om een positieve luchtstroom te behouden, wordt aanbevolen om de GPU-temperatuur onder de 80 C te houden. Hoewel sommige temperaturen van 95 C tot 100 C kunnen verdragen onder intense grafische belasting, verslijten zulke hoge temperaturen permanent de GPU en de prestaties in de loop van de tijd permanent verminderen.
Dit is waarom het wordt aanbevolen om het onder de 80 C te houden en aangezien overklokken de temperatuur van je GPU ongetwijfeld zal verhogen, kan het optimaliseren van je fans helpen om het koel te houden. Het verbeteren van de ventilatorcurve van je oververhitte GPU wordt hierin in detail uitgelegd artikel en het is iets dat u parallel aan uw GPU-overklokken moet uitvoeren. Dat gezegd hebbende, terwijl 80 C de ideale plafondtemperatuur is, zullen we met het oog op overklokken de maximale limiet instellen op 86 C, maar als je eenmaal in de tweaks bent, houd je de temperatuur in de gaten en probeer je deze onder de 80 C te houden. zo goed mogelijk. Mogelijk moet u uw overklokken pauzeren en uw ventilatorcurve of ventilatorsnelheden aanpassen, zoals uitgelegd in het artikel om ervoor te zorgen dat beide zaken hand in hand in evenwicht zijn voor optimale prestaties en een veilige gebruikstemperatuur.
Om te beginnen met overklokken::
- Zet de schuifregelaar "core clock (MHz)" op +23 en pas de instelling toe door op het vinkje onderaan het configuratiescherm te klikken.
- Voer uw stresstest uit via de Heaven Benchmark 4.0-toepassing zoals eerder uitgelegd en controleer of er een verbetering is opgetreden aan het einde van de teststatistieken.
- Je zou moeten zien dat je FPS- en scorewaarden verbeteren naarmate je temperatuur ook iets stijgt.
- Verhoog nu de kernklok met 20 tot 30 eenheden, pas deze wijziging toe en voer de stresstest uit.
- U zult een punt bereiken waarop uw systeem crasht of u grafische glitches waarneemt. Dit is een indicatie om te stoppen en terug te keren naar uw laatst geregistreerde veilige instelling, die 20 tot 30 eenheden lager zal zijn dan uw huidige (daarom verhogen we deze kleine hoeveelheden).
- Zodra u een dergelijke fout heeft bereikt, keert u gewoon terug en slaat u op. Voer na elke stap een stresstest uit en noteer de waarden ervan of maak een screenshot om deze met de vorige te vergelijken.
Je zult elke keer FPS opmerken en verbeteringen scoren, maar je zult ook elke keer de temperatuurstijging waarnemen, wat je in de gaten moet houden om een voorkeurscompromis in de afweging te bereiken.
Terwijl u dit doet, kunt u dezelfde stappen hierboven ook uitvoeren voor de geheugenklok, maar dat levert over het algemeen geen significante verbeteringen op in uw grafische verwerking, aangezien GPU's al voldoende geheugen hebben voor hun processen. Als je klaar bent, kun je dit profiel rechtsonder in je MSI Afterburner-startscherm opslaan als een profiel en kun je dit later selecteren voor je gaming- of grafische activiteiten. U kunt deze profielen indien nodig via de applicatie laden. Met deze methode kunt u 5 profielen opslaan. Als u terug wilt naar de standaardinstellingen, kunt u hiervoor op de pijl tegen de klok in onderaan het bedieningspaneel klikken.
Laatste gedachten
Het overklokken van uw GPU kan uw prestaties aanzienlijk verbeteren, vooral onder grafisch intensieve belasting zoals gamen. Voor degenen die deze boost nodig hebben in hun intense belastingsinstellingen, is het overklokken van je GPU de juiste keuze. Is het veilig? Ja. Zoals eerder besproken, is overklokken in kleine stapjes eenvoudig in te schakelen en met de MSI Afterburner-tool kun je 5 profielen instellen waartussen je kunt schakelen, afhankelijk van je gebruik. De enige twee punten van zorg bij overklokken zijn dat intensief overklokken de levensduur van uw GPU's verkort en de bijbehorende verwarming hetzelfde doet door permanente schade en slijtage in de loop van de tijd te veroorzaken.
Daarom is het belangrijk om matig te overklokken met een grondig begrip van de wisselwerking tussen prestaties en veiligheid en een goed idee van het niveau waar u genoegen mee wilt nemen. Het is ook belangrijk om uw ventilatorsnelheden en instellingen te bekijken, de GPU-ventilatorcurve te optimaliseren en regiospecifieke ventilatoren in uw pc-configuratie te targeten om ervoor te zorgen dat de GPU koel blijft en idealiter onder 80 C blijft wanneer deze wordt belast. We hebben eerder gedetailleerde handleidingen gepubliceerd om dit te doen, die u kunt raadplegen om uw zorgen over oververhitting van de GPU perfect op te lossen. Implementeer de ventilator tweaks ook grondig om te voorkomen dat uw GPU zichzelf beschadigt.
Daarnaast wegen de voordelen om dit te doen aanzienlijk op tegen de nadelen en de twee eerder genoemde dingen zijn slechts dingen om in overweging te nemen en geen redenen om weg te lopen van het overklokken van je GPU. Uw GPU wordt geleverd met een wereld van potentieel die kan worden ontgrendeld door de klok- en spanningsparameters te overklokken. Door de bovenstaande stappen te volgen en de aanpassingen in kleine stapjes uit te voeren, kunt u de prestaties van uw geld uit uw GPU halen en uw game- of grafische veeleisende ervaring echt plezierig maken. Vergeet niet om geduldig te zijn en geen enkele stap te overhaasten (vooral niet de stresstests). Het duurt even, maar het resultaat is alle moeite waard. Als u ten slotte uw GPU wilt upgraden, bekijk dan deze RX 5600XT GPU's die met gemak 1080p AAA-gaming aankan.