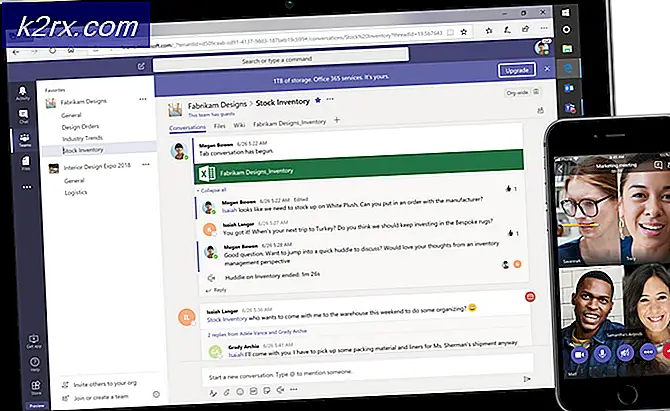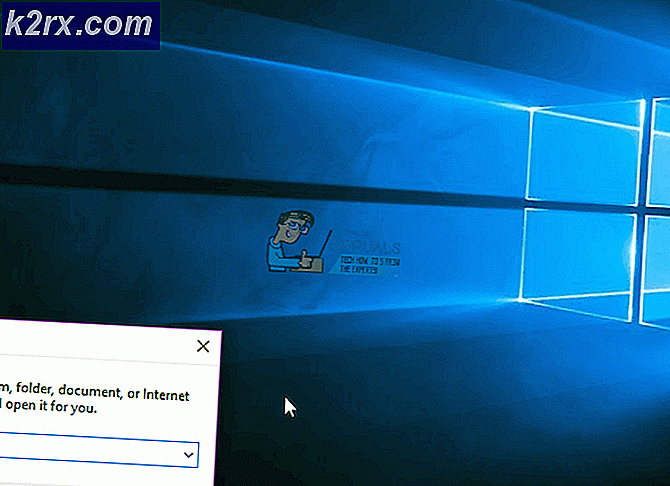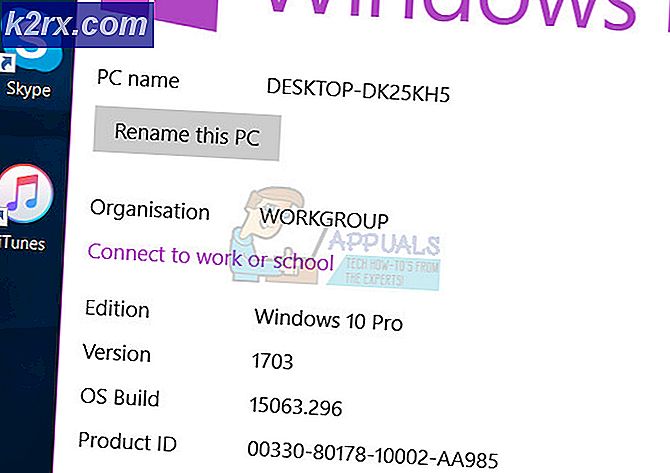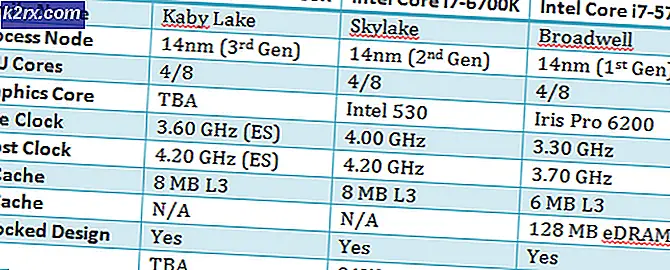Fix: Teredo Tunnelling Pseudo-interface Foutcode 10
Stel je voor dat je je apparaatbeheerder doorzoekt en een geel uitroepteken vindt vlak naast Teredo Tunnelling Pseudo-Interface . En wanneer u op het apparaat klikt, wordt de fout weergegeven: Het apparaat kan niet starten (code 10). Als dit jou is overkomen, hoef je je niet druk te maken. Dit artikel is gewijd aan de oplossing van dit probleem.
De gebruikelijke oorzaak van deze fout is dat het systeem de driver niet goed herkent. Code 10 is eigenlijk een indicatie van een apparaat met een problematische driver. Als u hier gaat en op het gedeelte Code 10 klikt, ziet u het volledige bericht dat zegt dat dit apparaat niet kan starten. Probeer de apparaatstuurprogramma's voor dit apparaat te upgraden. (Code 10). Dus dat is de belangrijkste oorzaak van het probleem.
Er zijn een aantal methoden die kunnen worden gebruikt om de stuurprogramma's bij te werken of opnieuw te installeren. Die zijn allemaal hieronder weergegeven.
Methode 1: Teredo-adapters en -interfaces verwijderen en opnieuw installeren
Aangezien de meest waarschijnlijke oorzaak een probleem kan zijn met een geïnstalleerd stuurprogramma, is er een conventionele manier om dit probleem te verhelpen. Verwijder het en installeer het opnieuw. Hier leest u hoe u Teredo-adapters en interfaces installeert:
- Open het dialoogvenster Uitvoeren door op Windows + R te drukken
- Typ devmgmt.msc en druk vervolgens op Enter .
- Hierdoor wordt het venster Apparaatbeheer geopend.
- Zoek in de lijst Netwerkadapters en dubbelklik erop om deze uit te breiden.
- In deze uitgebreide lijst, zoek en klik met de rechtermuisknop op Teredo Tunnelling Pseudo-Interface en selecteer Installatie ongedaan maken.
- Zoek in dezelfde lijst ook naar opties zoals Microsoft Teredo Tunneling Adapters . (Er kunnen meerdere opties zijn met nummers zoals Microsoft Teredo Tunneling Adapter # 2 en / of Microsoft Teredo Tunneling Adapter # 3 enzovoort). Verwijder al deze opties door er met de rechtermuisknop op te klikken en desinstallatie te selecteren .
Hiermee wordt het proces voor niet-installatie voltooid. Nu moet u de stuurprogramma's opnieuw installeren.
Ga als volgt te werk om de stuurprogramma's opnieuw te installeren:
- Klik helemaal bovenaan op het tabblad Actie ; naast het tabblad Bestand en klik vervolgens op Oude hardware toevoegen .
- Hiermee wordt de Hardware toevoegen geopend
- Klik op de knop Volgende onderaan totdat u de instructie ziet: Als u de gewenste hardwarecategorie niet ziet, klikt u op Alle apparaten weergeven.
- Klik in dit venster op Alle apparaten weergeven.
- In de lijst die verschijnt, zoek en klik links op Netwerkadapters en klik vervolgens onderaan op de knop Volgende .
- Hierdoor wordt een venster met twee vensters geopend.
- Zoek en klik op Microsoft in het linkerdeelvenster. Eens gedaan, zoek en selecteer Microsoft Teredo Tunneling Adapter in het rechterdeelvenster en klik op Volgende .
Hiermee start u het installatieproces. Nadat het is voltooid, controleert u opnieuw of de apparaatbeheerder heeft gecontroleerd of het gele uitroepteken is verdwenen. Als de gele markering niet verdwenen is, ga dan naar de volgende methode.
Methode 2: werk het stuurprogramma bij
Omdat we weten dat het probleem te maken heeft met de driver van het apparaat, kan dit komen door een verouderde driver. Misschien is uw besturingssysteem opnieuw geïnstalleerd en is het huidige Microsoft Teredo Tunneling Adapter-stuurprogramma verouderd. U kunt het stuurprogramma eenvoudig bijwerken door het volgende te doen:
Bijwerken
Als u uw stuurprogramma geruime tijd niet hebt bijgewerkt, is dit mogelijk de reden achter het probleem.
- Open het dialoogvenster Uitvoeren door op Windows + R te drukken
- Typ devmgmt.msc en druk vervolgens op Enter .
- Hierdoor wordt het venster Apparaatbeheer geopend.
- Lokaliseren en met de rechtermuisknop klikken Teredo Tunneling Pseudo-interface
- Selecteer Stuurprogramma-update bijwerken
- Klik automatisch op Zoeken voor bijgewerkte stuurprogramma's
- Wacht tot Windows klaar is met scannen. Windows zal u helpen het stuurprogramma bij te werken als het een nieuwere versie vindt
Als deze installatie is voltooid, wordt het probleem opgelost.
PRO TIP: Als het probleem zich voordoet met uw computer of een laptop / notebook, kunt u proberen de Reimage Plus-software te gebruiken die de opslagplaatsen kan scannen en corrupte en ontbrekende bestanden kan vervangen. Dit werkt in de meeste gevallen, waar het probleem is ontstaan door een systeembeschadiging. U kunt Reimage Plus downloaden door hier te klikkenMethode 3: Teredo verwijderen en opnieuw installeren via opdrachtprompt
Als methode 1 niet werkte, kunt u de Teredo Tunneling-pseudo-interface ook via de opdrachtprompt verwijderen en opnieuw installeren. In de onderstaande stappen zullen we eerst de Teredo stoppen en vervolgens de driver verwijderen. Zodra dit is voltooid, zullen we de driver opnieuw installeren en Teredo inschakelen. Hiertoe gaat u als volgt te werk:
- Druk één keer op de Windows-toets en typ de opdrachtprompt in de zoekbalk.
- Klik met de rechtermuisknop op de opdrachtprompttoepassing die wordt weergegeven nadat het zoeken is voltooid en klik op Als administrator uitvoeren
- Klik op Ja wanneer om bevestiging wordt gevraagd.
- Typ in de CMD eerst netsh en druk vervolgens op enter.
- Typ vervolgens Int teredo en druk op Enter . (Zorg ervoor dat u de spatie invoegt)
- Typ na deze opdracht de ingestelde status uitgeschakeld .
- Nadat deze opdracht is uitgevoerd, drukt het opdrachtvenster het bericht af Oké .
- Nadat u dit hebt gedaan, gaat u naar Apparaatbeheer en verwijdert u de stuurprogramma's.
- Open het dialoogvenster Uitvoeren door op Windows + R te drukken
- Typ devmgmt.msc en klik op OK of druk op Enter .
- Hierdoor wordt het venster Apparaatbeheer geopend.
- Zoek in de lijst Netwerkadapters en dubbelklik erop om deze uit te breiden.
- In deze uitgebreide lijst, zoek en klik met de rechtermuisknop op Teredo Tunnelling Pseudo-Interface en selecteer Installatie ongedaan maken .
- Zoek in dezelfde lijst ook naar opties zoals Microsoft Teredo Tunneling Adapters. (Er kunnen meerdere opties zijn met nummers zoals Microsoft Teredo Tunneling Adapter # 2 en / of Microsoft Teredo Tunneling Adapter # 3 enzovoort). Verwijder al deze opties door er met de rechtermuisknop op te klikken en desinstallatie te selecteren .
- Nadat de procedure voor het niet-installeren is voltooid, opent u de opdrachtprompt opnieuw.
- Klik op het startmenu en typ de opdrachtprompt in de zoekbalk.
- Klik met de rechtermuisknop op de CMD-toepassing die verschijnt nadat de zoekopdracht is voltooid en klik op Uitvoeren als beheerder
- Klik op Ja wanneer om bevestiging wordt gevraagd.
- Typ netsh in het opdrachtvenster en druk vervolgens op Enter .
- Typ vervolgens int ipv6 en druk op Enter . (Zorg ervoor dat je de spatie houdt)
- Typ vervolgens teredo-client en druk op Enter .
- Nadat deze opdracht is uitgevoerd, wordt het opdrachtvenster afgedrukt OK .
- Sluit nu het commandovenster en open Apparaatbeheer.
- Open het dialoogvenster Uitvoeren door op Windows + R te drukken
- Typ devmgmt.msc en klik op OK of druk op Enter .
- Hierdoor wordt het venster Apparaatbeheer geopend.
- Aan de bovenkant van dit venster, tussen de knoppen; zoek en klik op Zoeken naar hardwarewijzigingen
Als je klaar bent, controleer je de Teredo Tunnelling-pseudo-interface, deze mag niet langer het gele uitroepteken hebben.
Methode 4: Register-editor
Als de bovenstaande methoden niet werken, is het tijd om naar de Register-editor te gaan. Er is een parameter die in de Register-editor kan worden gewijzigd om dit probleem op te lossen. Volg de onderstaande stappen om de parameterwaarde te wijzigen
Opmerking: het wijzigen van een verkeerde sleutel in de Register-editor kan ernstige problemen veroorzaken. Het is dus van groot belang dat u een back-up van uw registers maakt voordat u iets verandert. Hier zijn de stappen voor het maken van een back-up van uw registers.
- Open het dialoogvenster Uitvoeren door op Windows + R te drukken
- Typ regedit.exe en druk op Enter .
- Hiermee wordt de Register-editor geopend
- Kijk nu in het linkerdeelvenster. Zorg ervoor dat je bovenaan in het linkerdeel bent geschoven.
- Klik met de rechtermuisknop op Computer en selecteer Exporteren
- Navigeer naar de locatie waar u de back-up wilt opslaan, geef het bestand een naam en klik op Opslaan
Dat is het. Nu hebt u een back-up van uw registers. Als er iets misgaat, kunt u altijd dit back-upbestand gebruiken om uw registers te herstellen.
Laten we nu eens kijken hoe we het probleem met Code 10 voor Teredo kunnen oplossen.
- Open het dialoogvenster Uitvoeren door op Windows + R te drukken
- Typ regedit.exe en druk op Enter .
- Hiermee wordt de Register-editor geopend
- Ga nu naar deze locatie: HKEY_LOCAL_MACHINE \ SYSTEM \ CurrentControlSet \ Services \ Tcpip6 \ Parameters . Als u niet weet hoe u naar dit adres moet navigeren, volgt u de onderstaande stappen
- Lokaliseer en dubbelklik HKEY_LOCAL_MACHINE in het linkerdeelvenster
- Lokaliseer en dubbelklik SYSTEEM in het linkerdeelvenster
- Lokaliseer en dubbelklik CurrentControlSet in het linkerdeelvenster
- Zoek en dubbelklik Services in het linkerdeelvenster
- Lokaliseer en dubbelklik op Tcpip6 in het linkerdeelvenster
- Lokaliseer en selecteer Parameters in het linkerdeelvenster
- Klik in het rechterdeelvenster met de rechtermuisknop op het item met de naam Uitgeschakelde componenten en selecteer Wijzigen
- Voer 0 in het gedeelte Waardegegevens in en klik op
Als je klaar bent, start je je systeem opnieuw op. Dit zou het probleem met de Teredo Tunnelling-pseudo-interface moeten oplossen
PRO TIP: Als het probleem zich voordoet met uw computer of een laptop / notebook, kunt u proberen de Reimage Plus-software te gebruiken die de opslagplaatsen kan scannen en corrupte en ontbrekende bestanden kan vervangen. Dit werkt in de meeste gevallen, waar het probleem is ontstaan door een systeembeschadiging. U kunt Reimage Plus downloaden door hier te klikken