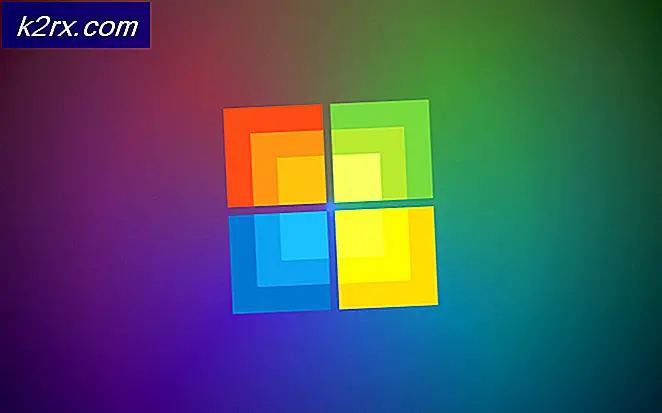Hoe selecteer en specificeer ik een statisch vergrendelingsscherm en aanmeldingsafbeelding in Windows 10?
Iedereen heeft minstens één keer geprobeerd het vergrendelingsscherm van hun Windows 10-besturingssysteem te wijzigen. Elke gebruiker kan het vergrendelscherm voor zijn eigen profiel wijzigen. Soms is het echter niet mogelijk om het vergrendelingsscherm en de aanmeldingsafbeelding in Windows 10 te wijzigen via de standaardinstellingen. Het verandert ook niet voor alle gebruikers met de standaardinstellingen. Dat is waar de Groepsbeleid-editor en Register-editor hulp bieden bij het wijzigen van het vergrendelingsscherm en de aanmeldingsafbeelding.
De Groepsbeleid-editor is niet beschikbaar op Windows 10 Home Editions; daarom hebben we een registermethode toegevoegd die u kunt gebruiken om de instelling te wijzigen.
Het standaardvergrendelingsscherm en de aanmeldingsafbeelding wijzigen
De meeste gebruikers zijn op de hoogte van de standaardinstellingen voor de achtergrond van het vergrendelscherm in de Windows-instellingen. Er zijn echter situaties waarin die optie is uitgeschakeld of de afbeelding daar niet doorheen werkt. Daarom moet een gebruiker een van de onderstaande methoden gebruiken om een specifieke afbeelding voor het vergrendelscherm te forceren. Beide onderstaande methoden hebben hetzelfde resultaat; het hangt echter af van de tool waartoe de gebruiker toegang heeft en waarmee hij bekend is.
Methode 1: Afbeelding van het vergrendelscherm wijzigen via de Editor voor lokaal groepsbeleid Group
De Editor voor lokaal groepsbeleid is de veiligste en gemakkelijkste methode om het Windows-besturingssysteem te beheren en configureren. In tegenstelling tot de Register-editor biedt dit bijna alle opties die gebruikers voor hun systeem kunnen wijzigen.
Opmerking: Deze instelling is alleen van toepassing op de Education-, Enterprise- en Server-SKU's. Als de Editor voor lokaal groepsbeleid niet beschikbaar is op uw systeem, ga dan direct naar Methode 2.
Als uw systeem is uitgerust met de Editor voor lokaal groepsbeleid, volgt u de onderstaande stappen om een specifiek standaardvergrendelingsscherm en aanmeldingsafbeelding te forceren:
- Houd de Windows-toets en druk op R openen Rennen. Typ vervolgens 'gpedit.msc” in het vak Uitvoeren en druk op Enter openen Editor voor lokaal groepsbeleid. Klik Ja bij de UAC (gebruikersaccountbeheer) prompt.
- Navigeer naar de volgende locatie in het linkerdeelvenster van het Editor voor lokaal groepsbeleid:
Computerconfiguratie\Beheersjablonen\Configuratiescherm\Personalisatie\
- Dubbelklik op de Een specifiek standaard vergrendelingsscherm en inlogafbeelding forceren optie in het rechterdeelvenster. Er wordt een nieuw venster geopend, pas nu de schakelaar aan van Niet ingesteld naar Ingeschakeld. Geef dan de lokaal pad voor de afbeelding zoals hieronder weergegeven en klik op de Toepassen/Oké knop om de wijzigingen op te slaan.
Opmerking: Voor een UNC-pad typt u pad as \ Server \ Share \ Image.jpg
- Log nu uit van uw pc om de nieuwe afbeelding op het vergrendelscherm te controleren.
Methode 2: Afbeelding van vergrendelscherm wijzigen via de Register-editor
Deze methode is bedoeld voor degenen die geen Editor voor lokaal groepsbeleid op hun systeem hebben. Het vereist wat meer werk dan de eerste methode omdat sommige waarden of sleutels standaard niet beschikbaar zijn. De gebruiker moet enkele van de sleutels/waarden handmatig maken om ze te laten werken. Volg de onderstaande stappen om de afbeelding van het vergrendelscherm te wijzigen via de register-editor:
- druk de Windows + R sleutels om een te openen Rennen dialoog venster. Typ "regedit” en druk op Enter openen Register-editor. Zorg er ook voor dat u kiest Ja voor UAC (gebruikersaccountbeheer) prompt.
- Navigeer naar de volgende sleutel met behulp van het linkerdeelvenster in het Register-editor Venster:
HKEY_LOCAL_MACHINE\SOFTWARE\Policies\Microsoft\Windows\Personalisatie
- Zoek naar een waarde met de naam LockScreenImage op het rechterdeelvenster. Als het niet bestaat, maak dan een nieuwe string met de naam LockScreenImage door ergens in het rechterdeelvenster te klikken en te kiezen voor Nieuw> Stringwaarde.
- Dubbelklik op de LockScreenImage waarde en zet de lokaal pad van de afbeelding in de Waarde data.
Opmerking: U kunt ook een UNC-pad toevoegen als \Server\Share\Image.jpg - Zorg ervoor dat nadat alle wijzigingen zijn aangebracht herstarten uw computer zodat de wijzigingen van kracht worden.
Er kunnen enkele problemen zijn met verschillende versies van Windows 10-updates. Als er echter problemen zijn met de afbeelding op het vergrendelscherm, probeer dan aan de onderstaande voorwaarden te voldoen en probeer het opnieuw:
- GPO "Een specifiek standaard vergrendelingsscherm en inlogafbeelding forceren“
- GPO "Voorkomen dat het vergrendelscherm en de aanmeldingsafbeelding worden gewijzigd“
- Registervermelding UitschakelenAanmeldenAchtergrondAfbeelding naar 1
Met alle bovenstaande voorwaarden, als u naar de volgende waarde navigeert (DisableLockScreenAppNotifications):
Opmerking: Als je het niet hebt, maak dan gewoon de waarde onder de sleutel.
HKEY_LOCAL_MACHINE\SOFTWARE\Policies\Microsoft\Windows\System\DisableLockScreenAppNotifications
En stel het volgende in: waarde naar "0", dan gedraagt het aangepaste vergrendelingsscherm zich precies zoals bedoeld.