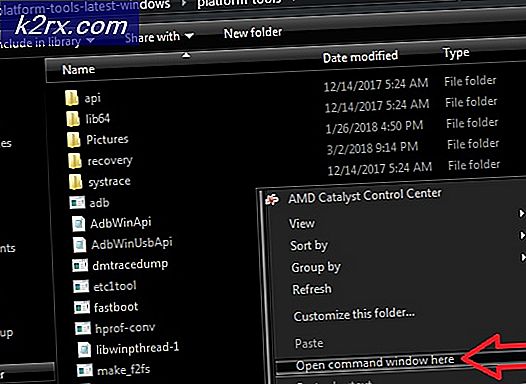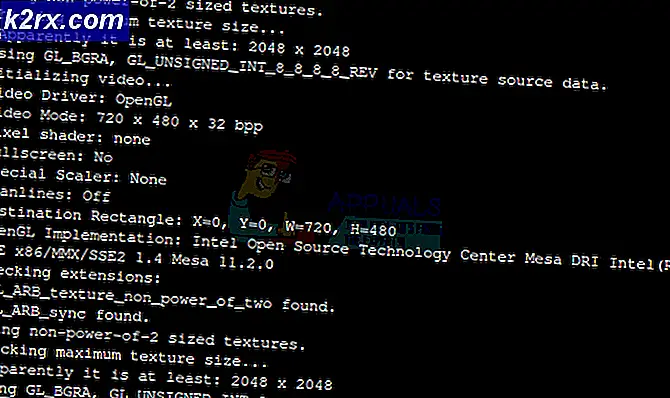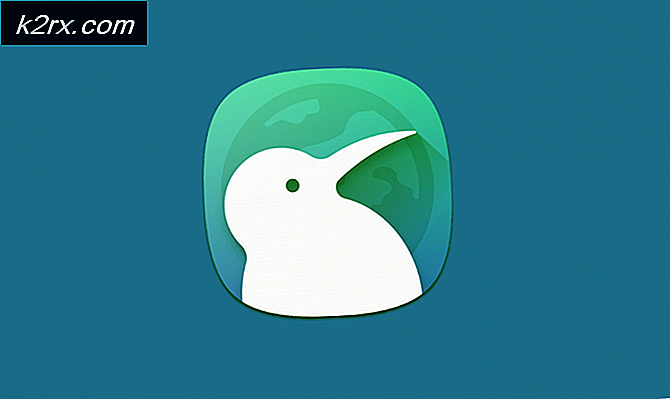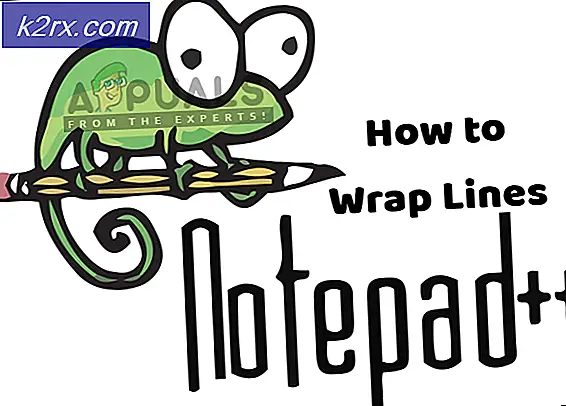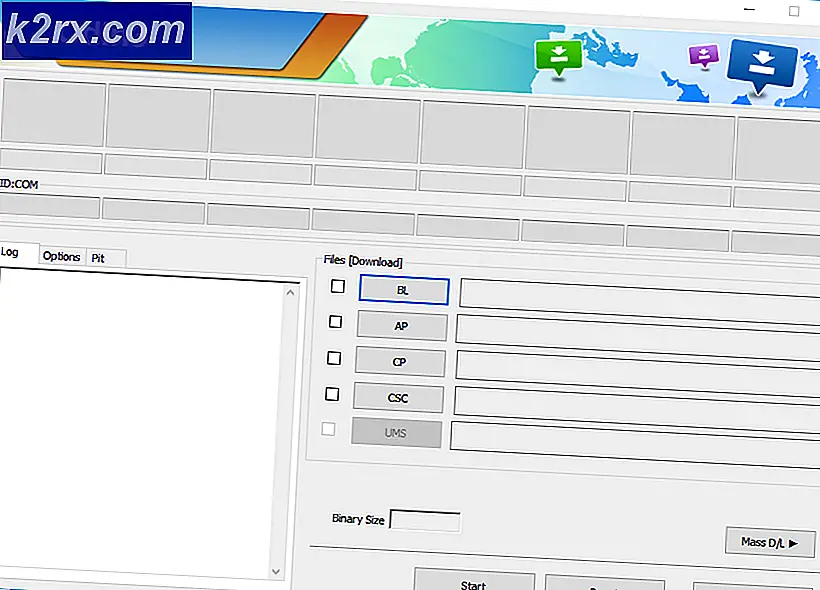Oplossing: Glyph Launcher-fout 1034
Glyph-opstartprogramma geeft een fout weer 1034 voornamelijk vanwege de beperkingen van de ISP's. Deze fout kan ook worden veroorzaakt door een verouderde versie van de Glyph of een beschadigde DNS-cache. Het foutbericht1034 geeft voornamelijk aan dat Glyph niet kan communiceren met de server en problemen heeft met de toegang tot internet.
Volgens Glyph-functionarissen treedt dit foutbericht op vanwege een slechte netwerkverbinding, maar de reacties van gebruikers zijn behoorlijk verschillend. Deze fout heeft echter niets te maken met de kernactiviteiten of bestanden van het systeem.
Wat veroorzaakt Glyph Launcher-fout 1034?
Voordat u een oplossing probeert
- Herstarten uw pc en router.
- Als u een VPN gebruikt, dan verbinding verbreken die VPN, zodat u kunt worden gepatcht vanaf de dichtstbijzijnde gehoste server.
- Gebruik geen wifi, maar gebruik liever een directe verbinding naar modem / router.
- Zorg ervoor dat u Glyph op het standaard maplocatie.
- Als u Glyph via Stream-interface gebruikt, gebruik dan de zelfstandige Glyph.
1. Opschonen van de ongewenste bestanden van het systeem
Ongewenste bestanden zijn oude configuratiebestanden van het systeem die worden verzameld nadat ze zijn gebruikt of niet meer nodig zijn. Het bevat ook oude webbrowser-gegevens zoals cookies enz. De Microsoft-winkel plaatst ook ongewenste bestanden met de tijd. Hoewel ongewenste bestanden niet door het systeem worden gebruikt, kunnen er gevallen zijn waarin deze bestanden conflicteren met de huidige instellingen / configuratie van applicaties of zelfs met het besturingssysteem zelf. In dat geval kan Glyph de fout 1034 weergeven. Het opschonen van deze bestanden kan ons probleem oplossen. Windows heeft een ingebouwd hulpprogramma genaamd Disk Cleaner om ongewenste bestanden van uw systeem op te ruimen; we zullen dat gebruiken.
- Klik op deramenen typ vervolgens in de zoekbalk 'schijf opruiming”. Klik nu in de weergegeven lijst op hetSchijf opruiming.
- Wacht even, zodat Windows al uw systeembestanden kan scannen en kan zien welke bestanden als rommel in aanmerking komen.
- Blader in het venster Schijfopruiming een beetje naar beneden om Tijdelijke bestanden. Schakel het selectievakje Tijdelijke bestanden in en klik op OK.
- Je kunt ook schoonmaken andere soorten bestanden door hun respectievelijke selectievakjes te selecteren. U moet weten wat u aan het schoonmaken bent.
- Wacht tot het reinigingsproces is voltooid en dan herstarten uw systeem en Lancering Glyph en controleer of het probleemloos functioneert.
2. Spoel DNS
DNS Cache-ingangen raken in de loop van de tijd beschadigd, waardoor Glyph fout 1034 kan weergeven. De fout die voorhanden is, geeft ook aan dat er enige belemmering is bij de toegang tot internet. In dat geval kan het probleem worden opgelost door de DNS-cache door te spoelen. Hoewel Glyph slechts af en toe DNS gebruikt, heeft het ze nog steeds nodig in de handshake.
- druk opWindows-toets en typ Opdrachtprompt in de zoekbalk.
- Klik in de resulterende lijst met de rechtermuisknop op Command Prompt en klik op Als administrator uitvoeren.
- Typ de volgende opdrachten en druk na elk ervan op Enter.
ipconfig / flushdns ipconfig / release ipconfig / renew
- TypeUitgangen druk opEnter
- Start Glyph nadat u uw computer opnieuw hebt opgestart en controleer of deze correct werkt.
3. Voer Glyph uit als beheerder
Glyph heeft onbeperkte toegang nodig tot bepaalde bestanden / services op uw systeem. Als de Windows-beveiliging de toegang van Glyph tot bepaalde bestanden / services beperkt, geeft Glyph de fout 1034 weer. Normaal gesproken kunnen frequente Windows-updates de machtigingen van Glypth automatisch verlagen vanwege bijgewerkte definities.
- Open ramen Bestandsverkenner en navigeer naar de Glyph-installatiedirectory, meestal:
C: \ Program Files (x86) \ Glyph
- Zoek nu GlyphClient.exe, klik er met de rechtermuisknop op en klik op Eigendommen.
- Ga naar hetCompatibiliteit tabblad en vink het selectievakje 'Voer dit programma uit als beheerder”Doos.
- Klik dan op Van toepassing zijn enOK.
- Nu lancering Glyph en controleer of Glyph geen foutmelding 1034 heeft.
4. Maak opstartvensters schoon of gebruik de veilige modus van Windows met netwerkmogelijkheden
De fout 1034 van het Glyph-opstartprogramma kan optreden als gevolg van conflicterende applicaties die de werking ervan verstoren. Om dit uit te sluiten, start u Windows schoon op of gebruikt u Windows Veilige modus met netwerkmogelijkheden. Hiermee kunt u de problematische toepassing identificeren die het probleem veroorzaakte en deze vervolgens verwijderen of voorgoed uitschakelen.
- Laars Windows in veilige modus met netwerkmogelijkheden of schoon opstarten van Windows.
- Lancering Glyph en controleer of het probleemloos werkt.
Als Glyph correct werkt, zoek dan de problematische toepassing op en los het probleem tussen de toepassing en Glyph op.
5. Wijzig de netwerkverbinding
Om internetverkeer te beheren en verschillende toepassingen te beperken, gebruiken ISP's verschillende technieken om de toegang tot verschillende netwerkfuncties en bronnen te beperken. Als uw ISP de toegang beperkt tot een service / functie die in wezen vereist is om Glyph te laten werken, kan Glyph de fout 1034 weergeven. Het is een goed idee om tijdelijk over te schakelen naar een ander netwerk en te controleren of de beperkingen van de ISP de genoemde fout veroorzaken .
- Aansluiten naar een ander netwerk. U kunt de hotspot van uw mobiele telefoon gebruiken, maar houd rekening met de downloadgrootte van de update. U kunt ook een VPN gebruiken om te controleren of er netwerkbeperkingen zijn door de ISP die het webverkeer tussen Glyph en zijn server verstoren.
- Nu Lancering Glyph en controleer of het naar behoren functioneert.
6. Schakel antivirus en firewall tijdelijk uit
Antivirus en firewall helpen ons onze systemen te beschermen tegen beveiligingsrisico's. Soms blokkeren deze applicaties de legitieme werking van authentieke software. Als uw antivirus / firewall bepaalde bewerkingen van Glyph blokkeert, kan Glyph de fout 1034 weergeven. In dat geval kan het (tijdelijk) uitschakelen van Antivirus en firewall het probleem verhelpen. Maar controleer eerst de quarantainebestanden van uw antivirusprogramma om er zeker van te zijn dat er geen Glyph-bestanden zijn. Vergeet niet om achteraf Anti-Virus en Firewall in te schakelen.
Waarschuwing: Schakel uw antivirus- of firewall-instellingen op eigen risico uit, aangezien deze stap uw systeem kwetsbaarder maakt voor frauduleuze, virale of kwaadaardige aanvallen.
- Uitschakelen Antivirus.
- Uitschakelen Firewall.
- Nu Lancering Glyph.
Als Glyph correct werkt, voeg dan een uitzondering toe voor GlyphClient. GlyphDownloader, GlyphInstall-9999-1001, en GlyphInstall-0-131 in uw antivirus / firewall.
7. Werk Glyph bij naar de nieuwste versie
Glyph-opstartprogramma wordt regelmatig bijgewerkt om de prestaties te verbeteren en lacunes erin te verhelpen. Als de fout waarmee u momenteel wordt geconfronteerd het resultaat is van een bekende bug die al in de nieuwste versie is gepatcht, zal het probleem worden opgelost door naar de nieuwste versie te updaten.
- Lancering Glyph en klik op
- Klik op de Algemeen tabblad en controleer de versie-informatie onderaan.
- Nu vergelijken de informatie met de laatste versie van Glyph en als uw versie van Glyph niet de laatste is, dan verwijder de Glyph en installeer de nieuwere versie handmatig na het downloaden van internet.
8. Herstel de Glyph-installatie
Als uw Glyph-installatie zelf op de een of andere manier onvolledig of beschadigd is, kunnen we proberen deze te repareren voordat we deze volledig opnieuw installeren. Als u opnieuw installeert, gaan al uw gebruikersprofielen en persoonlijke voorkeuren verloren. Tijdens het reparatieproces wordt een manifest vergeleken met uw lokale bestanden.
- Download Glyph van de officiële website.
- Lancering de GlyphInstaller.exe.
- Kies de optie om Reparatie de installatie.
- Na voltooiing van het reparatieproces, Log in uw account normaal om te controleren of Glyph zonder problemen werkt.
9. Installeer Glyph opnieuw
Als niets u tot nu toe heeft geholpen, is het tijd om over te gaan naar het laatste redmiddel: het verwijderen en vervolgens opnieuw installeren van Glyph. Sla al uw belangrijke werk op voordat u verder gaat.
- druk opWindows-sleutel en typ Controlepaneel. Klik in de resulterende lijst op Controlepaneel.
- Klik in het Configuratiescherm op Een programma verwijderen.
- Selecteer"Glyph" en klik opVerwijderen en volg de instructies op het scherm om het verwijderingsproces te voltooien.
- Zoek ook alle vermeldingen met 'Glyph”In de naam en klik op‘Verwijderen na elkaar.
- Open na voltooiing van het verwijderingsproces Bestandsverkenner en navigeer naar de volgende locatie:
C: \ Users \ GEBRUIKERSNAAM \ AppData \ Local
- Zoek en verwijder hetGlyphmap.
- Nu verwijderen de installatiemap van Glyph, meestal is dit:
C: \ Program Files (x86) \ Glyph
- Herstarten Pc.
- Download Glyph van de officiële website.
- Na voltooiing van de download, Lancering Glyphclient.exe en volg de instructies op het scherm om het installatieproces te voltooien.
- Lancering Glyph en kijk of het foutbericht voorgoed is opgelost.