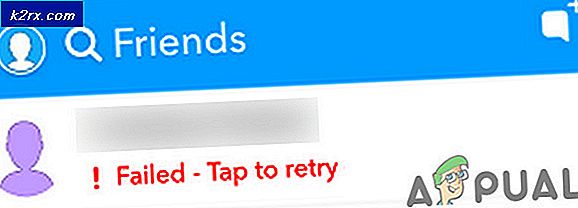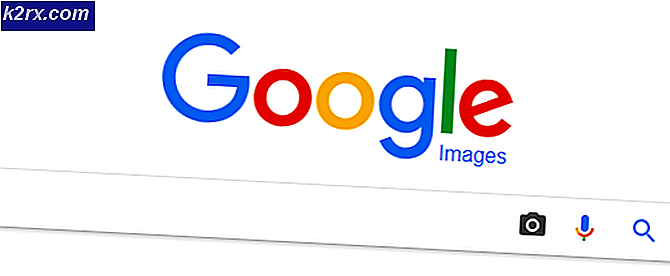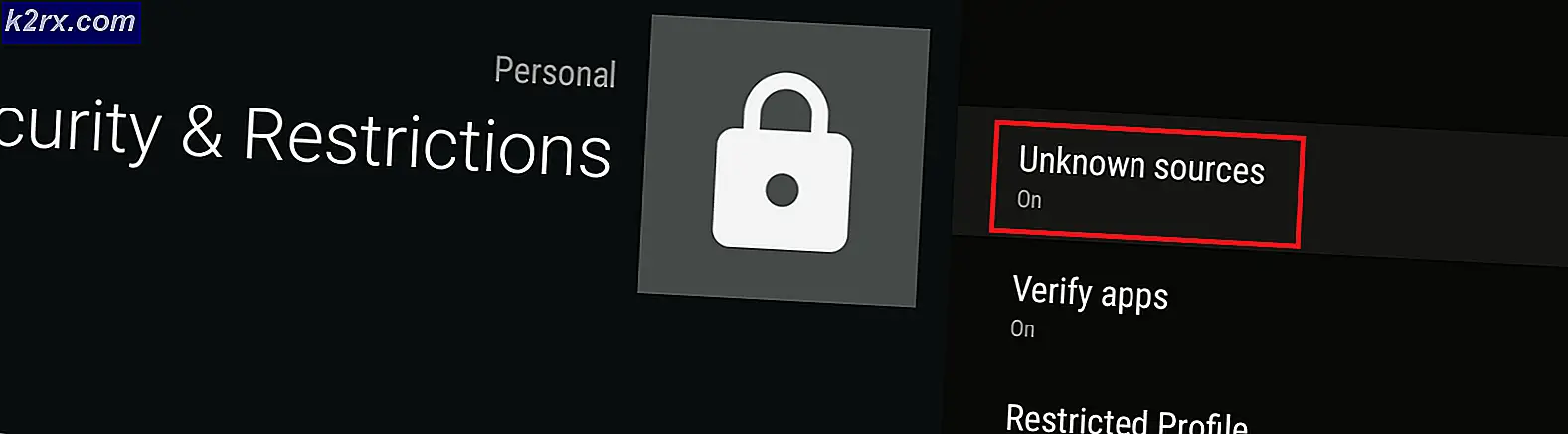Hoe de Force Quit Command op een Mac te gebruiken
Macs hebben de reputatie betrouwbaar te zijn, maar dat betekent niet dat je nooit een niet-reagerende app op een Mac zult tegenkomen. In feite is dit een van de meest voorkomende problemen die Mac-gebruikers melden - vooral wanneer de gebruikers tegelijkertijd meerdere applicaties openen.
Wanneer dit gebeurt, zal elke voor de hand liggende invoeropdracht niet werken. Sommige gebruikers proberen de toepassing alleen te sluiten om te zien dat het venster volledig niet meer reageert. Andere gebruikers melden dat wanneer dit probleem zich voordoet de muisaanwijzer de knop niet kan bereiken (meestal aangetroffen op macOS High Sierra).
Dus wat doe je als je jezelf in een situatie als deze bevindt? Anders dan natuurlijk je Mac rebooten. Nou, je kunt altijd de Force Quit- functie gebruiken om de applicatie te sluiten die je problemen geeft. In feite heb je verschillende manieren die je kunt volgen om de force quit-opdracht op een Mac te gebruiken.
Als je een niet-reagerende app tegenkomt op je MAC, zijn hier vijf verschillende methoden die je kunt gebruiken om het te stoppen . Houd er rekening mee dat alle onderstaande methoden hetzelfde eindresultaat opleveren. Volg welke methode voor jou meer aanvaardbaar lijkt.
Methode 1: De sneltoets gebruiken
Dit is uiterst handig als uw muis ook vastloopt wanneer een app niet meer reageert. Wanneer dit gebeurt, kun je Command + Option + Escape ingedrukt houden om het Force Quit- menu te openen.
Selecteer vervolgens het programma dat niet reageert en druk op de Force Quit- knop. Als uw muis ook niet reageert, gebruikt u de pijltjestoetsen om door het Force-stop-menu te navigeren en drukt u op Return om de niet-reagerende toepassing te sluiten.
Methode 2: Het Dock-menu gebruiken
Meestal vertoont het menu bovenaan ook hetzelfde gedrag als een app op een Mac niet meer reageert. Dit betekent dat als u op het pictogram Sluiten van een niet-reagerende toepassing klikt, de kans groot is dat u het venster niet kunt sluiten.
U kunt dit probleem echter omzeilen door het niet-reageren te sluiten met behulp van het Dock-menu. Je kunt geforceerd stoppen met een niet-reagerende applicatie door met de rechtermuisknop te klikken op het pictogram in het Dock-menu en op de Option- toets te drukken.
U zult merken dat zodra u het menu Opties aanraakt, de laatste instelling verandert van Afsluiten in Geforceerd stoppen . Klik op Forceer stop of druk op de Return- toets terwijl deze is geselecteerd om de niet-reagerende toepassing te beëindigen.
Methode 3: Het Finder-menu gebruiken
Als u niet vertrouwd bent met het gebruik van sneltoetsen, kunt u het allemaal doen vanuit een grafische interface met behulp van het Finder-menu. Open het Finder-menu door op het Apple-pictogram (linkerbovenhoek) te klikken en op Forceer stop te klikken.
PRO TIP: Als het probleem zich voordoet met uw computer of een laptop / notebook, kunt u proberen de Reimage Plus-software te gebruiken die de opslagplaatsen kan scannen en corrupte en ontbrekende bestanden kan vervangen. Dit werkt in de meeste gevallen, waar het probleem is ontstaan door een systeembeschadiging. U kunt Reimage Plus downloaden door hier te klikkenSelecteer vervolgens in het venster Force Quit Application de niet-reagerende app die u wilt sluiten en klik op de Force Quit- knop.
Methode 4: Gebruik van de activiteitenmonitor
Een andere manier om rond te gaan om een niet-reagerende toepassing te sluiten, is via de Activity Monitor. Maar om dit te doen, moet u eerst het scherm Activity Monitor bereiken.
Om het Activity Monitor- scherm te openen, klikt u op het Spotlight-pictogram (rechterbovenhoek) en typt u Activity Monitor in het zojuist verschenen tekstvak. Klik vervolgens op Activity Monitor om de applicatie te openen.
Opmerking: u kunt de sneltoets Command + spatiebalk gebruiken om het zoekmenu Spotlight sneller te openen.
Blader in het scherm Activiteitenweergave naar beneden om de niet-reagerende toepassing te vinden en dubbelklik erop. Klik vervolgens op de knop Afsluiten en kies Forceer stop bij de volgende prompt.
Methode 5: Gebruik van de opdrachtterminal
Dit is de meest technische methode, maar het past goed bij degenen onder u die zijn opgenomen voor technisch onderlegde benaderingen.
U hebt toegang tot de terminal door het Spotlight-pictogram (rechterbovenhoek) te gebruiken en naar terminal te zoeken. Klik vervolgens op Terminal om het te openen.
Opmerking: u kunt de sneltoets Command + spatiebalk gebruiken om het zoekmenu Spotlight sneller te openen.
Zodra u toegang heeft gekregen tot de terminal, typt u bovenaan en drukt u op Return om de lijst met uw actieve toepassingen op te halen. Zoek vervolgens naar de applicatie die je problemen geeft en onthoud (of kopieer) het PID-nummer.
Sluit vervolgens de huidige terminal en open een andere terminal. Typ kill in het nieuw geopende terminal gevolgd door het PID-nummer van de niet-reagerende toepassing en druk op de Return- toets. De applicatie zal bijna onmiddellijk sluiten.
Opmerking: u kunt ook een niet-reagerende toepassing sluiten door killall in te typen gevolgd door de opdrachtnaam die in de bovenste lijst staat. Het doden van Safari is bijvoorbeeld mogelijk door killall Safari in te typen.
PRO TIP: Als het probleem zich voordoet met uw computer of een laptop / notebook, kunt u proberen de Reimage Plus-software te gebruiken die de opslagplaatsen kan scannen en corrupte en ontbrekende bestanden kan vervangen. Dit werkt in de meeste gevallen, waar het probleem is ontstaan door een systeembeschadiging. U kunt Reimage Plus downloaden door hier te klikken