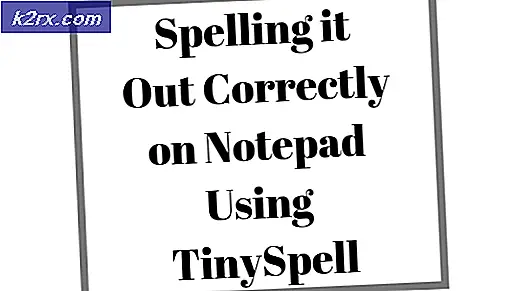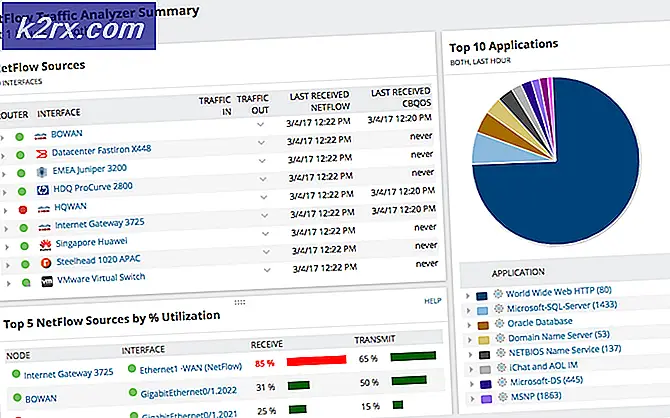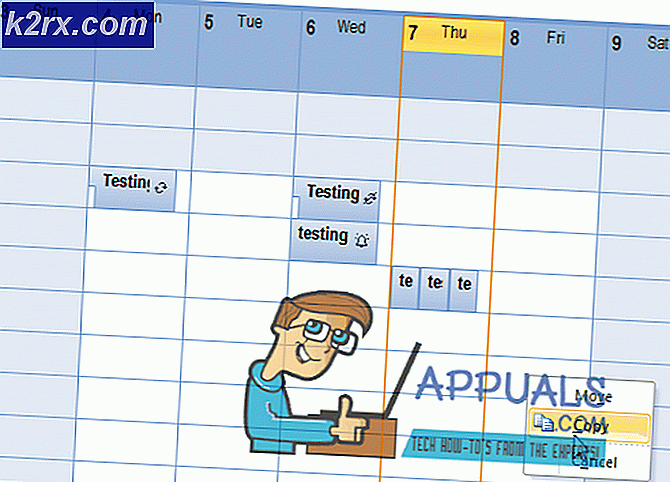Oplossing: het opgegeven domein bestaat niet of er kan geen contact worden opgenomen
Deze fout verschijnt wanneer u probeert verbinding te maken om lid te worden van een domein op een Windows-besturingssysteem. De foutmelding verschijnt na het invoeren van de gebruikersnaam en het juiste wachtwoord en het oplossen van problemen kan behoorlijk moeilijk zijn als u niet weet waar u moet beginnen.
Er zijn nogal wat methoden die meestal worden gebruikt bij het oplossen van dit probleem en we hebben besloten om de meest populaire oplossingen op één plek te verzamelen en deze in een artikel aan u te presenteren. Bekijk het hieronder!
Wat zijn de oorzaken van de foutmelding dat het gespecificeerde domein niet bestaat of niet gecontacteerd kan worden?
Wanneer deze fout wordt genoemd, zullen de meeste mensen automatisch aannemen dat het iets te maken heeft met DNS-adressen. Dat kan in de meeste gevallen waar zijn, maar er zijn ook andere oorzaken voor dit probleem en deze zijn opgenomen in de onderstaande lijst:
Oplossing 1: wijzig het DNS-adres dat u gebruikt
Wanneer u probeert verbinding te maken met het domein, is het de moeite waard om het DNS-adres op de client-pc te wijzigen als u er volledige toegang toe heeft. Dit kan vrij eenvoudig worden gedaan en veel mensen hebben gesuggereerd dat dit vrijwel de foutmelding kan verhelpen. Bovendien is de oplossing gemakkelijk te doen en te begrijpen, dus waarom zou u wachten ?!
- Zorg ervoor dat u een opdrachtprompt opent door te zoeken naar 'cmd”Of“ Command Prompt ”in het Start-menu.
- Typ de opdracht die hieronder wordt weergegeven en scrol omlaag naar de netwerkadapter die overeenkomt met de verbinding die u gebruikt. Let op de standaardgateway, het subnetmasker, de MAC- en DNS-adressen.
ipconfig / all
- Gebruik daarna de Windows + R-toetscombinatie die onmiddellijk het dialoogvenster Uitvoeren zou moeten openen waarin u ‘ncpa.cpl’ in de balk moet typen en op OK moet tikken om het item Instellingen voor internetverbinding in het Configuratiescherm te openen.
- Dubbelklik op uw actieve netwerkadapter en klik op de knop Eigenschappen. Zoek het Internet Protocol versie 4 (TCP / IPv4) item op de lijst. Tik erop om het te selecteren en klik op de knop Eigenschappen hieronder.
- Blijf op het tabblad Algemeen en zet het keuzerondje in het venster Eigenschappen op “Gebruik de volgende DNS-serveradressen”En gebruik het standaard gateway-adres, maar zorg ervoor dat u de laatste sectie na de laatste punt wijzigt. Schakel over naar “Gebruik het volgende IP-adres en gebruik hetzelfde nummer als de standaardgateway, maar verander het laatste cijfer na de laatste punt, dus iets anders. Vul andere informatie in op dezelfde manier als u hebt genoteerd.
Oplossing 2: schakel IPv6 uit en voer verschillende nuttige opdrachten uit
De fout treedt ook op als Internet Protocol versie 6 (IPv6) is ingeschakeld voor de internetverbinding die u gebruikt. Dit moet ook op de clientcomputer worden gedaan en de fout zou moeten verdwijnen na het uitschakelen van IPv6. Toch bestaat het tweede deel van de oplossing uit het resetten van bepaalde instellingen met betrekking tot de verbinding, wat het probleem zeker zou moeten oplossen.
- Gebruik de Windows + R-toetscombinatie die onmiddellijk het dialoogvenster Uitvoeren zou moeten openen waarin u ‘ncpa.cpl’In de balk en klik op OK om het item Internet Connection-instellingen in het Configuratiescherm te openen.
- Hetzelfde proces kan ook worden gedaan met het handmatige configuratiescherm. Schakel de weergave door rechtsboven in het venster in te stellen op Categorie en klik bovenaan op Netwerk en internet. Klik op de Center-knop Netwerk en delen om deze te openen. Probeer de knop Adapterinstellingen wijzigen in het linkermenu te vinden en klik erop.
- Wanneer het venster Internetverbinding wordt geopend, Dubbelklik op uw actieve netwerkadapter.
- Klik vervolgens op Eigenschappen en zoek het Internet Protocol versie 6 vermelding op de lijst. Schakel het selectievakje naast dit item uit en klik op OK. Start uw computer opnieuw op om de wijzigingen te bevestigen en controleer of het probleem zich nog steeds voordoet wanneer u zich bij een domein probeert aan te sluiten.
Hierna kunt u het beste een cyclus van nuttige ‘ipconfig’ -opdrachten uitvoeren die de verbinding in het netwerk zeker opnieuw tot stand brengen en voorkomen dat toekomstige fouten volledig verschijnen.
- Zoeken naar "Opdrachtprompt”Door het ofwel rechts in het Start-menu te typen of door op de zoekknop ernaast te drukken. Klik met de rechtermuisknop op het eerste item dat als zoekresultaat verschijnt en selecteer de "Als administrator uitvoeren”Contextmenu-item.
- Bovendien kunt u ook de Windows-logotoets + R-toetsencombinatie gebruiken om het dialoogvenster Uitvoeren te openen. Typ "cmd" in het dialoogvenster dat verschijnt en gebruik de Ctrl + Shift + Enter-toetscombinatie voor de admin-opdrachtprompt.
- Typ de volgende opdrachten in het venster en zorg ervoor dat u op Enter drukt nadat u ze allemaal hebt getypt. Wacht op het bericht "Operatie succesvol voltooid" of iets dergelijks om te weten dat de methode werkte.
ipconfig / flushdns ipconfig / release ipconfig / release6 ipconfig / vernieuw
- Probeer opnieuw verbinding te maken met het domein en controleer of de fout nog steeds verschijnt!
Oplossing 3: wijzig een bepaalde registersleutel
Het wijzigen van dit item wordt beheerd, wordt ook genoemd als de voorkeursoplossing voor andere problemen en mensen hebben zich vaak tot deze methode gewend voor hulp omdat andere methoden geen goede resultaten opleverden. Toch is het de laatste werkmethode die we als oplossing aanbieden en we hopen dat deze het probleem voor je kan oplossen.
Aangezien u een registersleutel gaat bewerken, raden we u aan dit artikel te lezen dat we voor u hebben gepubliceerd om een veilige back-up van uw register te maken om andere problemen te voorkomen. Op deze manier kunt u de aangebrachte wijzigingen gemakkelijk ongedaan maken als er iets misgaat.
- Open het Register-editorvenster door "regedit”In de zoekbalk, het Start-menu of het dialoogvenster Uitvoeren dat kan worden geopend met de Windows-toets + R-toetscombinatie. Navigeer naar de volgende sleutel in uw register door in het linkerdeelvenster te navigeren:
HKEY_LOCAL_MACHINE \ System \ CurrentControlSet \ Netlogon \ Parameters
- Klik op deze sleutel en probeer een REG_DWORD-item met de naam te lokaliseren SysvolReady aan de rechterkant van het raam. Als een dergelijke optie bestaat, klikt u er met de rechtermuisknop op en kiest u de optie Wijzigen in het contextmenu.
- Wijzig in het venster Bewerken onder de sectie Waardegegevens de waarde op 1en pas de aangebrachte wijzigingen toe. Bevestig eventuele beveiligingsdialogen die tijdens dit proces kunnen verschijnen.
- U kunt uw computer nu handmatig opnieuw opstarten door op het menu Start >> Aan / uit-knop >> Opnieuw opstarten te klikken en te controleren of het probleem is verdwenen.