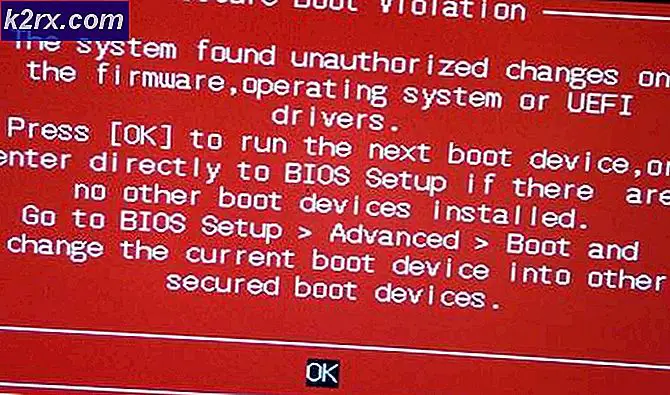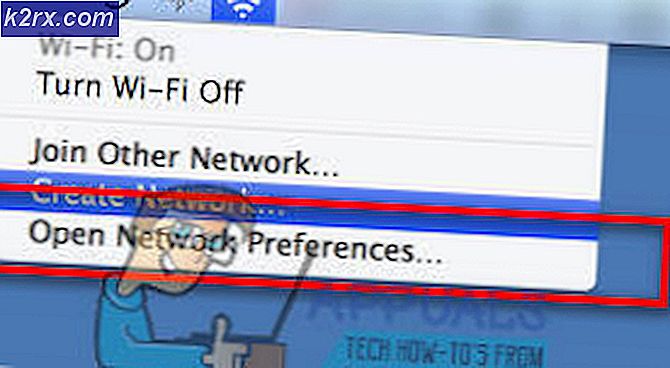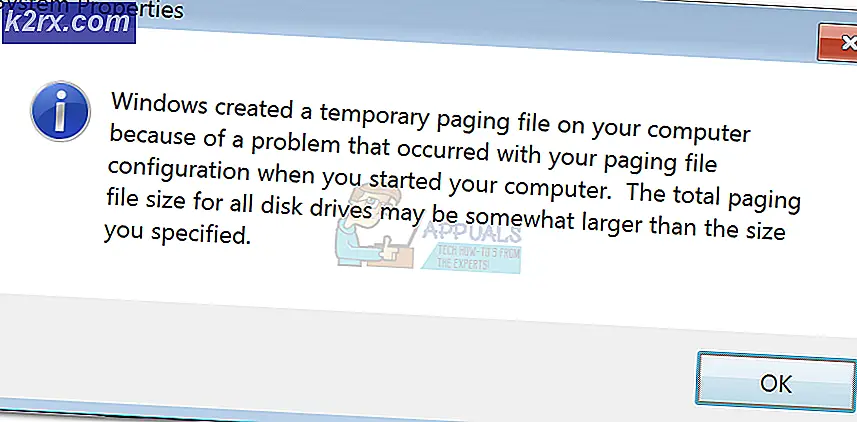Oplossing: systeem onderbreekt hoog CPU-gebruik
Systeemonderbrekingen is een officieel onderdeel van Windows en hoewel het wel verschijnt als een proces in Taakbeheer, is het niet echt een proces in de traditionele zin. Het is eerder een verzamelnaamaanduiding die wordt gebruikt om de systeembronnen weer te geven die worden gebruikt door alle hardware-interrupts op uw pc.
Hardware-interrupts vormen een kernonderdeel van elke computer en worden gebruikt om veel activiteiten tegelijkertijd effectief te beheren en uit te voeren. Er worden honderden processen tegelijkertijd op uw computer uitgevoerd. Onderbrekingen worden gebruikt als een mechanisme om direct een belangrijke instructie uit te voeren door de activiteit van sommige andere processen op te schorten of ze worden gebruikt door processen om de CPU te waarschuwen dat ze klaar zijn voor uitvoering.
Hoewel het belangrijke gebruik in het besturingssysteem en op uw machine is, mag het onderbrekingsproces van het systeem niet verder gaan dan 2-3% onder normale omstandigheden. Als het proces naar ongeveer 20% springt en daar blijft, betekent dit dat je een probleem hebt. Deze problemen kunnen worden herleid tot slecht geconfigureerde stuurprogramma's, sommige externe apparaten en snelle opstartprocedures. We hebben een aantal verschillende oplossingen voor dit probleem opgesomd. Begin met de eerste en werk naar beneden als de complexiteit ook toeneemt.
Oplossing 1: USB-roothubs uitschakelen
De USB Root Hub is geen fysiek apparaat dat u aansluit op een USB-randapparaat. Het is in plaats daarvan een softwarestuurprogramma waarmee u meerdere USB-randapparaten op uw computer kunt aansluiten. De meeste computers hebben meerdere USB-grondhubs, zodat u de gegevensbus op meerdere apparaten kunt delen.
Om de USB-roothubs die niet door uw toetsenbord en muis worden gebruikt uit te schakelen, moeten we eerst bepalen welke USB-basishubs zij gebruiken. Eerst zullen we dit bepalen en vervolgens alle extra root-hubs uitschakelen in de hoop dat dit het hoge CPU-gebruik zal herstellen.
- Druk op Windows + R, typ devmgmt. msc en druk op Enter.
- Eenmaal in het apparaat vouwt u de categorie Universal Serial Bus Controllers uit en zoekt u alle roothubs op die hier worden vermeld.
- Klik met de rechtermuisknop op de hoofdmap en selecteer Eigenschappen. Eenmaal in de eigenschappen opent u het tabblad Power en controleert u of uw apparaten daar zijn aangesloten. Uw muis en toetsenbord zouden moeten verschijnen als ze deze root-hub gebruiken. Als dit het geval is, kunt u alle andere hoofdhubs uitschakelen als uitzondering.
- Na het identificeren van de root-hub die door je muis en toetsenbord wordt gebruikt, schakel je alle andere root-hubs uit door er met de rechtermuisknop op te klikken en Uitschakelen te selecteren.
- Start uw computer opnieuw op en controleer of het probleem bij de hand is opgelost. Als dit geen verschil maakt, kunt u alle wijzigingen ongedaan maken.
Oplossing 2: Audioverbeteringen uitschakelen
Sommige geluidsstuurprogramma's gebruiken verbeteringen om je geluidskwaliteit te verbeteren. Als deze eigenschappen niet compatibel zijn met uw computer, kan dit resulteren in enkele grote problemen, zoals het CPU-gebruik dat we net ervaren. We kunnen proberen de audiotoebehoren uit te schakelen en controleren of het CPU-gebruik beter wordt. Niet alle geluidsstuurprogramma's voeren deze functie uit. Ze kunnen het tabblad Verbeteringen hebben hernoemd als geluidsblaster. In dat geval kunnen we proberen alle effecten op de audio uit te schakelen.
Sommige stuurprogramma's voor geluid hebben ook een probleem met de optie Exclusieve modus, waarmee andere toepassingen de volledige controle over uw geluidskaart kunnen krijgen. Dit zou geen probleem moeten zijn, maar het is de moeite waard eens te kijken of dit ons probleem heeft verholpen.
- Druk op de knop Windows + R om het dialoogvenster Uitvoeren in het dialoogvenster te starten en typ Configuratiescherm om de toepassing te starten.
- Nadat u zich in het configuratiescherm bevindt, typt u geluid op de zoekbalk in de rechterbovenhoek van het scherm. Open de opties om de terugkeer in het zoekresultaat te laten klinken.
- Zodra de geluidsopties zijn geopend, klikt u op het audioapparaat dat op uw computer is aangesloten. Klik met de rechtermuisknop en selecteer Eigenschappen .
- Ga nu naar het tabblad Verbetering en schakel alle verbeteringen uit die u hebt ingeschakeld (u kunt ook het selectievakje inschakelen met de tekst Alle verbeteringen uitschakelen).
- Selecteer nu het tabblad Geavanceerd en schakel het selectievakje uit in de exclusieve modus waarin toepassingen de instellingen mogen overschrijven. Sla uw wijzigingen op en sluit af.
Opmerking: als dit geen verandering teweegbrengt, kunt u altijd al deze opties weer inschakelen.
Oplossing 3: De Wake on Magic-pakketinstellingen uitschakelen
Er is een functie op Windows waar uw netwerkadapter het recht heeft om uw pc te wekken bij het verzenden van gegevens. De computer verwijst naar het datapakket als Wake on Magic Packet. Het is ook bekend dat deze functie hoge CPU-gebruiksproblemen veroorzaakt, omdat het erop lijkt dat er veel interrupts worden gegenereerd en het systeem met elk van hen overeenkomt. We kunnen proberen deze optie uit te schakelen via uw instellingen. Als dit geen verwachte resultaten oplevert, kunt u het later altijd uitschakelen.
- Druk op Windows + R om de toepassing Uitvoeren op uw computer te starten. Type devmgmt. msc in het dialoogvenster en druk op Enter. Hiermee start u de apparaatbeheerder van uw computer.
- In Apparaatbeheer worden alle apparaten die op uw computer zijn aangesloten, weergegeven op basis van de categorieën. Klik op Netwerkadapters voor de vervolgkeuzelijst met verdere apparaten.
- Selecteer uw Ethernet- en WiFi- apparaat, klik er met de rechtermuisknop op en selecteer Eigenschappen in de lijst met opties.
- Navigeer nu naar het tabblad Geavanceerd . Hier zijn veel opties beschikbaar. Navigeer naar het einde van de lijst en je zult een optie vinden met Wake on Magic Packet . De waarde ervan wordt ingeschakeld. Selecteer Uitgeschakeld, sla wijzigingen op en sluit af.
Start zo nodig uw computer opnieuw op en controleer of het probleem is verholpen.
PRO TIP: Als het probleem zich voordoet met uw computer of een laptop / notebook, kunt u proberen de Reimage Plus-software te gebruiken die de opslagplaatsen kan scannen en corrupte en ontbrekende bestanden kan vervangen. Dit werkt in de meeste gevallen, waar het probleem is ontstaan door een systeembeschadiging. U kunt Reimage Plus downloaden door hier te klikkenOplossing 4: Intel Rapid Storage Technology installeren
Intel Rapid Storage Technology is een op Windows gebaseerde applicatie die verbeterde prestaties en betrouwbaarheid biedt voor systemen die zijn uitgerust met SATA-schijven voor desktop-, mobiele en serverplatforms. Wanneer u een of meerdere SATA-schijfstations gebruikt, kunt u profiteren van betere prestaties en een lager stroomverbruik. Wanneer u meer dan één schijf gebruikt, kunt u de beveiliging tegen gegevensverlies verhogen in geval van een schijfstoring.
Er waren enkele gevallen waarin gebruikers opmerkten dat het installeren van de Intel Rapid Storage Technology-module hun probleem voor hen oploste. De installatie is niet zo eenvoudig, maar u moet zich ervan bewust zijn dat deze het stuurprogramma van de SATA-controller op uw computer vervangt. Als je goed op de hoogte bent van de mechanica, ga je gang en installeer je de module van de officiële website van Intel. Als het product met succes is geïnstalleerd, ziet u een pictogram in uw taakbalk dat er ongeveer zo uitziet.
Oplossing 5: snel opstarten uitschakelen
De snelle start van Windows 10 (ook wel fast-boot genoemd) werkt op dezelfde manier als de hybride slaapstanden van eerdere Windows-versies. Het combineert de elementen van een koude shutdown en de slaapstandfunctie. Wanneer u uw computer afsluit, meldt Windows alle gebruikers af en worden alle toepassingen gesloten die lijken op de cold-boot. Op dit moment is de status van Windows vergelijkbaar met wanneer deze net is opgestart (omdat alle gebruikers zijn afgemeld en applicaties zijn gesloten). De systeemsessie is echter actief en de kernel is al geladen.
Windows stuurt dan een bericht naar apparaatstuurprogramma's om zich voor te bereiden op de hibernationstand en slaat de huidige systeemstatus op in de hibernationstand en schakelt de computer uit. Wanneer u de computer opnieuw opstart, hoeft Windows de kernel, systeemstatus of de stuurprogramma's niet opnieuw te laden. Het vernieuwt gewoon je RAM met de geladen afbeelding in het slaapstandbestand en navigeert naar het opstartscherm.
We kunnen proberen deze functie uit te schakelen, omdat uw computer niet volledig wordt uitgeschakeld op de traditionele manier die we verwachten. Er waren veel mensen die ontdekten dat het uitschakelen van deze functie de hoge CPU direct oploste.
- Druk op Windows + R om de toepassing Uitvoeren te starten. Typ in het dialoogvenster Configuratiescherm en druk op Enter. Hiermee start u het configuratiescherm van uw computer.
- Klik in het configuratiescherm op Energiebeheer .
- Klik in de energiebeheeropties op Kies wat de aan / uit-knoppen aan de linkerkant van het scherm weergeven.
- Nu ziet u een optie waarvoor beheerdersbevoegdheden nodig zijn met de naam Wijzigingsinstellingen die momenteel niet beschikbaar zijn . Klik Het.
- Ga nu naar de onderkant van het scherm en haal het vinkje weg bij ' Schakel snel opstarten in' . Bewaar aanpassingen en sluit.
- Mogelijk moet u uw computer opnieuw opstarten. Controleer of het probleem bij de hand is opgelost.
Oplossing 6: problemen oplossen met apparaten en stuurprogramma's
Als u alle bovenstaande oplossingen zonder resultaat hebt doorlopen, hebben we geen andere keus dan te beginnen met de diagnose welk apparaat / stuurprogramma het probleem veroorzaakt. Systeemonderbrekingen worden meestal veroorzaakt door slechte stuurprogramma's of apparaten met slechts een paar uitzonderingen op de software (die we zojuist hebben behandeld hierboven). We beginnen met het ontkoppelen van al uw externe apparaten en gaan dan verder met uw interne apparaten. We zullen ook de apparaatstuurprogramma's in elk exemplaar bijwerken.
- Begin met het loskoppelen van alle externe apparaten, inclusief de muis, het toetsenbord, externe Bluetooth-apparaten, externe WiFi-kaarten, enz. Koppel ze een voor een los en observeer het CPU-gebruik gedurende een paar minuten. Als het hetzelfde blijft, kun je doorgaan met het loskoppelen van andere apparaten, maar als het aanzienlijk lager wordt (tot ongeveer 2-3%), betekent dit dat je de schuldige hebt gevonden.
- Als u geen defect extern apparaat kunt detecteren, kunnen we beginnen met het overschakelen naar interne apparaten en kijken of het probleem daar ligt. Natuurlijk is deze stap lastiger dan dat je de apparaten niet gewoon kunt loskoppelen. U moet ze één voor één loskoppelen met behulp van de apparaatbeheerder.
- Druk op Windows + R, typ devmgmt.msc en druk op Enter. Eenmaal in Apparaatbeheer, richt u doelapparaten zoals netwerkadapters, geluidskaarten en andere uitbreidingskaarten enz. Controleer na het uitschakelen van elk apparaat het CPU-gebruik door systeemonderbrekingen. Als het niet verandert en nog steeds stabiel is op 20-30%, betekent dit dat het apparaat dat u hebt uitgeschakeld niet de boosdoener is en u moet doorgaan naar het volgende.
Vermijd het uitschakelen van belangrijke systeemapparaten, zoals schijfstations, display-adapters, alles onder computer-, processor- of systeemapparaatcategorieën.
- Nu zullen we de apparaatstuurprogramma's bijwerken van alle apparaten die op uw computer aanwezig zijn. Dit is ook een lastig en tijdrovend onderdeel. Automatische updates van stuurprogramma's zijn niet betrouwbaar, daarom moeten we ze handmatig bijwerken. Er zijn twee manieren om er absoluut zeker van te zijn dat een specifiek apparaat geen probleem veroorzaakt; Ten eerste zullen we stuurprogramma's updaten naar de nieuwste beschikbare versie en als u geen verschil ziet, kunt u ze terugzetten naar een vorige versie. Als u nog steeds geen wijzigingen ziet, kunt u doorgaan met het bijwerken van een ander apparaatstuurprogramma.
U moet de vereiste stuurprogramma's downloaden van de website van uw fabrikant .
- Klik met de rechtermuisknop op het apparaat en klik op Stuurprogramma bijwerken . Selecteer nu de tweede optie Blader op mijn computer naar stuurprogramma's .
PRO TIP: Als het probleem zich voordoet met uw computer of een laptop / notebook, kunt u proberen de Reimage Plus-software te gebruiken die de opslagplaatsen kan scannen en corrupte en ontbrekende bestanden kan vervangen. Dit werkt in de meeste gevallen, waar het probleem is ontstaan door een systeembeschadiging. U kunt Reimage Plus downloaden door hier te klikken