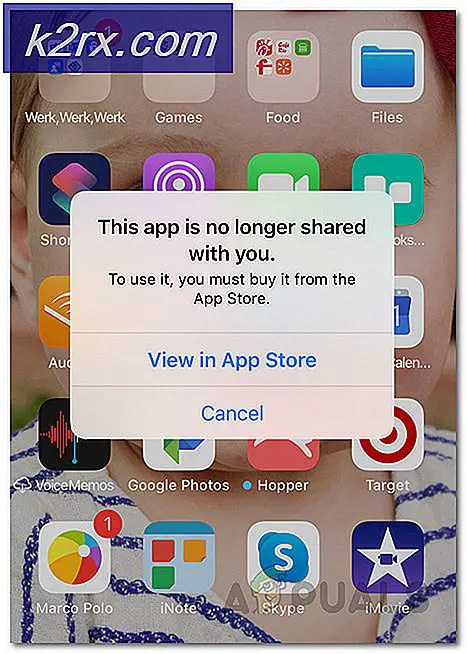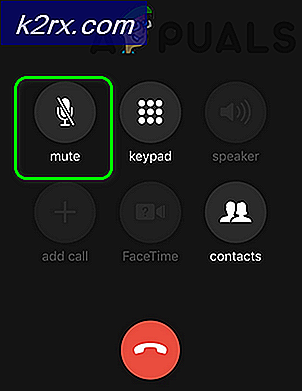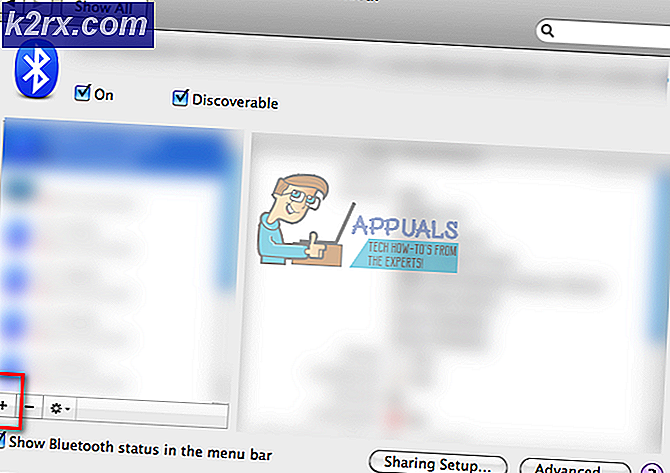Fix: deze bestanden kunnen niet worden geopend
Sommige Windows-gebruikers melden dat wanneer zij op een bestand klikken, zij het volgende Windows-beveiligingsbericht ontvangen: Deze bestanden kunnen niet worden geopend. Uw internetbeveiligingsinstellingen hebben voorkomen dat een of meer bestanden werden geopend. Meestal gebeurt dit soort probleem voor elk afzonderlijk uitvoerbaar bestand dat de gebruiker probeert te openen. Sommige gebruikers melden echter dat ze deze fout tegenkomen bij elk type bestand dat ze proberen te openen, terwijl anderen alleen het probleem tegenkomen met verschillende applicatiestarters. Dit specifieke probleem komt vrij vaak voor op Windows 7 en Windows 8 (hoewel er enkele gerapporteerde gebeurtenissen op Windows 10 zijn geweest).
De oorzaken die de verschijning van deze bestanden veroorzaken, kunnen niet worden geopend. De fouten zijn divers en kunnen afkomstig zijn van een aantal plaatsen. Door het probleem te onderzoeken, zijn we erin geslaagd een lijst samen te stellen met de meest voorkomende boosdoeners die de foutmelding ' Deze bestanden kunnen niet worden geopend' activeren:
- De gebruiker heeft een bestand gedownload via internet dat automatisch is geblokkeerd door de downloadcontrole van IE. In dit geval is de oplossing om het bestand te deblokkeren in het menu Eigenschappen .
- Uitvoerbaar bestand wordt geblokkeerd door een Windows-functie voor bescherming tegen piraterij - in dit geval zijn de meeste gebruikers erin geslaagd de fout te voorkomen door de naam van het uitvoerbare bestand te wijzigen.
- Een instelling voor Gebruikersaccountbeheer blokkeert de opening van wat het besturingssysteem als een onveilige toepassing of bestand bepaalt - dit kan worden opgelost door de Internet Security Options te versoepelen of door de reeks opdrachten in een Verhoogde opdrachtprompt te verwerken.
- De fout wordt veroorzaakt door een Internet Explorer- instelling. Als dit de oorzaak is, kan het probleem worden opgelost door de instellingen van Internet Explorer opnieuw in te stellen.
- Het probleem wordt veroorzaakt door een vergrendeld Windows-accountprofiel - in dit geval is de oplossing om een nieuw beheerdersaccount te maken en dat te gebruiken of de nieuwe internetinstellingssleutel te importeren in uw gewone account en uw oude account te blijven gebruiken.
Als u worstelt met de fout Deze bestanden kunnen niet worden geopend, hebben we een verzameling correcties voorbereid die andere gebruikers in een vergelijkbare situatie hebben gebruikt om het probleem op te lossen. Volg elke fix op volgorde totdat u een methode tegenkomt die het probleem in uw specifieke situatie oplost. Laten we beginnen!
Methode 1: Deblokkeer het bestand uit het Eigenschappenmenu
De meest voorkomende oorzaak voor de verschijning van dit probleem is een geblokkeerd attribuut in het eigenschappenmenu. Als u alleen de foutmelding krijgt dat deze bestanden niet kunnen worden geopend met verschillende uitvoerbare bestanden, is het mogelijk dat ze weigeren te openen omdat ze zijn geblokkeerd. Dit gebeurt meestal als u een uitvoerbaar bestand via internet kopieert of als u het van de ene naar de andere computer overzet.
Gelukkig kun je de eigenschappen van elk geblokkeerd bestand gemakkelijk wijzigen, zodat je het kunt openen zonder de foutmelding Deze bestanden kunnen niet worden geopend . Hier is een korte handleiding over hoe dit te doen:
- Navigeer naar de locatie van het bestand dat de foutmelding Deze bestanden kan niet geopend zijn, klik er met de rechtermuisknop op en kies Eigenschappen .
- Ga in het venster Eigenschappen naar het tabblad Algemeen en klik op de knop Blokkering opheffen of zorg ervoor dat het selectievakje voor Blokkering opheffen is aangevinkt (afhankelijk van uw Windows-versie).
- Zodra het bestand is gedeblokkeerd, drukt u op Toepassen om uw wijzigingen te bevestigen. Vervolgens sluit u het eigenschappenvenster en dubbelklikt u op het bestand. U kunt het openen zonder de foutmelding Deze bestanden kunnen niet worden geopend .
Als het bestand al is gedeblokkeerd of als u dit probleem tegenkomt bij alle uitvoerbare bestanden, gaat u naar de onderstaande methode.
Methode 2: Wijzig de naam van het uitvoerbare bestand
Als u methode 1 hebt gebruikt om te controleren of de bestanden zijn geblokkeerd (en dat is niet gebeurd), kan het zijn dat u het slachtoffer bent van een rudimentair beveiligingsmechanisme dat in sommige Windows-versies wordt gebruikt. Dit was bedoeld als een beschermingsmechanisme om het bereik van gepirateerde software te beperken, maar het leidt vaak tot problemen met freeware-toepassingen die zijn gemaakt door onafhankelijke ontwikkelaars.
Om deze theorie te testen, klikt u met de rechtermuisknop op het uitvoerbare bestand, kiest u Hernoemen en verleent u het een andere algemene naam. Zodra u het uitvoerbare bestand hernoemt, slaat u uw wijzigingen op en opent u het uitvoerbare bestand opnieuw. Je zou in staat moeten zijn om het te openen zonder de foutmelding Deze bestanden kunnen niet worden geopend . Als je nog steeds worstelt met hetzelfde probleem, ga je naar Methode 3 .
Methode 3: Onveilige bestanden toestaan via interneteigenschappen
Afhankelijk van uw internetinstellingen, kunt u verschillende beveiligingsniveaus hebben waardoor u mogelijk geen applicaties kunt openen die door uw besturingssysteem als onveilig worden beschouwd. Als de foutmelding Deze bestanden kan niet worden geopend tijdens het openen van een uitvoerbaar bestand dat u als veilig beschouwt, kunt u het beveiligingsniveau voor onveilige toepassingen verlagen, zodat de Windows-beveiligingsprompt niet langer wordt weergegeven.
Maar houd er rekening mee dat wanneer u deze route volgt, uw systeem openstaat voor andere beveiligingsaanvallen als u niet oppast welke applicaties u op uw pc downloadt en opent. Hier volgt een korte handleiding over het verlagen van beveiligingsinstellingen om toepassingen en bestanden die als onveilig worden beschouwd toe te staan:
- Druk op de Windows-toets + R om een vak Uitvoeren te openen. Typ vervolgens inetcpl.cpl en druk op Enter om Internetopties te openen.
- Ga in het venster Interneteigenschappen naar het tabblad Beveiliging en klik op de knop Aangepast niveau .
- In het volgende venster scrolt u omlaag door de lijst Instellingen en wijzigt u het vervolgkeuzemenu dat is gekoppeld aan het starten van toepassingen en onveilige bestanden naar Prompt . Opmerking: als u de fout niet ervaart met het uitvoerbare bestand, kunt u hetzelfde doen met XPS-documenten, Scripts toestaan, Bestand downloaden en Downloaden van lettertypen.
- Sluit het Internet Properties- scherm en start uw computer opnieuw op. Bij de volgende start opent u het bestand dat de foutmelding Deze bestanden kan niet geopend zijn. Je zou hier geen problemen mee moeten hebben.
Als u nog steeds de foutmelding krijgt dat deze bestanden niet kunnen worden geopend bij het openen van bepaalde toepassingen, gaat u verder met methode 4
Methode 4: Onveilige bestanden toestaan via een verhoogde opdrachtprompt
Alle meest recente Windows-versies hebben een beveiligingsmechanisme dat het voor de eindgebruiker moeilijker zou moeten maken om een toepassing te installeren die de veiligheid van het systeem in gevaar zou kunnen brengen. Het systeem is echter gebrekkig en kan mogelijk applicaties blokkeren die veilig zijn voor gebruik. Een manier om dit probleem aan te pakken is door een eenvoudige registerhacky te implementeren via een verhoogde opdrachtprompt. Hier is een korte handleiding over het gebruik van een paar commando's in een opdrachtprompt om in de buurt te komen van de foutmelding Deze bestanden kunnen niet worden geopend :
- Open een Run-box door op de Windows-toets + R te drukken. Typ vervolgens cmd in het vak Uitvoeren en druk op Ctrl + Shift + Enter om te openen en klik op Ja bij de UAC-prompt om een verhoogde opdrachtprompt te openen.
- Voer de volgende opdrachten in de opdrachtbevestiging in de aangegeven volgorde in en druk na elke opdracht op Enter :
reg toevoegen "HKCU \ Software \ Microsoft \ Windows \ CurrentVersion \ Policies \ Associations" / v "DefaultFileTypeRisk" / t REG_DWORD / d "1808" / f reg add "HKCU \ Software \ Microsoft \ Windows \ CurrentVersion \ Policies \ Attachments" / v "SaveZoneInformation" / t REG_DWORD / d "1" / f
- Zodra beide opdrachten zijn geregistreerd, sluit u de verhoogde opdrachtprompt en start u de computer opnieuw op. Bij het volgende opstarten opent u een bestand dat eerder de foutmelding Deze bestanden kan niet geopend zijn. Je zou in staat moeten zijn om het te openen zonder fouten.
Als u nog steeds de foutmelding Deze bestanden kan niet worden geopend ziet wanneer u bepaalde toepassingen probeert te openen, gaat u naar de onderstaande methode.
Methode 5: Internet Explorer opnieuw instellen
Zoals sommige gebruikers hebben aangegeven, kan dit probleem ook worden veroorzaakt door Internet Explorer als u dit als de standaardbrowser gebruikt. Gebruikers in een vergelijkbare situatie zijn erin geslaagd om de foutmelding ' Deze bestanden kunnen niet worden geopend' te verwijderen door de instellingen van IE te resetten.
PRO TIP: Als het probleem zich voordoet met uw computer of een laptop / notebook, kunt u proberen de Reimage Plus-software te gebruiken die de opslagplaatsen kan scannen en corrupte en ontbrekende bestanden kan vervangen. Dit werkt in de meeste gevallen, waar het probleem is ontstaan door een systeembeschadiging. U kunt Reimage Plus downloaden door hier te klikkenHier is een korte handleiding over het opnieuw instellen van uw Internet Explorer-instellingen:
- Open Internet Explorer en klik op de knop Hulpprogramma's (tandwielpictogram in de rechterbovenhoek).
- Klik in het menu Extra op Internet-opties .
- Ga in het venster Internetopties naar het tabblad Geavanceerd en klik op de knop Opnieuw instellen .
- Als u uw persoonlijke instellingen (startpagina, wachtwoorden, cookies) wilt behouden, schakelt u Persoonlijke instellingen verwijderen uit en klikt u op de knop Opnieuw instellen .
- Nadat de instellingen van Internet Explorer zijn gereset, start u de computer opnieuw op en ziet u of u bestanden kunt openen zonder de foutmelding Deze bestanden kunnen niet worden geopend bij de volgende herstart.
Opmerking: het is misschien de moeite waard om deze procedure te herhalen en uw persoonlijke instellingen te verwijderen als u geen wijzigingen ziet.
Als je nog steeds worstelt met de bestanden Deze bestanden kunnen niet worden geopend, ga je naar Methode 6.
Methode 6: Importeer de toets Internetinstellingen vanuit een nieuw beheerdersaccount
Blijkbaar kunnen deze bestanden niet worden geopend. Fout kan ook worden toegeschreven aan corruptie binnen de registersleutels van internetinstellingen. Sommige gebruikers die met hetzelfde type fout worstelen, zijn erin geslaagd het probleem op te lossen door een nieuw gebruikersbeheerdersaccount te maken, de internetinstellingencode te exporteren en vervolgens dezelfde sleutel opnieuw in hun normale account te importeren.
Hier is een korte handleiding over het importeren van de internetinstellingen-sleutel vanuit een nieuw beheerdersaccount:
- Druk op Windows-toets + R om een nieuw vak Uitvoeren te openen. Typ vervolgens netplwiz en druk op Enter om het venster Geavanceerde gebruikersaccounts te openen.
- Ga in het venster Gebruikersaccounts naar het menu Gebruiker en klik op de knop Toevoegen .
- Kies Aanmelden zonder een Microsoft-account en klik vervolgens op Lokale account en volg de aanwijzingen op het scherm om een nieuw gebruikersaccount te maken.
- Keer dan terug naar het venster Gebruikersaccounts, selecteer het nieuw gemaakte account en klik op de knop Eigenschappen .
- Ga in het venster Eigenschappen van het nieuw gemaakte gebruikersaccount naar het groepslidmaatschap en verplaats dit naar de groep Administrators . Vergeet niet op Toepassen te klikken om de wijzigingen op te slaan.
- Druk op Windows-toets + R om een nieuw vak Uitvoeren te openen. Typ vervolgens regedit en druk op Enter om de Register-editor te openen.
- In de Register-editor navigeert u naar de volgende sleutel: HKEY_CURRENT_USER \ Software \ Microsoft \ Windows \ CurrentVersion \ Internet-instellingen
- Klik met de rechtermuisknop op Internet-instellingen en kies Exporteren .
- Kies een eenvoudig toegankelijk bestand om het .reg- bestand met internetinstellingen op te slaan en klik op Opslaan .
- Sluit de Register-editor en meld u af bij de nieuw gemaakte gebruikersaccount en meld u aan bij uw oude account (degene met de foutmelding Deze bestanden kan niet worden geopend ).
- Druk op Windows-toets + R om een nieuw vak Uitvoeren te openen. Typ vervolgens regedit en druk op Enter om de Register-editor te openen. Navigeer vervolgens naar HKEY_CURRENT_USER \ Software \ Microsoft \ Windows \ CurrentVersion \ Internet-instellingen en verwijder de volledige internetinstellingssleutel door met de rechtermuisknop te klikken en Verwijderen te kiezen.
- Nadat de toets Internetinstellingen is verwijderd, gaat u naar de locatie waar u eerder de sleutel uit het oude account hebt geëxporteerd en dubbelklikt u erop. Druk op Ja bij de UAC-prompt en klik nogmaals op Ja om te bevestigen.
- Zodra de geëxporteerde sleutel is uitgevoerd, sluit u de Register-editor en start u uw pc opnieuw op. Controleer bij de volgende start of u de bestanden kunt uitvoeren zonder de foutmelding Deze bestanden kunnen niet worden geopend .
Als je nog steeds worstelt met dezelfde fout, ga je naar de laatste methode.
Methode 7: Een systeemherstelpunt gebruiken
Als alle hierboven beschreven methoden een mislukking zijn gebleken, kunt u nog een opname maken voordat u een schone Windows-installatie of -reset kunt overwegen. Systeemherstel is een ingebouwd Windows-mechanisme waarmee u uw computer in een eerdere staat kunt herstellen.
Als u recentelijk de foutmelding over deze bestanden niet kunt openen, kunt u een systeemherstelpunt gebruiken daterend van voordat het probleem zich voor het eerst voordeed om uw computer in een gezonde staat te herstellen.
Hier is een korte handleiding over het gebruik van een systeemherstelpunt om te gaan rond de fout Deze bestanden kunnen niet worden geopend :
- Druk op de Windows-toets + R om een vak Uitvoeren te openen. Typ dan rstrui en druk op Enter om de wizard Systeemherstel te openen.
- Klik in het venster Systeemherstel op Volgende bij de eerste aanwijzing en vink vervolgens het selectievakje aan voor Meer herstelpunten weergeven voor een volledig beeld met alle beschikbare systeemherstelpunten .
- Selecteer een herstelpunt dat dateert van voor de eerste keer dat u de fout ondervond Deze bestanden kunnen niet worden geopend bij het openen van bepaalde soorten bestanden en klik op Volgende om verder te gaan.
- Zodra alles op zijn plaats is, klikt u op Voltooien om het herstelproces te starten. Aan het einde van dit proces wordt uw pc opnieuw opgestart en wordt de oude status opnieuw geïnitieerd bij de volgende start. U zou dan uitvoerbare bestanden en andere soorten bestanden moeten kunnen openen zonder de foutmelding Deze bestanden kunnen niet worden geopend .
PRO TIP: Als het probleem zich voordoet met uw computer of een laptop / notebook, kunt u proberen de Reimage Plus-software te gebruiken die de opslagplaatsen kan scannen en corrupte en ontbrekende bestanden kan vervangen. Dit werkt in de meeste gevallen, waar het probleem is ontstaan door een systeembeschadiging. U kunt Reimage Plus downloaden door hier te klikken