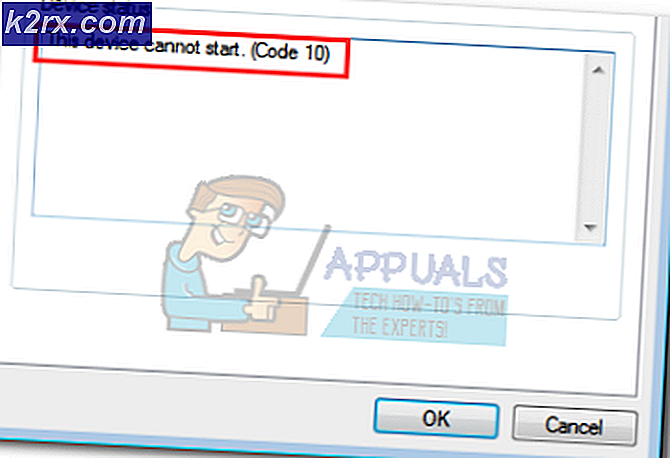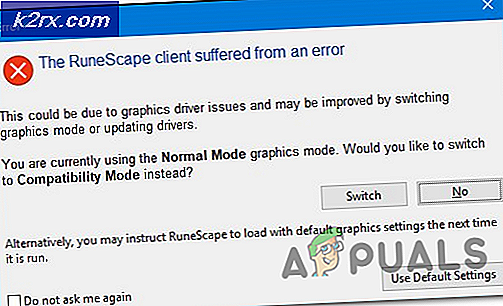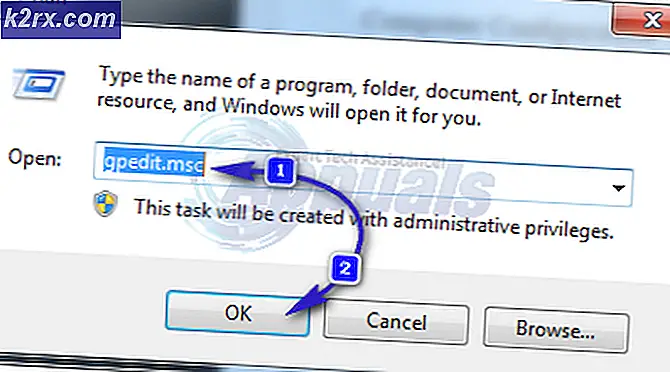CDpusersvc kan de beschrijving niet lezen (foutcode 15100)
Sommige Windows-gebruikers hebben een service ontdekt met de naam CDpusersvc waarvan de beschrijving een foutcode bevat (Kan beschrijving niet lezen - Foutcode 15100). Aangezien deze service het meest wordt ontdekt in Taakbeheer, probeerden sommige gebruikers het natuurlijk conventioneel uit te schakelen (vanaf het scherm Services), maar ontdekten dat ze dat niet konden - De parameter is de onjuiste fout verschijnt.
De CDPUserSvc service is een subonderdeel van de Connected Device Platform-service en wordt alleen gebruikt in scenario's waarin de gebruiker een Bluetooth-apparaat, een printer, een scanner of andere typen externe apparaten aansluit. Dus als u geen apparaten in deze categorieën gebruikt, kunt u deze service zonder gevolgen uitschakelen.
Het blijkt dat er verschillende scenario's zijn die de verschijning van de Kan beschrijving niet lezen - Foutcode 15100.Hier is een shortlist met elke mogelijke boosdoener:
Methode 1: Elke in behandeling zijnde update installeren
Zoals is bevestigd door verschillende Windows-gebruikers die een ticket hebben geopend bij Microsoft met betrekking tot dit probleem, blijkt dat de techgigant al een hotfix voor dit probleem heeft uitgebracht (met update KB4048952).Om hiervan te profiteren, hoeft u alleen maar elke lopende update te installeren totdat u uw computer up-to-date brengt.
Dit is van toepassing op zowel Windows 10 als oudere Windows-versies.
Installeer gewoon elke update die in behandeling is met behulp van de onderstaande instructies en start uw computer opnieuw op om te zien of het probleem automatisch wordt opgelost:
- Open een Rennen dialoogvenster door op te drukken Windows-toets + R. Typ vervolgens 'ms-instellingen:windowsupdate'en druk op Enter om het Windows Update tabblad van de Instellingen app.
Opmerking: Als u Windows 7 of Windows 8.1 gebruikt, gebruikt u de 'wup' commando in plaats daarvan.
- Zodra u zich in het Windows Update-scherm bevindt, klikt u op Controleer op updatesen volg de aanwijzingen op het scherm om elke Windows-update te installeren die momenteel wacht om te worden geïnstalleerd.
Opmerking: Installeer elk type update, niet alleen degene die zijn gelabeld als Belangrijk of Kritisch.
- Als u veel updates in behandeling hebt, is het waarschijnlijk dat u moet updaten voordat Windows elke in behandeling zijnde update installeert. Als dit gebeurt, doe dit dan, maar zorg ervoor dat u terugkeert naar hetzelfde updatescherm en de installatie van de resterende updates voltooit.
- Nadat elke in behandeling zijnde update is geïnstalleerd, start u uw computer opnieuw op en kijkt u of het probleem nu is verholpen.
Als uw computer al up-to-date was of u niet bereid bent om de lopende Windows-updates te installeren (om verschillende redenen), ga dan naar de volgende mogelijke oplossing hieronder.
Methode 2: Het proces isoleren
Als u op zoek bent naar een snelle en pijnloze oplossing (maar een die de oorzaak van het probleem niet oplost), kunt u eenvoudig een beheerdersopdrachtprompt openen en de cdpusersvc werkwijze. Deze bewerking dwingt Windows om de service te isoleren in een eigen afzonderlijk proces.
Opmerking: Houd er rekening mee dat procesisolatie normaal gesproken de standaard is voor de overgrote meerderheid van processen, maar om de een of andere reden heeft Microsoft ervoor gekozen om deze standaard in een andere modus uit te voeren.
Als u deze procesisolatieoplossing eens wilt proberen, volgt u de onderstaande instructies:
- druk op Windows-toets + R om een Rennen dialoog venster. Typ vervolgens 'cmd' in het tekstvak en druk op Ctrl + Shift + Enter om een verhoogde CMD-prompt te openen.
- Zodra u zich binnen de verhoogde CMD-prompt bevindt, typt u de volgende opdracht en drukt u op Enter om de . te isoleren cdpusersvc werkwijze:
sc config cdpusersvc type=eigen
- Nadat u de opdracht met succes hebt uitgevoerd, sluit u de verhoogde CMD-prompt en herhaalt u de actie die eerder de fout veroorzaakte.
Als u nog steeds de "Kan beschrijving niet lezen - Foutcode 15100″probleem, ga dan naar de volgende mogelijke oplossing hieronder.
Methode 3: De . uitschakelen CDpusersvc via Register-editor
Als u geen apparaat gebruikt dat gebruikmaakt van de CDpusersvcservice (printer, scanner of ander type extern apparaat), de snelste en meest efficiënte manier om de Kan beschrijving niet lezen (foutcode 15100) probleem is om het eenvoudig uit te schakelen met behulp van de Register-editor.
Veel getroffen gebruikers hebben gemeld dat ze bij het uitschakelen van deze service die beschrijving niet meer zagen die wees op een probleem met de CDpusersvconderhoud.
Belangrijk: Als u aangesloten printers, scanners of Bluetooth-apparaten hebt, schakelt u de CDpusersvcwordt NIET aanbevolen omdat u verbindingsproblemen kunt ondervinden met externe apparaten die gebruikmaken van de Platform voor aangesloten apparaten onderhoud. Sla in dit geval deze eerste methode over en ga direct naar de tweede.
Als je bereid bent om deze route te gaan, volg dan de onderstaande instructies om de CDpusersvc dienst via Register-editor:
- druk op Windows-toets + R om een Rennen dialoog venster. Typ vervolgens ‘Regedit’ in het tekstvak en druk op Enter openstellen Register-editor. Wanneer je de ziet UAC (gebruikersaccountbeheer) prompt, klik op Ja om beheerderstoegang te verlenen.
- Zodra u zich in de Register-editor bevindt, gebruikt u het linkergedeelte om naar de volgende locatie te navigeren:
Computer\HKEY_LOCAL_MACHINE\SYSTEM\CurrentControlSet\Services\CDPUserSvc
Opmerking: U kunt er handmatig naartoe navigeren (met behulp van het linkermenu) of u kunt de locatie rechtstreeks in de navigatiebalk plakken en op drukken Enter om er meteen te komen.
- Nadat u op de juiste locatie bent geland, gaat u naar het rechtergedeelte en dubbelklikt u op de Begin waarde.
- Binnen in de Bewerk scherm van Begin, stel de Baseren naar Hexadecimaal en stel de Waarde data naar 4 (Uitgeschakeld) voordat u op . klikt OK.
- Sluit de Register-editor en start uw computer opnieuw op zodat uw besturingssysteem de wijzigingen die u zojuist hebt aangebracht, kan afdwingen.
- Keer terug naar het scherm Eigenschappen van de CDpusersvcservice en kijk of het probleem nu is verholpen.
Als het probleem zich nog steeds voordoet of als u deze service niet helemaal wilt uitschakelen, gaat u naar de volgende mogelijke oplossing hieronder.
Methode 4: SFC- en DISM-scans uitvoeren
Het blijkt dat dit probleem ook kan optreden als gevolg van een onderliggende beschadiging van het systeembestand. Het lijkt erop dat er drie problematische updates op Windows 10 zijn die de CDpusersvconderhoud.
Gelukkig heeft elke recente Windows-versie een aantal ingebouwde tools die de meeste beschadigde systeembestanden automatisch kunnen repareren.
SFC (systeembestandscontrole) en DISM (implementatie en beeldservices en implementatie)zijn in sommige opzichten vergelijkbaar, maar ze werken anders, waardoor ze ideaal zijn om samen te gebruiken. Daarom raden we je aan om beide snel achter elkaar te gebruiken.
Begin met een SFC-scan, omdat het een volledig lokale tool is die een archief gebruikt dat op het OS-station is opgeslagen om beschadigde bestanden te vervangen door gezonde equivalenten. Voer het uit en wacht tot de bewerking is voltooid.
Opmerking: Onderbreek deze scan NIET totdat de bewerking is voltooid. Als u dit doet, kan uw systeem worden blootgesteld aan extra logische fouten die niet conventioneel kunnen worden verholpen.
Zodra de bewerking is voltooid, start u uw computer opnieuw op en wacht u tot de volgende keer opstarten is voltooid. Nadat uw computer opnieuw is opgestart, een DISM-scan activerenen wacht geduldig tot de scan- en implementatiefasen zijn voltooid.
Nadat de tweede bewerking is voltooid, start u uw computer opnieuw op en kijkt u of de Kan beschrijving niet lezen - Foutcode 15100probleem is opgelost zodra de volgende opstart van de computer is voltooid.
Methode 5: Problemen met App Store-machtigingen oplossen (indien van toepassing)
Zoals is gedocumenteerd door verschillende getroffen gebruikers, de CDpusersvc zal ook beginnen "svchost -k UnistackSvcGroup"- dit is een service die is belast met het uitvoeren van automatische updates voor de Microsoft App Store.
Als u echter geen fan bent van de Microsoft Store en deze eerder hebt uitgeschakeld via een groepsbeleid (of op een andere manier), is het zeer waarschijnlijk dat dit een conflict veroorzaakt dat uiteindelijk zal resulteren in de Kan beschrijving niet lezen pop-upfout.
Als dit scenario van toepassing is, moet u de toegang tot de Microsoft Store uitschakelen en Automatische updates vanuit de app uitschakelen, zodat de CDpusersvcweet van deze wijziging.
Om dit te doen, opent u eenvoudig de Microsoft App Store, klikt u op de actieknop in de rechterbovenhoek en klikt u op Instellingen uit het nieuw verschenen contextmenu. Schakel vervolgens in het contextmenu de schakelaar uit die is gekoppeld aan Apps automatisch updaten.
Als u echter al een groepsbeleid heeft dat de Microsoft App Store uitschakelt, moet u beginnen met het opheffen van dat beleid of door een reeks aanpassingen in uw register uit te voeren met behulp van de Register-editor.
Als uw specifieke situatie u daartoe dwingt, volg dan de onderstaande instructies:
- druk op Windows-toets + R om een Rennen dialoog venster. Typ vervolgens ‘Regedit’ in het tekstvak en druk op Enter om het Register-editor hulpmiddel.
Opmerking: Wanneer u wordt gevraagd door de UAC (gebruikersaccountbeheer), Klik Ja om beheerderstoegang te verlenen.
- Als u eenmaal in de Register-editor bent, gebruikt u het linkergedeelte van dit hulpprogramma om naar de volgende locatie te navigeren:
HKEY_LOCAL_MACHINE\SYSTEM\CurrentControlSet\Services\CDPUserSvc
- Wanneer u op deze locatie komt, klikt u met de rechtermuisknop op een vrije ruimte en kiest u Nieuw > Dword (32-bit) waarde vanuit het contextmenu.
- Geef de nieuw gecreëerde waarde de naam 0x00000004, dubbelklik er vervolgens op en stel de Baseren naar Hexadecimaal en de Waarde data naar 1.
- Sluit de Register-editor en start uw computer opnieuw op om de zojuist aangebrachte wijzigingen af te dwingen.
In het geval hetzelfde Kan beschrijving niet lezen (foutcode 15100)er nog steeds een fout optreedt, ga naar de volgende mogelijke oplossing hieronder.
Methode 6: Elke foutieve service verwijderen via batchscript
Als geen van de bovenstaande methoden voor u heeft gewerkt, is het mogelijk dat de foutieve service (gekoppeld aan CDpusersvc)bevat een achtervoegsel dat ervoor zorgt dat het wordt aangeraakt door de wijzigingen die u via de Register-editor hebt aangebracht.
In dit geval is de enige manier om dit probleem op te lossen door zelf een 'zoek- en vernietigingsscript' te bouwen en dit zo te configureren dat het bij elke opstart wordt uitgevoerd. Dit is belangrijk omdat het achtervoegsel na elke systeemstart zal veranderen.
Als dit scenario van toepassing is en geen van de bovenstaande instructies voor u heeft gewerkt, volgt u de onderstaande instructies om een script te maken en te configureren waarmee dit probleem wordt opgelost:
- Eerst moeten we beginnen met het maken van een batchscript dat we vervolgens configureren om bij elke systeemstart uit te voeren. Om dit te doen, begint u door op te drukken Windows-toets + R om een Rennen doos. Typ vervolgens 'notepad.exe' in het tekstvak en druk op Ctrl + Shift + Enter een verhoogde openen Kladblok venster.
Opmerking: Als u wordt gevraagd door de UAC (gebruikersaccountbeheer) prompt, klik op Ja om beheerderstoegang te verlenen.
- Plak de volgende code in het nieuw geopende Kladblok-venster:
@ECHO OFF SC QUERY state= all>servicesdump.txt FINDSTR /L /C:"SERVICE_NAME: CDPUserSvc_" servicesdump.txt >CDPservice.txt FOR /F "usebackq tokens=2" %%i IN (CDPservice.txt) DO SET CDPUserSvc=%%i NET Stop "%CDPUserSvc%" SC Verwijder "%CDPUserSvc%" DEL CDPservice.txt DEL servicesdump.txt
- Klik vervolgens op het dossier (vanaf het lint bovenaan) en klik op Opslaan als…
- Geef het script een herkenbare naam, plaats het op een locatie die gemakkelijk toegankelijk is en zorg ervoor dat u de extensie wijzigt in .knuppel voordat u op . klikt Sparen.
- Nu het script met succes is gemaakt, drukt u op Windows-toets + R om een Rennen dialoog venster. Typ vervolgens ‘taskschd.msc’ en raak Enter om het Taakplanner nut.
- Als je eenmaal in Taakplanner bent, klik je op Actie (vanaf de lintbalk bovenaan) en klik vervolgens op Taak maken…uit het nieuw verschenen contextmenu.
- Wanneer u zich in het menu Taak maken bevindt, selecteert u het tabblad Algemeen en begint u met het instellen van een naam voor uw toekomstige opstartsleutel. Zorg er vervolgens voor dat het vak dat is gekoppeld aan:Uitvoeren met de hoogste rechtenis aangevinkt en zet het vervolgkeuzemenu naast Configureren voor uw specifieke Windows-versie.
- Selecteer vervolgens de Op gang brengen tabblad vanaf de bovenkant van het scherm. Als je binnen bent, klik je op Nieuw en verander het vervolgkeuzemenu dat is gekoppeld aan Begin de taak naar In de beginfase en zorg ervoor dat het selectievakje dat is gekoppeld aan Ingeschakeld (onderaan) is aangevinkt.
- Selecteer vervolgens de Acties tabblad en klik op De volgende.Van de Nieuwe actie scherm, zet de Vervolgkeuzelijst actie menu naar Een programma starten. Ga vervolgens naar de Instellingen sectie en klik op de Bladeren en selecteer het .bat-bestand dat u eerder bij stap 2 en 3 hebt gemaakt. Zodra het juiste script is geselecteerd, klikt u op OK om de wijzigingen op te slaan.
- Zodra u deze stap hebt bereikt, is de opstarttaak geconfigureerd en klaar om automatisch te worden geïmplementeerd bij elke systeemstart. Nu hoef je alleen nog maar te klikken op OKen start uw computer opnieuw op om het probleem op te lossen.