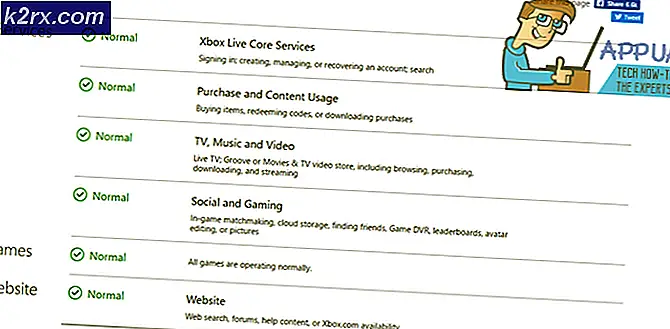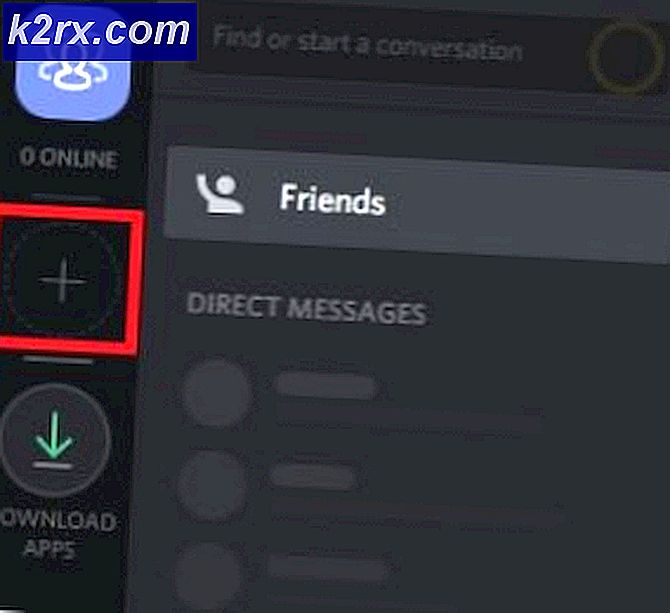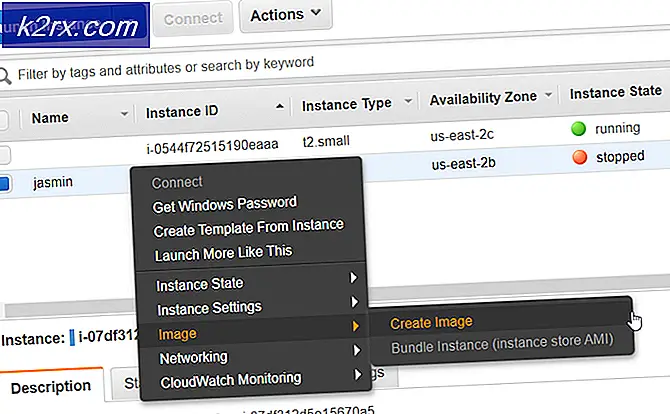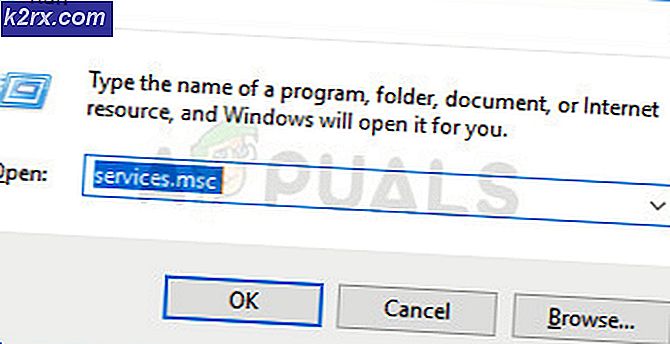Oplossing: Netflix Volledig scherm werkt niet
Netflix is een entertainmentbedrijf dat streaming-media, online video-on-demand en dvd's levert. Naarmate de tijd verstreek, werd het ook een productiebedrijf en gebruikte het op dit moment gevestigde platform om hun materiaal uit te zenden.
Netflix is er al bijna 2 decennia en sinds de start is er een voortdurende ontwikkeling geweest op de webinterface en op de toepassing ervan. Ondanks dat ze actief zijn ontwikkeld, doen zich veel gevallen voor waarin gebruikers de video niet op volledig scherm kunnen bekijken. Dit is niet alleen frustrerend maar ook schadelijk voor de kwaliteit van de video. De video wordt mogelijk niet op het volledige scherm weergegeven of na verloop van tijd keert de video mogelijk terug naar het geminimaliseerde venster. Bekijk onze oplossingen om dit probleem op te lossen.
Tip: voordat u een van de oplossingen volgt, start u uw browser opnieuw op, gaat u terug naar de show en ziet u of het probleem is opgelost door opnieuw te starten.
Oplossing 1: hardwareversnelling uitschakelen
Hardwareversnelling is het gebruik van computerhardware om sommige functies efficiënter uit te voeren dan mogelijk is in software die op de machine wordt uitgevoerd. Hardwareversnelling zorgt in veel gevallen voor meer efficiëntie en stelt gebruikers in staat om goede resultaten te behalen zonder veel moeite van de kant van de software. Er zijn talloze rapporten dat deze functie problemen veroorzaakt. Laten we deze functie uitschakelen en controleren of dit alles oplost.
- Open Google Chrome en klik op het menupictogram (drie verticale stippen) in de rechterbovenhoek van het scherm.
- Zodra het vervolgkeuzemenu is geopend, klikt u op Instellingen die zich aan het einde van het menu bevinden.
- Zodra het tabblad Instellingen is geopend, navigeert u helemaal naar het einde en klikt u op Geavanceerd .
- Navigeer nu opnieuw naar het einde van het tabblad totdat u de subkop genaamd System vindt . Schakel daaronder de optie uit met de optie Hardwareversnelling gebruiken indien beschikbaar
- Zodra u een optie uitschakelt, verschijnt er een nieuwe optie naast de naam RELAUNCH . Klik erop om uw browser opnieuw te starten en de wijzigingen die we hebben doorgevoerd, te implementeren.
- Controleer nu of de videostreaming op volledig scherm is opgelost. Als dit niet het geval is, kunt u de wijzigingen altijd terugdraaien door de optie opnieuw in te schakelen.
Oplossing 2: machtigingen voor volledig scherm opnieuw instellen in Silverlight
Een andere oplossing die we kunnen proberen, is het opnieuw instellen van de Silverlight-machtigingen voor de weergave op volledig scherm van Netflix. Er wordt al aangenomen dat u de nieuwste Silverlight-versie op uw pc hebt geïnstalleerd.
- Open de Silverlight-toepassing en selecteer de machtigingen
- Verwijder nu de machtiging voor volledig scherm van Netflix . Hierdoor zal Netflix u de volgende keer dat u op het volledige scherm klikt vragen of u wel of niet op het volledige scherm wilt blijven. Selecteer de opties Blijf volledig scherm en vink ' Onthoud mijn keuze ' aan en klik op Ja .
- Controleer nu of het probleem is opgelost. U moet ook uw browser opnieuw opstarten .
Oplossing 3: Netflix-cookies wissen
Cookies zijn eenvoudige computerbestanden die worden gebruikt om uw ervaring te personaliseren wanneer u een specifieke website bezoekt. Een website kan cookies gebruiken om te achterhalen of u ze eerder hebt bezocht of hun vooruitzichten op basis van uw voorkeuren hebt gewijzigd. We kunnen proberen Netflix-cookies op te ruimen en zien of dit de juiste oplossing biedt.
Opmerking: u moet uw inloggegevens opnieuw invoeren in deze oplossing. Volg niet als u uw accountgegevens niet bij de hand hebt.
- Open een nieuw tabblad. Typ het adres netflix.com/clearcookies in de adresbalk en druk op Enter .
- De cookies worden gewist en u wordt automatisch teruggeleid naar de Netflix-website waar u opnieuw moet inloggen. Controleer na het inloggen of het probleem is opgelost.
Oplossing 4: zorgen dat browser en zilver zijn bijgewerkt
Als alle bovenstaande methoden niet werken, moet u ervoor zorgen dat uw browser en Microsoft Silverlight zijn bijgewerkt naar de nieuwste beschikbare versies . Er zijn periodieke updates over bijna alle mechanica die worden gebruikt om Netflix-streaming mogelijk te maken op uw computer. Zelfs als een onderdeel incompatibel is, kan dit problemen veroorzaken zoals het onderwerp dat besproken wordt.
Een ander ding dat u kunt proberen, is Silverlight opnieuw te installeren nadat u het hebt verwijderd. Druk op Windows + R en typ appwiz.cpl om naar het venster te gaan waarin alle geïnstalleerde programma's worden vermeld.
Tip: u moet er ook voor zorgen dat uw grafische stuurprogramma's worden bijgewerkt naar de nieuwste build. Windows + R en devmgmt.msc zullen u naar de apparaatbeheerder navigeren, waar u ze indien nodig kunt bijwerken.
PRO TIP: Als het probleem zich voordoet met uw computer of een laptop / notebook, kunt u proberen de Reimage Plus-software te gebruiken die de opslagplaatsen kan scannen en corrupte en ontbrekende bestanden kan vervangen. Dit werkt in de meeste gevallen, waar het probleem is ontstaan door een systeembeschadiging. U kunt Reimage Plus downloaden door hier te klikken