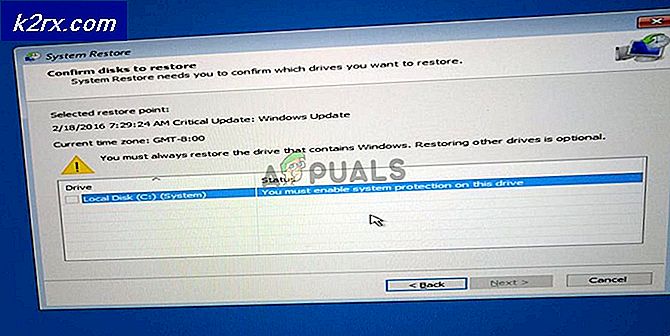Hoe video's bewerken en trimmen op Windows 10 met de Photos App
Sinds Microsoft besloot om Movie Maker niet meer bij de nieuwere Windows-releases te voegen, hebben sommige gebruikers geen intuïtieve manier om korte video's te bewerken die ze zelf hebben gemaakt.
De meeste gebruikers die een video willen bewerken, wenden zich tot een oplossing van een derde partij, in de veronderstelling dat Windows hiervoor niet is uitgerust. Als u een nieuwe Windows 10-gebruiker bent, weet u waarschijnlijk niet dat het besturingssysteem ingebouwde functies heeft om delen van een video bij te snijden of te splitsen.
Gelukkig is Windows prima in staat om verschillende video's in te korten en op te splitsen, maar het pad daarvoor is niet zo eenvoudig als men zou denken.
Als je op zoek bent naar een manier om een video te bewerken zonder aanvullende software te installeren, volg dan de onderstaande gids over het gebruik van de app Foto's om video's te splitsen en in te korten:
Hoe video's knippen of splitsen met de app Foto's op Windows 10
Het bewerken van video's onder Windows 10 is een beetje contra-intuïtief. Omdat de standaard-app voor het openen van video's Movies & TV is, zou je kunnen verwachten dat deze app is uitgerust met videobewerkingsmogelijkheden. Nou, dat is het niet.
De enige manier om video's bij te snijden en te splitsen in Windows 10 is via de app Foto's. Hier is een korte handleiding over hoe dit te doen:
PRO TIP: Als het probleem zich voordoet met uw computer of een laptop / notebook, kunt u proberen de Reimage Plus-software te gebruiken die de opslagplaatsen kan scannen en corrupte en ontbrekende bestanden kan vervangen. Dit werkt in de meeste gevallen, waar het probleem is ontstaan door een systeembeschadiging. U kunt Reimage Plus downloaden door hier te klikken- Navigeer naar de locatie van de video die u wilt bewerken, klik er met de rechtermuisknop op en kies Openen met> Foto's .
- Zodra de video is geopend in de app Foto's, klikt u op de knop Bewerken en maken in de rechterbovenhoek en kiest u Trim .
- Vervolgens zou je moeten opmerken dat er twee nieuwe sliders verschijnen. Pas ze aan om overbodige delen uit een video te verwijderen en focus op het beste moment. Als u tevreden bent met het resultaat, klikt u op de knop Een kopie opslaan in de rechterbovenhoek van de app Foto's.
Opmerking: wanneer u op de knop Bewaar een kopie klikt, wordt het geselecteerde deel van de video samen met de hele video in een apart bestand opgeslagen. Windows voegt automatisch een Trim-beëindiging toe aan het einde van de naam, zodat u weet wat dat is.
Als u een enkele video in meerdere kleinere stukken wilt splitsen, moet u de video openen met de app Foto's, één keer inkorten en vervolgens de originele video opnieuw openen om hem opnieuw in te korten. Je moet dit systematisch doen totdat je erin slaagt je video in zoveel stukken te splitsen als je wilt.
Zoals u kunt zien, is de app Foto's een uiterst eenvoudige bewerkingstool. Maar het is gemakkelijk te gebruiken, intuïtief en werkt behoorlijk snel. Als u alleen een video hoeft bij te snijden of in meerdere secties op te splitsen, wordt de klus binnen de kortste keren voltooid. Als u op zoek bent naar iets uitgebreider, hebt u weinig keus dan een oplossing van derden te gebruiken.
PRO TIP: Als het probleem zich voordoet met uw computer of een laptop / notebook, kunt u proberen de Reimage Plus-software te gebruiken die de opslagplaatsen kan scannen en corrupte en ontbrekende bestanden kan vervangen. Dit werkt in de meeste gevallen, waar het probleem is ontstaan door een systeembeschadiging. U kunt Reimage Plus downloaden door hier te klikken