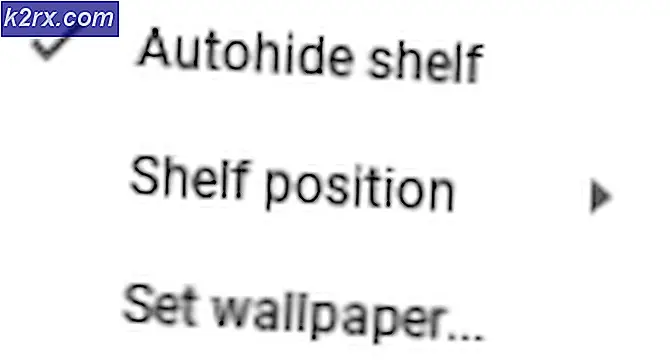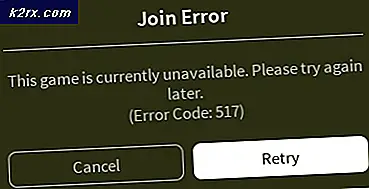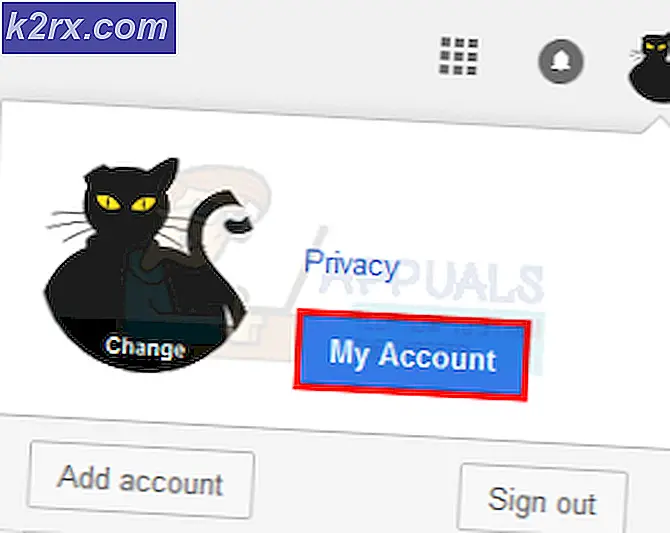Fix: deze site kan niet worden bereikt 'De verbinding is gereset'
Er zijn verschillende factoren die van invloed kunnen zijn op de manier waarop u verbinding maakt met een website of service op uw computer. Soms ligt het probleem bij uw internetprovider en wordt de website niet geladen totdat de provider besluit dat het tijd is om het probleem op te lossen. Soms is het uw hardware en moet u de defecte componenten vervangen of op de een of andere manier repareren.
Soms is het probleem echter gerelateerd aan bepaalde instellingen op uw computer en kunnen deze problemen worden opgelost door problemen op te lossen. Dit manifesteert zich meestal op een manier dat een website wordt geladen op een bepaalde browser en niet op de andere. Lees de rest van het artikel om de beschikbare oplossingen te bekijken.
Oplossing 1: wis de cache van uw Chrome-browser
Het wissen van de cache in een Chrome-browser was een oplossing die werd gesuggereerd door een van de Chrome-gebruikers die dit probleem ondervonden op elke site die hij opende en veel andere gebruikers bevestigden dat deze methode 100% werkte. Maar zelfs als u een andere browser dan Google Chrome gebruikt, heeft het wissen van de cache grote kans van slagen.
- Wis uw browsegegevens in Chrome door op de drie verticale stippen in de rechterbovenhoek te klikken. Klik daarna op de optie Meer hulpmiddelen en vervolgens Browsegegevens wissen. Als u alles wilt wissen, kiest u de optie voor het begin van de tijd als tijdsinstelling en selecteert u welke gegevenstypen u wilt verwijderen.
We raden aan om de cache en cookies te wissen.
- Zorg ervoor dat u uw computer daarna herstart en ontkoppel uw DSL-internetkabel of schakel uw Wi-Fi-adapter in en uit voordat u uw computer aanzet.
- Om alle cookies te verwijderen, vooral die met de naam NWOLB, klikt u opnieuw op de drie puntjes en selecteert u Instellingen. Scroll naar beneden en vouw de geavanceerde instellingen uit. Open Instellingen voor inhoud en scrol omlaag naar de lijst met alle cookies die overblijven nadat u ze al hebt verwijderd in Stap 1. Verwijder alle cookies en let goed op degenen die NWOLB heten, omdat gebruikers beweren dat deze de meeste problemen voor hen veroorzaakten.
- Start uw computer opnieuw op en controleer of het probleem is opgelost.
Oplossing 2: werk uw netwerkadapter bij
Het hebben van up-to-date netwerkadapters is absoluut een vereiste en u moet er altijd voor zorgen dat dit gebeurt om problemen met uw computer te voorkomen. Dit is gemakkelijk te bereiken, maar mensen vergeten dit vaak, omdat uw besturingssysteem u hier zelden voor waarschuwt, vooral als het apparaat geen verband houdt met Microsoft. Volg de onderstaande stappen om uw netwerkadapter bij te werken.
- Allereerst moet u het stuurprogramma verwijderen dat u momenteel op uw computer hebt geïnstalleerd.
- Typ Apparaatbeheer in het zoekveld naast de knop Menu Start om het venster Apparaatbeheer te openen. U kunt ook de toetscombinatie Windows Key + R gebruiken om het dialoogvenster Uitvoeren te openen. Typ devmgmt.msc in het vak en klik op OK of Enter.
- Vouw het gedeelte Netwerkadapters uit. Hierdoor worden alle netwerkadapters weergegeven die de machine op dit moment heeft geïnstalleerd. Klik met de rechtermuisknop op de netwerkadapter die u wilt verwijderen en selecteer Apparaat verwijderen. Hierdoor wordt de adapter uit de lijst verwijderd en wordt het netwerkapparaat verwijderd.
- Klik op OK wanneer u wordt gevraagd om het apparaat te verwijderen.
- Verwijder de adapter die u gebruikt van uw computer en start uw pc onmiddellijk opnieuw op. Nadat de pc is opgestart, navigeert u naar de pagina van uw fabrikant om de lijst met beschikbare stuurprogramma's voor uw besturingssysteem te bekijken. Kies de nieuwste versie, download deze en voer deze uit vanuit de map Downloads.
- Volg de instructies op het scherm om het stuurprogramma te installeren en zorg ervoor dat de adapter losgekoppeld blijft totdat u door de installatie wordt gevraagd verbinding te maken, wat wel of niet het geval kan zijn. Start de pc opnieuw op nadat de installatie is voltooid en sluit de adapter aan op uw computer
- Ga terug naar Apparaatbeheer en zoek uw netwerkadapter op in het gedeelte Netwerkadapters. Klik met de rechtermuisknop op het pictogram en klik op Eigenschappen. Navigeer vanaf hier naar het tabblad Energiebeheer. Verwijder het vinkje uit het selectievakje Laat de computer dit apparaat uitschakelen om energie te besparen.
- Controleer om te zien of het probleem is opgelost.
Oplossing 3: schakel over naar de DNS-server van Google
Als er problemen zijn met uw DNS-server, kunt u overschakelen naar een gratis versie van Google die vaak wordt gebruikt om problemen als deze op te lossen. DNS-problemen zijn meestal moeilijk op te lossen en er zijn geen patronen om deze methode toe te passen. Je hebt echter niets te verliezen en je kunt de wijzigingen gemakkelijk terugdraaien.
- Open het dialoogvenster Uitvoeren met behulp van de Windows-logotoets + R-toetscombinatie. Typ vervolgens ncpa.cpl in en klik op OK om het venster met de netwerkinstellingen te openen.
- Nu het venster Internet Connection open is, dubbelklikt u op uw actieve netwerkadapter.
- Klik vervolgens op Eigenschappen en dubbelklik op Internet Protocol versie 4 (TCP / IPv4).
- Lokaliseren Gebruik de volgende DNS-serveradressen optie.
- Stel Preferred DNS-server in op 8.8.8.8
- Stel Alternatieve DNS-server in op 8.8.4.4
Opmerking : dat zijn de openbare DNS-serveradressen van Google. Er zijn nog andere gratis alternatieven die u kunt onderzoeken, maar deze bieden meestal de beste resultaten.
Oplossing 4: zet Opera Turbo uit in uw Opera-browser
Zoals uit de titel van dit artikel kan worden geconcludeerd, is deze oplossing gericht op gebruikers van Opera en dit probleem kan in veel gevallen effectief worden opgelost door deze oplossing te implementeren. Opera Turbo is een instelling waarmee je de belasting van bepaalde websites kunt versnellen, maar het blijkt dat de instelling andere verborgen problemen veroorzaakt. Volg de onderstaande stappen om het probleem op te lossen.
- Open uw Opera-browser door te dubbelklikken op het pictogram op het bureaublad of door ernaar te zoeken. Zoek het Opera Turbo-pictogram linksonder op het scherm aan de linkerkant van de statusbalk
- Klik op de vervolgkeuzepijl rechts van het pictogram en kies de optie Configureren. U ziet drie opties: Automatisch, Aan en Uit. Zorg ervoor dat je de optie instelt op Uit als deze nog niet is ingesteld en pas de wijzigingen toe.
- Controleer of het probleem is verdwenen nadat u uw Opera-browser opnieuw hebt opgestart.
PRO TIP: Als het probleem zich voordoet met uw computer of een laptop / notebook, kunt u proberen de Reimage Plus-software te gebruiken die de opslagplaatsen kan scannen en corrupte en ontbrekende bestanden kan vervangen. Dit werkt in de meeste gevallen, waar het probleem is ontstaan door een systeembeschadiging. U kunt Reimage Plus downloaden door hier te klikken