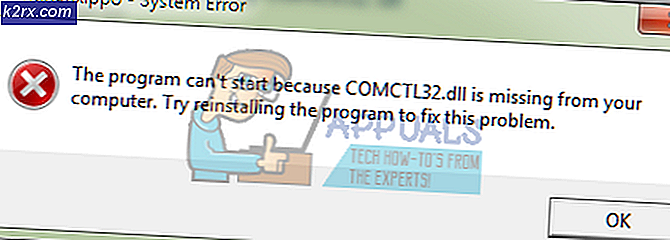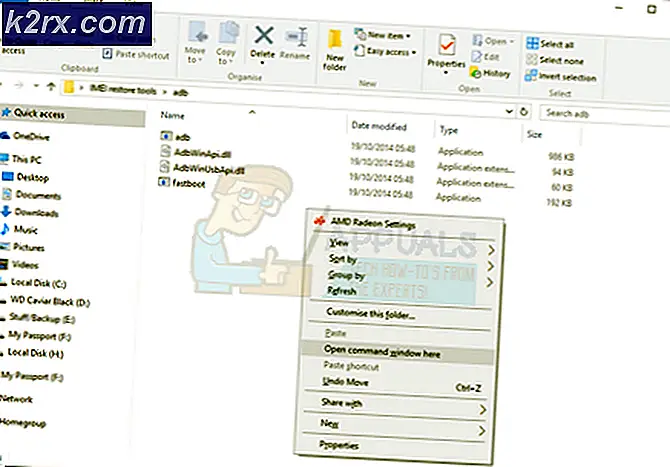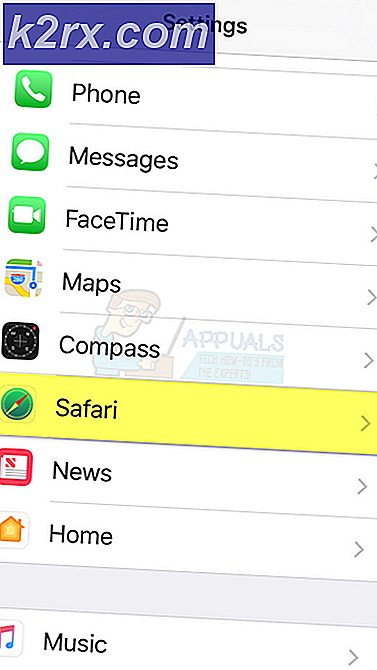Oplossing: het certificaat of de bijbehorende keten is niet geldig
Verschillende gebruikers melden dat ze geen verbinding kunnen maken met een andere machine viaBureaubladverbinding op afstand.Betrokken gebruikers melden dat ze de volgende waarschuwing krijgen: "Het certificaat of de bijbehorende keten is niet geldig ”.In de meeste gevallen wordt gemeld dat het probleem optreedt als de gebruiker de Remote Desktop Connection probeert te gebruiken als gast vanaf een Mac OS-computer.
Bijwerken: In alle gevallen die we hebben kunnen identificeren, doet het probleem zich voor wanneer de gebruiker de MAC-versie van Remote Control probeert te gebruiken om verbinding te maken met een Windows 10-pc. De meeste gebruikers melden dat het probleem pas is begonnen nadat ze een upgrade naar Sierra hadden uitgevoerd.
Wat veroorzaakt de fout ‘Het certificaat of de bijbehorende keten is niet geldig’?
We hebben dit specifieke probleem onderzocht door te kijken naar verschillende gebruikersrapporten en de reparatiestrategieën die vaak worden gebruikt om dit specifieke probleem op te lossen. Uit ons onderzoek blijkt dat er meerdere potentiële boosdoeners zijn die deze foutmelding kunnen veroorzaken:
Als u moeite heeft om dit specifieke foutbericht op te lossen, biedt dit artikel u verschillende strategieën voor probleemoplossing die andere gebruikers in een vergelijkbare situatie met succes hebben gebruikt om het 'Het certificaat of de bijbehorende keten is niet geldig ”.
Methode 1: Wijzigen van de voorkeur van de gast voor externe authenticatiemethode
Dit is verreweg de meest effectieve oplossing uit het stel. De overgrote meerderheid van de getroffen gebruikers heeft gemeld dat de "Het certificaat of de bijbehorende keten is niet geldig "De fout is opgelost nadat ze de voorkeur voor verbinding met extern bureaublad vanaf de gastcomputer hebben bijgewerkt naar ‘Altijd verbinding maken, zelfs als de verificatie mislukt’.
Hier is een korte handleiding om dit te doen:
- Open RDC (Remote Desktop Connection)vanaf de computer die de fout weergeeft.
- Ga naar het Voorkeurenmenu en open het Veiligheid tabblad.
- Zodra u daar bent, stelt u het Verificatie via externe computer naar Maak altijd verbinding, zelfs als de authenticatie mislukt.
- Sla de wijzigingen op, start de RDC-client opnieuw en kijk of het probleem is opgelost.
Als je nog steeds het‘Het certificaat of de bijbehorende keten is niet geldig’fout wanneer u probeert verbinding te maken, gaat u naar de volgende methode hieronder.
Methode 2: de nieuwste versie van Microsoft Remote Desktop Connection installeren
Het blijkt dat dit specifieke probleem ook kan optreden als de Microsoft Remote Desktop-versie die u gebruikt, ernstig verouderd is. Verschillende getroffen gebruikers hebben gemeld dat het‘Het certificaat of de bijbehorende keten is niet geldig’Er trad geen fout meer op nadat ze een upgrade hadden uitgevoerd naar de nieuwste RDC-versie.
Upgraden naar de nieuwste versie van Remote Desktop Connection is buitengewoon eenvoudig - ga gewoon naar deze link (hier) en download de laatste versie. Uw MAC-systeem overschrijft automatisch uw huidige installatie en vervangt deze door de nieuwste.
Als deze methode niet van toepassing is of als u al de nieuwste versie van Remote Desktop Connection heeft, gaat u naar de volgende methode hieronder.
Methode 3: Externe verbindingen toestaan op de hostcomputer
Een ander potentieel scenario waarin de‘Het certificaat of de bijbehorende keten is niet geldig’Er treedt een fout op als de hostcomputer (degene waarmee u verbinding probeert te maken) geen externe verbinding toestaat. Verschillende gebruikers die hetzelfde probleem probeerden op te lossen, hebben gemeld dat het probleem is verholpen zodra ze externe verbindingen hebben ingeschakeld via het menu Systeemeigenschappen.
Hier is een korte handleiding om dit te doen:
- druk op Windows-toets + R om een dialoogvenster Uitvoeren te openen. Typ vervolgens ' sysdm.cpl ” en druk op Enter om het Systeem eigenschappen menu.
- Binnen in de Systeem eigenschappen menu, ga naar het Afgelegen tabblad en zorg ervoor dat het vak dat is gekoppeld aan Sta verbindingen voor Hulp op afstand met deze computer toe is nagekeken.
- Klik vervolgens op het Geavanceerd knop hieronder en zorg ervoor dat het vak dat is gekoppeld aan Laat deze computer op afstand worden bediend wordt ook gecontroleerd.
- Klik Van toepassing zijn om de huidige configuratie op te slaan en start vervolgens uw computer opnieuw op om de wijzigingen permanent te maken.