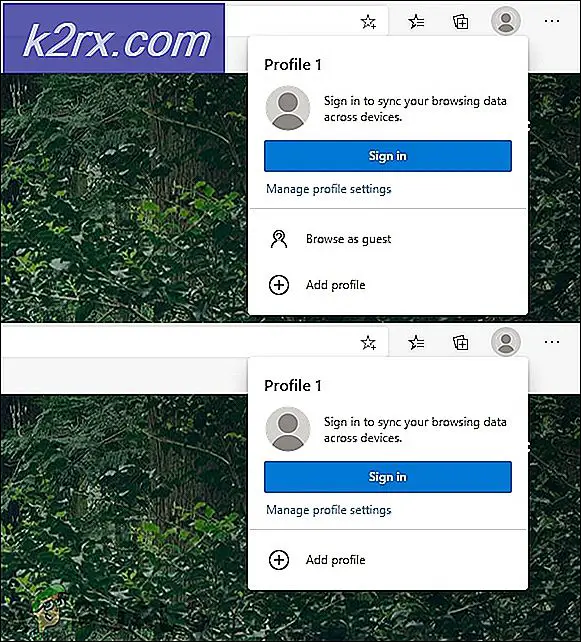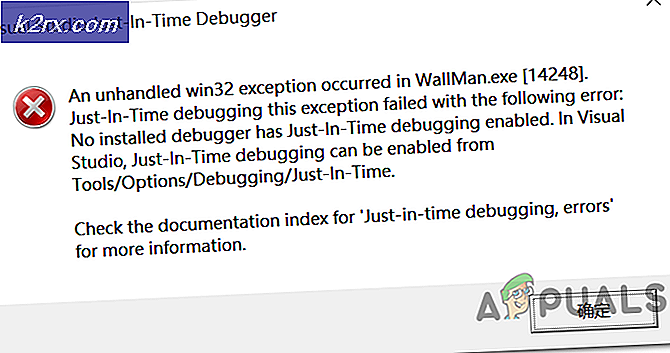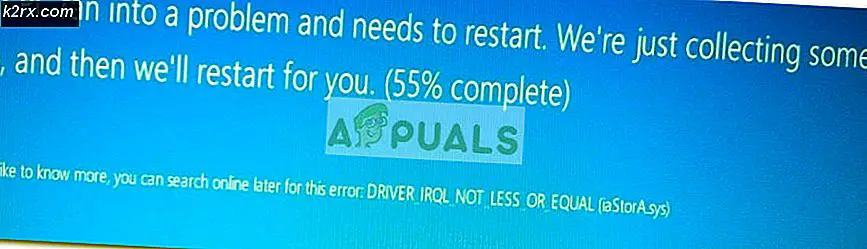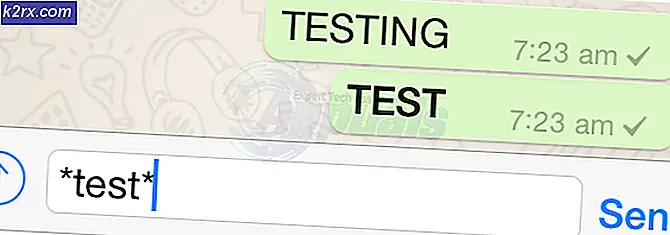Hoe e-mailaccount toevoegen aan Microsoft Outlook 2016
Omdat e-mails een van de belangrijkste communicatiemiddelen zijn, vooral in de bedrijfswereld, lijdt het geen twijfel dat de meesten van ons e-mails dagelijks gebruiken. Sterker nog, de meesten van ons hebben meerdere e-mailaccounts voor verschillende doeleinden. Sommige mensen houden ervan de zakelijke en persoonlijke e-mails gescheiden te houden terwijl anderen de e-mails van elk bedrijf volledig gescheiden willen houden. Wat misschien ook de reden is voor uw meerdere e-mailaccounts, het lijdt geen twijfel dat het beheren van e-mails en het openen van e-mails van alle accounts zeer nuttig is voor onze dagelijkse routine.
Microsoft Outlook is een van die programma's voor e-mailbeheer waarmee u e-mails kunt openen en e-mails van meerdere accounts kunt verzenden / ontvangen. Het is een compleet pakket dat e-mails van al uw accounts kan verwerken en heeft ook veel extra functies voor tijdbeheer en productiviteit.
Microsoft Outlook is beschikbaar voor zowel Windows als Mac. Maar in dit artikel zullen we alleen praten over hoe u meerdere accounts in Outlook voor Mac kunt toevoegen. Het is een stapsgewijze handleiding met zowel automatisch als handmatig toevoegen van e-mails.
E-mailaccounts toevoegen
Het toevoegen van e-mailaccounts aan Microsoft Outlook is geen groot probleem. Je kunt dat doen met heel weinig of helemaal geen technische kennis. Maar soms heeft u misschien een beetje hulp nodig en kan het een beetje lastig worden, vooral als u uw account handmatig toevoegt.
Maar voordat we diep ingaan op het toevoegen van e-mailaccounts aan Microsoft Outlook, laten we eerst een
Automatische configuratie
Dit is de gemakkelijkste en misschien wel de meest gebruikte manier om een e-mailaccount toe te voegen. Dit is feitelijk het toevoegen van uw account op de gebruikelijke manier. Het enige dat u hoeft te doen, is uw e-mailadres en wachtwoord invoeren. Zolang uw e-mail en wachtwoorden correct zijn, hebt u geen enkel probleem en worden al uw e-mails geïmporteerd in Microsoft Outlook. Maar dit werkt alleen voor de belangrijkste e-mailproviders zoals Gmail en Yahoo enz.
Wat er op de achtergrond gebeurt, is dat u de e-mail en het wachtwoord invoert en dat Outlook automatisch detecteert welke e-mailprovider u heeft. Zodra het de e-mailprovider herkent, importeert Microsoft Outlook de configuratie van Gmail naar uw account en wordt alles voor u geregeld. Dit werkt niet voor andere e-mailproviders zoals aangepaste omdat Microsoft Outlook hun configuraties niet in hun database heeft opgeslagen. Dus, als je een e-mailprovider hebt zoals Gmail, Hotmail, live, Yahoo etc. dan ben je klaar om te gaan. Maar als u een aangepaste e-mail hebt die lijkt op [email protected], wordt deze door Microsoft Outlook mogelijk niet herkend en moet u naar de handmatige configuratie gaan.
Handmatige configuratie
Er zijn twee redenen waarom u uw account wellicht handmatig wilt toevoegen. De eerste is dat je je account op een andere manier moet toevoegen met een ander protocol. Dat betekent dat u weet wat u doet en dat u overschakelt naar handmatige configuratie vanwege sommige functies of vereisten. De tweede reden is dat je je e-mail niet kon toevoegen met automatische configuratie. Dit kan gebeuren wanneer u een aangepast e-mailadres heeft, bijvoorbeeld een e-mailadres dat uw bedrijf u heeft gegeven. Meestal kan Microsoft Outlook de aangepaste e-mails niet toevoegen omdat deze hun instellingen niet hebben.
Handmatige configuratie verschilt een beetje van automatische configuratie, omdat u alle details handmatig moet invoeren. Dit betekent dat de informatie die automatisch is toegevoegd door Microsoft Outlook in de automatische configuratie handmatig moet worden toegevoegd. Dit kan een moeizaam proces zijn, vooral voor degenen die niet zo technisch zijn ingesteld en niet weten wat een poortnummer of inkomende en uitgaande servernamen zijn. Maar maak je geen zorgen, het handmatig toevoegen van je e-mailaccount is niet ingewikkeld. U hebt gewoon wat meer informatie nodig om een account handmatig toe te voegen en we zullen u helpen om al die informatie later in dit artikel te krijgen.
Automatische configuraties
Laten we beginnen met de stappen om automatisch een account toe te voegen. Omdat dit de eenvoudigste en de meest tijd efficiënte methode is, laten we dit doornemen voordat we naar handmatige configuraties gaan.
Voordat u uw e-mailaccounts aan Microsoft Outlook toevoegt, moet u ervoor zorgen dat u de onderstaande informatie hebt
Dingen die u moet weten om e-mailaccounts toe te voegen aan Microsoft Outlook
- E-mailadres
- Gebruikersnaam
- Wachtwoord
Een Gmail-account toevoegen aan Microsoft Outlook
Het wachtwoord verkrijgen
Het wachtwoord dat u typt terwijl u het account toevoegt, is afhankelijk van of u het authenticatiesysteem met twee stappen hebt ingeschakeld voor uw account.
Authenticatie in twee stappen ingeschakeld
Als authenticatie in twee stappen is ingeschakeld, moet u een app-wachtwoord invoeren in het wachtwoordveld. U kunt uw app-wachtwoord verkrijgen door deze stappen te volgen
- Open uw browser en log in op uw Gmail-account
- Klik op uw displayfoto (in de rechterbovenhoek) en klik op Mijn account
- Selecteer Aanmelden & Beveiliging
- Selecteer App-wachtwoorden . Google vraagt mogelijk om bevestiging van het wachtwoord
- Selecteer Windows Computer in de vervolgkeuzelijst met de tekst Selecteer apparaat
- Selecteer Mail in de vervolgkeuzelijst met de tekst App selecteren
- Klik op Genereren
- Kopieer of noteer deze 16-cijferige code ergens
Authenticatie in twee stappen uitgeschakeld
Als uw authenticatiesysteem in twee stappen is uitgeschakeld voor uw account, moet u het wachtwoord van uw e-mailaccount invoeren in het wachtwoordveld van Microsoft Outlook. Maar u moet de optie Minder veilige apps toestaan inschakelen voor uw account.
Volg de onderstaande stappen om deze optie in te schakelen (als dit nog niet het geval is)
- Open uw browser en log in op uw Gmail-account
- Klik op uw displayfoto (in de rechterbovenhoek) en klik op Mijn account
- Selecteer Aanmelden & Beveiliging
- Schakel de optie Minder veilige apps toestaan onder Verbonden apps en sites in
Stappen voor het toevoegen van uw account aan Outlook
Volg deze stappen om uw Gmail-account toe te voegen aan Microsoft Outlook
- Open nu Microsoft Outlook
- Klik op Extra en selecteer vervolgens Accounts
- Klik linksonder op het plusteken (+) en selecteer vervolgens Other Email
- Voer uw e-mailadres in
- Voer in het wachtwoordveld het wachtwoord in (hierboven bepaald in het gedeelte over het verkrijgen van uw wachtwoord)
- Vink het vakje aan dat automatisch configureren configureert
- Klik op Account toevoegen
- Wacht nu terwijl Microsoft Outlook uw instellingen importeert.
- Zodra het proces is voltooid, kunt u zien dat Microsoft Outlook uw account heeft toegevoegd aan het linkerdeelvenster
Nu is uw Gmail-account toegevoegd aan Microsoft Outlook. Als er een probleem is met uw wachtwoord, moet u ervoor zorgen dat u het app-wachtwoord gebruikt als uw authenticatie in twee stappen is ingeschakeld. Als uw authenticatie in twee stappen niet is ingeschakeld, moet u ervoor zorgen dat uw optie Minder beveiligde apps toestaan is ingeschakeld vanuit uw account. De bewoording van deze optie kan van account naar account veranderen, maar over het algemeen zal het hetzelfde zijn. Houd er ook rekening mee dat deze optie niet voor alle accounts beschikbaar is. Deze optie is bijvoorbeeld niet beschikbaar in de Hotmail. Een ander ding om in gedachten te houden is dat deze optie alleen verschijnt als u authenticatie in twee stappen uitschakelt. Als uw authenticatie in twee stappen is ingeschakeld, kunt u deze optie niet zien. Vink deze optie aan als u problemen ondervindt bij het aanmelden.
Hotmail-account toevoegen aan Microsoft Outlook
Het wachtwoord verkrijgen
Het wachtwoord dat u typt terwijl u het account toevoegt, is afhankelijk van of u het authenticatiesysteem met twee stappen hebt ingeschakeld voor uw account.
Authenticatie in twee stappen ingeschakeld
Als authenticatie in twee stappen is ingeschakeld, moet u een app-wachtwoord invoeren in het wachtwoordveld. U kunt uw app-wachtwoord verkrijgen door deze stappen te volgen
- Open uw browser en log in op uw Hotmail-account
- Klik op uw displayfoto (in de rechterbovenhoek) en klik op Account bekijken
- Selecteer Beveiliging
- Selecteer Update-info onder het gedeelte Update uw beveiligingsinformatie . Mogelijk moet u uw wachtwoord invoeren
- Klik op meer opties
- Scrol omlaag en selecteer Een nieuw app-wachtwoord maken onder het gedeelte App-wachtwoorden
- Het zal automatisch een nieuw wachtwoord voor u genereren
- Kopieer of noteer dit app-wachtwoord ergens
Authenticatie in twee stappen uitgeschakeld
Als uw authenticatiesysteem in twee stappen is uitgeschakeld voor uw account, moet u het wachtwoord van uw e-mailaccount invoeren in het wachtwoordveld van Microsoft Outlook en het zal werken.
Volg deze stappen om uw Hotmail-account toe te voegen aan Microsoft Outlook
- Open nu Microsoft Outlook
- Klik op Extra en selecteer vervolgens Accounts
- Klik linksonder op het plusteken (+) en selecteer vervolgens Andere e-mail. U kunt ook com voor uw Hotmail-account selecteren .
- Voer uw e-mailadres in
- Voer in het wachtwoordveld het wachtwoord in (hierboven bepaald in het gedeelte over het verkrijgen van uw wachtwoord)
- Vink het vakje aan dat automatisch configureren configureert
- Klik op Account toevoegen
- Wacht nu terwijl Microsoft Outlook uw instellingen importeert.
- Zodra het proces is voltooid, kunt u zien dat Microsoft Outlook uw account heeft toegevoegd dat u in het linkerdeelvenster kunt zien
Nu is uw Hotmail-account toegevoegd aan Microsoft Outlook. Als u problemen ondervindt bij het toevoegen van uw account, controleert u of u het app-wachtwoord gebruikt dat is gegenereerd met uw account als uw authenticatie in twee stappen is ingeschakeld.
Het toevoegen van Yahoo Account aan Microsoft Outlook
Het wachtwoord verkrijgen
Het wachtwoord dat u typt terwijl u het account toevoegt, is afhankelijk van of u het authenticatiesysteem met twee stappen hebt ingeschakeld voor uw account.
Authenticatie in twee stappen ingeschakeld
Als authenticatie in twee stappen is ingeschakeld, moet u een app-wachtwoord invoeren in het wachtwoordveld. U kunt uw app-wachtwoord verkrijgen door deze stappen te volgen
- Ga naar yahoomail.com en log in
- Klik op de knop Instellingen (in de rechterbovenhoek) en klik op Accountgegevens
- Selecteer Accountbeveiliging
- Selecteer App-wachtwoorden beheren
- Selecteer Outlook Desktop in de vervolgkeuzelijst met de tekst Selecteer uw app
- Klik op Genereren
- Kopieer of noteer dit app-wachtwoord ergens
Authenticatie in twee stappen uitgeschakeld
Als uw authenticatiesysteem in twee stappen is uitgeschakeld voor uw account, moet u het wachtwoord van uw e-mailaccount invoeren in het wachtwoordveld van Microsoft Outlook. Maar u moet de app Toestaan dat minder veilig inloggen toestaan inschakelen voor uw account.
Volg de onderstaande stappen om deze optie in te schakelen (als dit nog niet het geval is)
- Ga naar yahoomail.com en log in
- Klik op de knop Instellingen (in de rechterbovenhoek) en klik op Accountgegevens
- Selecteer Accountbeveiliging
- Schakel het selectievakje Toestaan dat apps minder veilig aanmelden in
Volg deze stappen om uw Yahoo-account toe te voegen aan Microsoft Outlook
- Open nu Microsoft Outlook
- Klik op Extra en selecteer vervolgens Accounts
- Klik linksonder op het plusteken (+) en selecteer vervolgens Other Email
- Voer uw e-mailadres in
- Voer in het wachtwoordveld het wachtwoord in (hierboven bepaald in het gedeelte over het verkrijgen van uw wachtwoord)
- Vink het vakje aan dat automatisch configureren configureert
- Klik op Account toevoegen
- Wacht nu terwijl Microsoft Outlook uw instellingen importeert.
- Zodra het proces is voltooid, kunt u zien dat Microsoft Outlook uw account heeft toegevoegd dat u in het linkerdeelvenster kunt zien
Nu zou uw Yahoo-account moeten worden toegevoegd in Outlook. Als u om wat voor reden dan ook uw e-mailaccount niet kunt toevoegen, moet u ervoor zorgen dat u het app-wachtwoord uit uw account gebruikt (als uw authenticatie in twee stappen is ingeschakeld). Als uw authenticatie in twee stappen is uitgeschakeld en u uw account nog steeds niet kunt toevoegen, moet u ervoor zorgen dat de optie Minder beveiligde apps toestaan is ingeschakeld. Deze optie wordt alleen weergegeven als u authenticatie in twee stappen uitschakelt en moet worden ingeschakeld om uw account toe te voegen.
Handmatige configuraties
U moet overschakelen naar handmatige configuraties als u uw account niet automatisch kunt toevoegen of als u bepaalde instellingen voor een specifieke vereiste moet wijzigen. Wat ook het geval is, het is niet zo moeilijk om uw e-mailaccount handmatig toe te voegen in Microsoft Outlook.
IMAP
IMAP staat voor Internet Message Access Protocol. Dit is een van de twee berichtenprotocollen waarmee u uw account kunt configureren. Een protocol vertelt in principe aan de e-mailclient, in dit geval Microsoft Outlook, hoe u uw e-mailberichten moet afhandelen. Bijvoorbeeld, of u uw e-mailberichten nu wilt opslaan of niet, mocht het programma uw e-mails synchroniseren of niet, enz.
IMAP-protocol lijkt op je gewone e-mail. Het synchroniseert uw account op alle apparaten en wijzigingen in uw account zijn zichtbaar voor andere apparaten waarmee u bent aangemeld. Als u dezelfde functies wilt als die van uw online e-mail en u wilt dat uw e-mails op meerdere apparaten worden gesynchroniseerd, kiest u IMAP.
POP3
POP3 staat voor Post Office Protocol en de 3 staat voor de 3e versie. Dit protocol is het tweede van de twee protocollen waarmee u uw account kunt configureren. Dit is een klein beetje anders dan het IMAP-protocol en het is niet wat de meeste mensen gebruiken. Het grootste verschil tussen POP3 en IMAP is dat POP3 je e-mails niet met meerdere apparaten synchroniseert. Met POP3 als uw protocol worden uw e-mails naar uw apparaat gedownload en heeft u een offline versie van uw e-mails. Maar omdat uw e-mails worden gedownload en u ze offline kunt openen, worden wijzigingen die u aanbrengt niet terug naar uw servers weergegeven. POP3 heeft ook een optie om uw e-mails na een specifieke periode van de server te verwijderen, maar die optie kan worden uitgeschakeld of gewijzigd volgens uw vereisten. Dit lijkt misschien niet nuttig voor u, maar het heeft de voorkeur van veel mensen, vooral degenen die slechts één computer gebruiken voor zakelijke doeleinden. Meestal gebruiken mensen POP3 om een kopie van hun zakelijke e-mails op hun computer te downloaden en te bewaren.
Welke te kiezen?
Het hangt helemaal af van wat uw vereisten zijn en waarvoor u uw account nodig heeft. Sommige mensen willen gewoon het normale IMAP-protocol omdat ze hun e-mails vanaf meerdere apparaten willen openen en hun postvak IN moeten bijwerken, terwijl sommige mensen Microsoft Outlook alleen voor het bedrijfsleven willen gebruiken en hun e-mails op één plek willen bewaren. Het hangt helemaal af van uw behoeften en wat u zoekt.
Maar om u een idee te geven, kiest u IMAP als u op zoek bent naar reguliere e-mailcommunicatie. Je hoeft POP3 niet te gebruiken als je niet zeker weet wat het is of waarom je e-mails nodig hebt om te downloaden. Maar als u een bedrijfspersoon bent die zijn e-mail op één plaats of een persoon wil houden die helemaal geen of weinig ruimte op zijn e-mailservers heeft, dan kan POP3 zeer nuttig zijn. POP3 kan ook handig zijn als u op zoek bent naar een manier om een back-up van uw belangrijke e-mails en documenten te maken. Kies dus degene die het beste bij u past.
Dingen die nodig zijn om een account toe te voegen via handmatige configuraties
- E-mailadres
- Wachtwoord
- Inkomende servernaam (deze komen later aan bod)
- Uitgaande servernaam (deze komen later aan bod)
- Protocol ( IMAP of POP3 )
- Poortnummers
Handmatig Yahoo-account toevoegen
Het wachtwoord verkrijgen
Het wachtwoord dat u typt terwijl u het account toevoegt, is afhankelijk van of u het authenticatiesysteem met twee stappen hebt ingeschakeld voor uw account.
Authenticatie in twee stappen ingeschakeld
Als authenticatie in twee stappen is ingeschakeld, moet u een app-wachtwoord invoeren in het wachtwoordveld. U kunt uw app-wachtwoord verkrijgen door deze stappen te volgen
- Ga naar yahoomail.com en log in
- Klik op de knop Instellingen (in de rechterbovenhoek) en klik op Accountgegevens
- Selecteer Accountbeveiliging
- Selecteer App-wachtwoord beheren
- Selecteer Outlook Desktop in de vervolgkeuzelijst met de tekst Selecteer uw app
- Klik op Genereren
- Kopieer of noteer dit app-wachtwoord ergens
Authenticatie in twee stappen uitgeschakeld
Als uw authenticatiesysteem in twee stappen is uitgeschakeld voor uw account, moet u het wachtwoord van uw e-mailaccount invoeren in het wachtwoordveld van Microsoft Outlook. Maar u moet de app Toestaan dat minder veilig inloggen toestaan inschakelen voor uw account.
Volg de onderstaande stappen om deze optie in te schakelen (als dit nog niet het geval is)
- Ga naar yahoomail.com en log in
- Klik op de knop Instellingen (in de rechterbovenhoek) en klik op Accountgegevens
- Selecteer Accountbeveiliging
- Schakel het selectievakje Toestaan dat apps minder veilig aanmelden in
Yahoo-account: IMAP
- Open nu Microsoft Outlook
- Klik op Extra en selecteer vervolgens Accounts
- Klik linksonder op het plusteken (+) en selecteer vervolgens Other Email
- Voer uw e-mailadres in
- Voer je wachtwoord in . (als u niet zeker weet welk wachtwoord u moet gebruiken, ga dan naar het gedeelte 'Het wachtwoord verkrijgen' hierboven)
- Voer je gebruikersnaam in Dit moet je e-mailadres zijn, bijvoorbeeld [email protected]
- Selecteer IMAP in het vervolgkeuzemenu in Type
- Typ de Incoming Server-naam in de Incoming Mail Server. Dit moeten bijvoorbeeld imap-mail.outlook.com, imap.gmail.com en imap.mail.yahoo.com zijn voor respectievelijk Outlook, Gmail en Yahoo. Als u een andere provider hebt, is de algemene regel om imap.domain.com of imap.mail.domain.com te schrijven
- Typ 993 in Incoming server (IMAP).
- Geef de Server-hostnaam op in de Uitgaande server- optie (SMTP). Dit moet bijvoorbeeld smtp-mail.outlook.com, smtp.gmail.com en smtp.mail.yahoo.com zijn voor respectievelijk Outlook, Gmail en Yahoo. Als u een andere provider hebt, is de algemene regel om smtp.domain.com of smtp.mail.domain.com te schrijven
- Type 465 (of 587 als 465 niet werkt) in de Uitgaande server (SMTP).
- Schakel de optie SSL gebruiken om verbinding te maken (aanbevolen) in voor zowel inkomende als uitgaande servers
- Klik op Account toevoegen
Nu zal Microsoft Outlook uw instellingen controleren. Als het is voltooid, wordt uw account toegevoegd aan Microsoft Outlook. Als er fouten zijn, controleer dan of je de juiste gebruikersnaam en wachtwoord hebt ingevoerd.
Yahoo-account: POP3
- Open nu Microsoft Outlook
- Klik op Extra en selecteer vervolgens Accounts
- Klik linksonder op het plusteken (+) en selecteer vervolgens Other Email
- Voer uw e-mailadres in
- Voer je wachtwoord in . (als u niet zeker weet welk wachtwoord u moet gebruiken, ga dan naar het gedeelte 'Het wachtwoord verkrijgen' hierboven)
- Voer uw gebruikersnaam in
- Selecteer POP3 in het vervolgkeuzemenu in Type
- Geef in de optie Inkomende server pop-mail.outlook.com, pop.gmail.com en pop.mail.yahoo.com op voor respectievelijk Outlook, Gmail en Yahoo. Als u een andere provider hebt, is de algemene regel om pop.domain.com of pop.mail.domain.com te schrijven
- Typ 995 in Incoming server (POP3).
- Geef de Server-hostnaam op in de Uitgaande server- optie (SMTP). Dit moet bijvoorbeeld smtp-mail.outlook.com, smtp.gmail.com en smtp.mail.yahoo.com zijn voor respectievelijk Outlook, Gmail en Yahoo. Als u een andere provider hebt, is de algemene regel om smtp.domain.com of smtp.mail.domain.com te schrijven
- Type 465 (of 587 als 465 niet werkt) in de Uitgaande server (SMTP).
- Schakel de optie SSL gebruiken om verbinding te maken (aanbevolen) in voor zowel inkomende als uitgaande servers
- Klik op Account toevoegen
Wacht tot het de instellingen controleert. Als het is voltooid, wordt uw account toegevoegd aan Microsoft Outlook en worden uw gegevens ook gesynchroniseerd. Als er fouten zijn, controleer dan of je de juiste gebruikersnaam en wachtwoord hebt ingevoerd.
Andere accounts
Je kunt vrijwel elk account toevoegen aan Outlook zoals we Yahoo hierboven hebben toegevoegd. Dit zijn de dingen die u nodig hebt om uw account handmatig toe te voegen
E-mail: uw e-mailadres
Gebruikersnaam: uw gebruikersnaam
Wachtwoord: download het app-wachtwoord als u authenticatie in twee stappen hebt, anders voegt u het wachtwoord van uw e-mailaccount toe en zorgt u ervoor dat de optie Minder veilig toestaan is ingeschakeld
IMAP of POP3: uw voorkeur
Incoming Mail Server: gebruik voor IMAP imap-mail.outlook.com, imap.gmail.com en imap.mail.yahoo.com voor respectievelijk Outlook, Gmail en Yahoo. Voor POP3 gebruikt u pop-mail.outlook.com, pop.gmail.com en pop.mail.yahoo.com voor Outlook, Gmail en Yahoo, respectievelijk
Inkomende server (optie meer instellingen): gebruik voor IMAP 465 of 587. Gebruik voor POP3 995
Uitgaande mailserver: gebruik smtp-mail.outlook.com, smtp.gmail.com en smtp.mail.yahoo.com voor respectievelijk Outlook, Gmail en Yahoo.
Coderingstype: altijd kiezen voor SSL / TLS. Als er geen optie is met de naam SSL / TLS, ga dan voor SSL of TLS.
PRO TIP: Als het probleem zich voordoet met uw computer of een laptop / notebook, kunt u proberen de Reimage Plus-software te gebruiken die de opslagplaatsen kan scannen en corrupte en ontbrekende bestanden kan vervangen. Dit werkt in de meeste gevallen, waar het probleem is ontstaan door een systeembeschadiging. U kunt Reimage Plus downloaden door hier te klikken