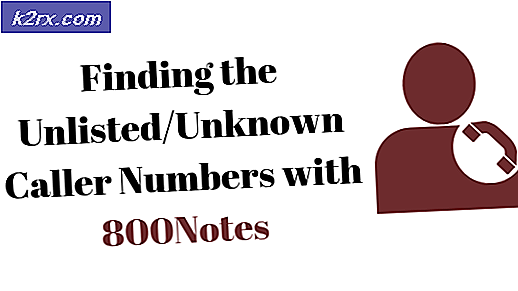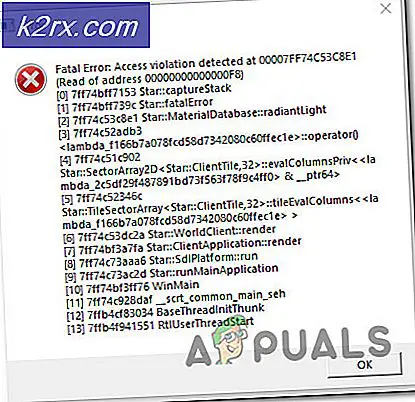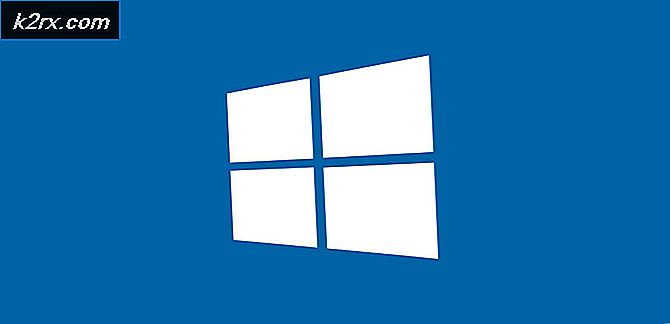Oplossing: Schermvergroting op hoge DPI-apparaten in Windows 10 uitschakelen
Windows 10 is niet zonder zijn eigen unieke reeks knikken en eigenaardigheden, en een van deze knikken en eigenaardigheden is de schaalvergroting op hoge DPI-apparaten die de nieuwste en beste versie van Windows biedt. Deze functie, ook wel compatibiliteitsschaalmodus genoemd, vervangt de schaalvergroting in XP-stijl die beschikbaar was in Windows 7 en zorgt ervoor dat alle programma's en toepassingen die hun compatibiliteit niet specificeren vanaf het allereerste begin extreem wazig worden weergegeven. Tekst in dergelijke programma's kan heel moeilijk te lezen zijn, en dat maakt deze kwestie zo relevant.
Helaas is deze compatibiliteitsschaalmodus standaard ingeschakeld voor alle programma's en toepassingen. De enige manier waarop Microsoft gebruikers heeft geboden om deze functie uit te schakelen, is door deze uit te schakelen door met de rechtermuisknop op de snelkoppeling van een van de betreffende programma's te klikken, Compatibiliteit te selecteren en de schermschaal op hoge DPI-apparaten uit te schakelen, één programma op een tijd. Dit kan een nogal saaie taak zijn en er is absoluut geen manier waarop een persoon deze functie kan uitschakelen voor alle programma's op een Windows 10-computer, op zijn minst niet op een door Microsoft geleverde manier.
Dit betekent echter niet dat het uitschakelen van de DPI-voorkennis voor al uw programma's onmogelijk is - het enige dat u hoeft te doen, is dat Windows de voorkeur geeft aan externe manifestbestanden voor programma's bij het opstarten en vervolgens externe manifestbestanden maakt en plaatst voor elk programma dat u bent geconfronteerd met dit probleem op. Hieronder volgen de stappen die u moet uitvoeren om weergave schalen op hoge DPI in Windows 10 uit te schakelen voor alle programma's die deze oplossing gebruiken:
Druk op de Windows-logotoets + R om een run te openen . Typ regedit en druk op Enter .
Blader in het linkerdeelvenster van de Register-editor naar de volgende map:
HKEY_LOCAL_MACHINE \ SOFTWARE \ Microsoft \ Windows \ CurrentVersion
Klik op SideBySide in het linkerdeelvenster om de inhoud ervan in het rechterdeelvenster uit te vouwen. Klik met de rechtermuisknop op een lege ruimte in het rechterdeelvenster, plaats de muisaanwijzer op Nieuw en klik op DWORD (32-bits) .
Noem het bestand PreferExternalManifest en druk op Enter . Klik met de rechtermuisknop op de nieuwe DWORD-waarde en klik op Wijzigen . Typ 1 in de waardegegevens. Wijzig de basis van de waarde in Decimaal . Klik op OK . Sluit de Register-editor .
PRO TIP: Als het probleem zich voordoet met uw computer of een laptop / notebook, kunt u proberen de Reimage Plus-software te gebruiken die de opslagplaatsen kan scannen en corrupte en ontbrekende bestanden kan vervangen. Dit werkt in de meeste gevallen, waar het probleem is ontstaan door een systeembeschadiging. U kunt Reimage Plus downloaden door hier te klikkenKopieer de inhoud van het typische manifestbestand van door hier te klikken en alle tekst op de pagina te kopiëren.
Open een Kladblok. Plak de tekst die je hebt gekopieerd van de link boven deze regel naar het Kladblok
Sla het Kladblok- document op als de volledige naam van het uitvoerbare bestand van het programma dat u probeert uit te schakelen voor het schalen van schermen op hoge DPI-apparaten voor, gevolgd door de manifest-extensie. De naam van een manifestbestand voor Photoshop is bijvoorbeeld photoshop. exe.manifest .
Verplaats het manifestbestand naar de hoofdmap van het programma waarvoor u de schaalvergroting op hoge DPI-apparaten wilt uitschakelen: dit is de map waar de bestanden van het programma staan, inclusief het uitvoerbare bestand (zoals photoshop.exe voor Photoshop). Een voorbeeld van zo'n hoofdmap is:
C: \ Program Files \ Adobe
Maak manifest-bestanden voor alle programma's waarvoor u de schaalvergroting op hoge DPI-apparaten wilt uitschakelen en verplaats ze naar hun respectieve installatiemappen. Het is niet nodig om uw computer opnieuw op te starten - het programma dat u maakt en een manifestbestand voor plaatst, zou moeten beginnen met weergeven zoals het moet zodra u het sluit en vervolgens opnieuw opent.
Sommige mensen houden gewoon niet van rommelen met het register van hun computer. Als u een van deze mensen bent, kunt u een programma gebruiken dat DPI Awareness Enabler wordt genoemd en dat is gemaakt door een barmhartige Samaritaan die ooit door dit probleem werd getroffen. Hoewel het een veel eenvoudigere en minder risicovolle oplossing voor het probleem lijkt te zijn, hebben sommige gebruikers gemeld dat het geen resultaten oplevert die even goed zijn als die van de hierboven beschreven oplossing. Aangezien dat het geval is, wordt geadviseerd om de volgende oplossing op eigen risico te gebruiken. Als u weergave-schaling op hoge DPI-apparaten wilt uitschakelen voor alle programma's op een Windows 10-computer met DPI Awareness Enabler, moet u:
Ga hierheen .
Download DPI Awareness Enabler door op DpiAwarenessEnabler 1.0.3.zip te klikken in het gedeelte Licenties en downloads van de website.
Installeer DPI Awareness Enabler .
Voer DPI Awareness Enabler uit .
Sleep elk programma dat wazige teksten en afbeeldingen van de lijst Alle detect-programma's weergeeft naar de compatibiliteitslijst van Windows . Als u dit doet, worden alle programma's die u DPI slepen en neerzetten bewust, waardoor de weergave-schaal voor hoge DPI-apparaten uitgeschakeld is voor elk van deze en uiteindelijk uw probleem kwijtraakt.
PRO TIP: Als het probleem zich voordoet met uw computer of een laptop / notebook, kunt u proberen de Reimage Plus-software te gebruiken die de opslagplaatsen kan scannen en corrupte en ontbrekende bestanden kan vervangen. Dit werkt in de meeste gevallen, waar het probleem is ontstaan door een systeembeschadiging. U kunt Reimage Plus downloaden door hier te klikken