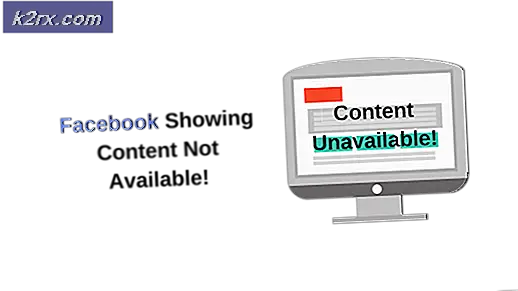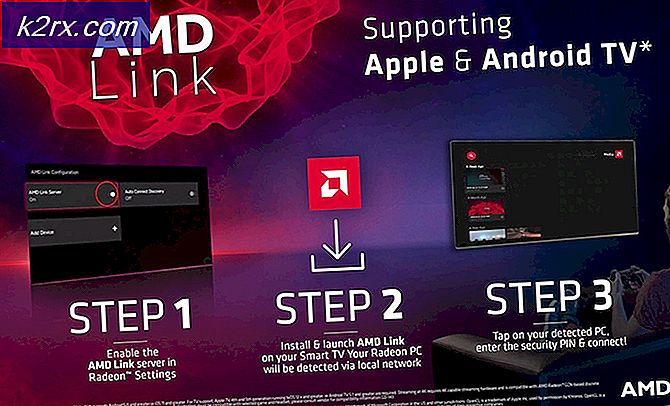Hoe u ‘De Windows Live ID of het wachtwoord dat u hebt ingevoerd, kunt oplossen, is niet geldig’
Windows Live is een set Microsoft-webservices waar al enige tijd korting op wordt gegeven. Microsoft Live was een online marktplaats waar gebruikers populaire games konden downloaden. Hoewel dit platform is stopgezet, gebruiken sommige oudere games deze service nog steeds.
Gebruikers die afhankelijk zijn van Windows Live om hun games uit te voeren, hebben deze fout gemeld waarbij hun ID of wachtwoord niet wordt geaccepteerd en ze een foutmelding krijgen met de melding "De Windows Live ID of het opgegeven wachtwoord is niet geldig". Dit kan een groot probleem zijn omdat het u permanent kan beletten uw applicatie uit te voeren.
Methode 1: maak een nieuw app-wachtwoord
Bij deze methode maken we een app-wachtwoord en dit werkt alleen als u tweefactorauthenticatie voor u heeft ingeschakeld. Aangezien Microsoft Live een oude service is en de tweefactorauthenticatie toen niet beschikbaar was, kunt u met het app-wachtwoord een eenmalig willekeurig wachtwoord genereren dat u slechts één keer opgeeft in plaats van uw normale wachtwoord om u aan te melden bij een toepassing of apparaat dat geen tweefactorauthenticatie ondersteunt. Maar dit werkt alleen als u al een tweestapsverificatie heeft
- Meld u aan bij uw Microsoft Live-account.
- Klik in de bovenste menubalk op Veiligheid en voer uw wachtwoord in om te verifiëren.
- Selecteer Geavanceerde beveiligingsopties.
- Klik onder beveiligingsopties op de link die zegt Maak een nieuw app-wachtwoord.
- Er wordt dan een nieuw wachtwoord voor u gegenereerd, kopieer dat wachtwoord en gebruik het om u aan te melden.
Methode 2: Schakel tweestapsverificatie uit
Sommige Windows Marketpalce-spellen werken niet met tweefactorauthenticatie, dus als u deze uitschakelt, kunt u de validatiefout verhelpen. Dit is gemeld door sommige gebruikers dat het uitschakelen van de tweefactorauthenticatie de validatiefout voor hen heeft opgelost. U kunt dit doen vanuit uw Microsoft Live-account.
- Log in op uw Microsoft Live-account
- Klik in de bovenste menubalk op Veiligheid en voer uw wachtwoord in om te verifiëren.
- Selecteer Geavanceerde beveiligingsopties.
- Klik onder Beveiligingsopties op de link die zegt Schakel uit onder tweestapsverificatie.
- Selecteer nu het Verwijderen optie om te bevestigen.
Methode 3: werk de inhoudsbestanden van het spel bij
Als u het inlogprobleem ondervindt bij het spelen van games via Windows Live, werkt deze methode voor u.
Bij deze methode kopiëren we de bestanden uit de inhoudsmap op je computer en plakken ze in de bibliotheek van het Steam-account. Dit moet voor elk spel afzonderlijk worden gedaan. Wat er gebeurt, is dat de Steam-bibliotheek mogelijk niet is gesynchroniseerd met uw lokale bibliotheek, dus we zullen ze handmatig moeten synchroniseren om de validatiefout te verhelpen. Voor deze methode heb je een Xbox-account nodig. Als je er geen hebt, maak er dan een aan.
- Meld u eerst aan bij uw Microsoft Live-account.
- Ga nu naar xbox.com en klik op het Log in optie aanwezig in de rechterbovenhoek van het scherm.
- Als je al een account hebt, wordt je gevraagd om in te loggen, anders wordt je doorgestuurd naar de pagina voor het maken van een Xbox-profiel, waar je de algemene voorwaarden moet accepteren, waarna je profiel automatisch wordt aangemaakt.
- Start nu een spel waarvoor een Windows Live-account vereist is. In dit voorbeeld is de naam van het spel "The Club".
- Sommige games hebben mogelijk een handmatige update nodig, dus zodra je de game hebt gestart, wordt je gevraagd om bij te werken, klik op Ja verder gaan.
- Zodra het spel is bijgewerkt, sluit u het, anders wordt het vanzelf gesloten.
- Ga nu naar uw lokale Windows-gebruikersaccount in uw Windows Verkenner door naar de onderstaande locatie te navigeren.
C: \ Users \ Rohail \ AppData \ Local \ Microsoft \ Xlive \ Updates
- Mogelijk moet u verborgen mappen weergeven als u ze hier niet standaard ziet, klik op het Visie optie in het bovenste menu en klik vervolgens op Opties.
- Ga naar het Visie tab en klik Toon verborgen bestanden, mappen en stations.
- Zoek nu de bestanden van dat specifieke spel dat u wilt uitvoeren en kopieer alle bestanden van het Gegevens map.
- Ga naar je Steam-bibliotheek, klik met de rechtermuisknop op dat spel en selecteer Eigendommen.
- Klik Lokale bestanden en selecteer Browser lokale bestanden.
- Plak nu alle inhoud die u eerder in die map hebt gekopieerd, als de inhoud al bestaat, kunt u deze overschrijven.
- Als u klaar bent, start u het spel en klikt u opLog in.
- Gebruik dezelfde inloggegevens die u eerder hebt gemaakt voor de Xbox Live-account en meld u aan.